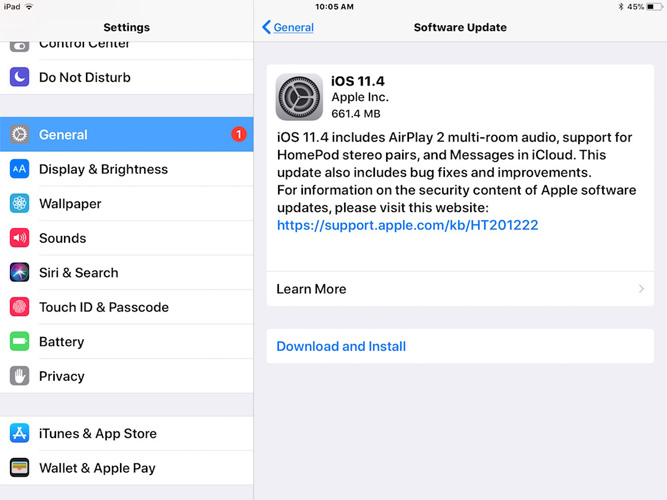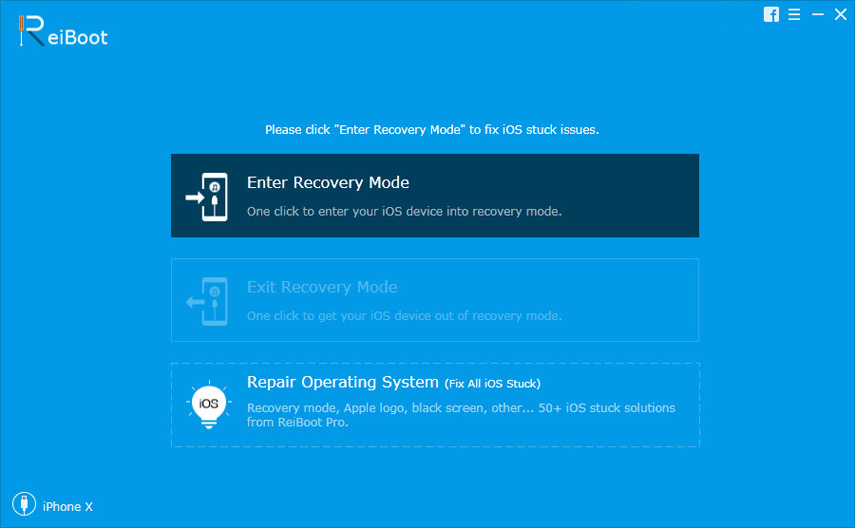Wie man das iPhone repariert, wenn nach Updates gesucht wird
Viele iOS-Benutzer haben kürzlich berichtet, dass ihreGerät kann nicht nach Updates für iOS 12 suchen. Obwohl die Gründe für dieses Update-Problem offensichtlich sind, können einige Benutzer eine Möglichkeit finden, das Problem zu beheben. Die Benutzer geben an, dass der Download sehr lange dauert, sie den Server nicht erreichen können und das Gerät auf dem Update-Bildschirm hängen bleibt.
Also, hier in diesem Artikel werden wir das Problem beheben iPad / iPhone hat nach dem Update gesucht Bildschirm. Wir haben eine ganze Liste von Lösungen zusammengestellt, die hilfreich sein können, um das Problem zu beheben, dass das iPhone / iPad nicht mehr aktualisiert werden kann.
- Lösung 1: Überprüfen Sie, ob der Apple Server inaktiv ist
- Lösung 2: Überprüfen Sie die Netzwerkverbindung
- Lösung 3: Starten Sie Ihr iPhone / iPad neu
- Lösung 4: Starten Sie Ihr iPhone zwangsweise neu, um das Problem zu beheben
- Lösung 5: Geben Sie genügend Speicherplatz frei, bevor Sie nach Updates suchen
- Lösung 6: Netzwerkeinstellungen zurücksetzen
- Lösung 7: Aktualisieren Sie das iPhone mit iTunes
- Lösung 8: Ultimative Lösung: Fix iPhone kann ohne Datenverlust nicht auf feststeckende Updates prüfen
Lösung 1: Überprüfen Sie, ob der Apple Server inaktiv ist
Das erste, was Sie tun müssen, wenn Ihr iPhone istWenn Sie nicht nach Updates für iOS 12 suchen können, überprüfen Sie, ob der Apple Server nicht verfügbar ist. Sie sollten die Apple System Status Webseite besuchen. Wenn der Serverstatus gelb ist, bedeutet dies, dass es Probleme mit dem Server gibt und das Update daher nicht angezeigt wird. Sie können sich an den Apple-Support wenden. Sie werden jedoch gebeten, einige Zeit zu warten, bis der Server wieder aktiv wird .

Wenn das Statussymbol grün ist, bedeutet dies, dass der Server in Ordnung ist und Sie nach einem anderen Problem suchen müssen, das das Problem möglicherweise verursacht.
Lösung 2: Überprüfen Sie die Netzwerkverbindung
Die Netzwerkverbindung spielt ebenfalls eine sehr große Rollewährend Sie nach dem Update suchen. Wenn die Netzwerksignalstärke schwach ist, kann es vorkommen, dass die Suche nach Updates blockiert. Überprüfen Sie also die WLAN-Verbindung und schließen Sie das Ladegerät an. Trennen Sie das WLAN und stellen Sie es nach einigen Sekunden wieder her. Überprüfen Sie, ob das Problem behoben ist.

Lösung 3: Starten Sie Ihr iPhone / iPad neu
Wenn das iPhone nicht mehr reagiert und nach Updates suchtBildschirm, dann versuchen Sie es aus und ein. Halten Sie die Standby-Taste einige Sekunden lang gedrückt, bis der Schieberegler angezeigt wird. Ziehen Sie dann den Schieberegler nach rechts und schalten Sie Ihr iPhone / iPad aus. Schalten Sie es wieder ein, indem Sie die Sleep / Wake-Taste drücken, und schalten Sie Ihr Gerät wieder ein. Überprüfen Sie nun das Update erneut und prüfen Sie, ob das Update angezeigt wird oder nicht.
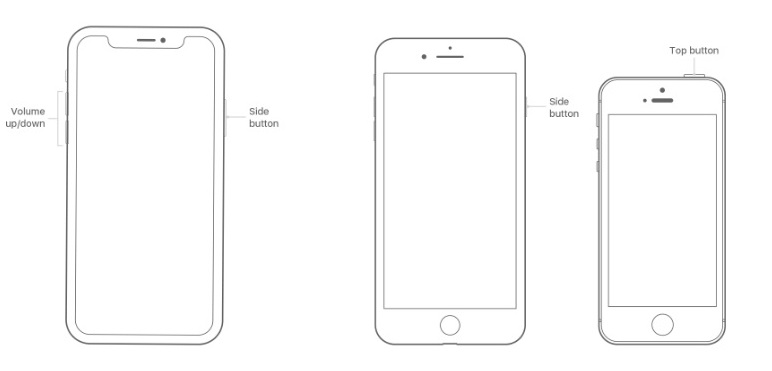
Lösung 4: Starten Sie Ihr iPhone zwangsweise neu, um das Problem zu beheben
Falls keine der oben genannten Methoden funktioniert und Siewieder auf dem Update-Bildschirm stecken, dann ist es an der Zeit, dass Sie versuchen, den Neustart zu erzwingen. Durch den erzwungenen Neustart wird das Gerät heruntergefahren, der Cache geleert und alle im Hintergrund ausgeführten Apps geschlossen. Wenn der iPhone-Bildschirm zum Suchen nach Updates nicht mehr funktioniert, versuchen Sie, ihn neu zu starten.
Für iPhone 8 und höher: Drücken Sie die Lauter-Taste und lassen Sie sie schnell los. Drücken Sie dann die Leiser-Taste und lassen Sie sie schnell los. Halten Sie dann die Sperrtaste gedrückt, bis das Apple-Logo auf dem Bildschirm angezeigt wird.
Für iPhone 7 und 7 Plus: Drücken Sie die Sperrtaste und die Lautstärketaste und halten Sie sie mindestens 10 Sekunden lang gedrückt. Lassen Sie die Tasten los, nachdem das Apple-Logo auf dem Bildschirm angezeigt wird.
Für iPad / iPhone 6 und älter: Drücken Sie die Home-Taste und die Sperrtaste 10 Sekunden lang und warten Sie, bis das Apple-Logo angezeigt wird. Schalten Sie dann wieder ein, indem Sie die gleichen Tasten drücken.
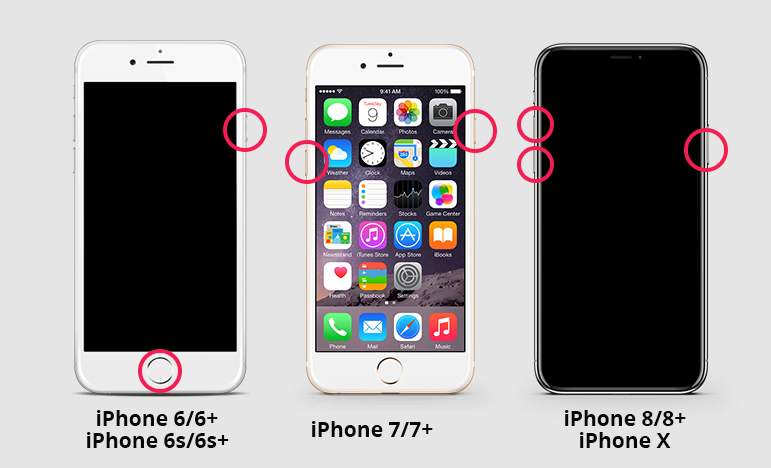
Lösung 5: Geben Sie genügend Speicherplatz frei, bevor Sie nach Updates suchen
Manchmal, wenn nicht genügend Platz auf demiPhone / iPad zum Herunterladen und Installieren des neuesten Updates. Dies würde es unmöglich machen, nach Updates für iOS 12 zu suchen, und Sie müssen einige der Apps vom Gerät löschen, um Platz für das Update zu schaffen. Sie müssen sich keine Sorgen um die Daten machen, da die Daten während und nach dem Update sicher bleiben. Löschen Sie einige Apps und überprüfen Sie dann erneut, ob das Update angezeigt wird oder nicht.
Lösung 6: Netzwerkeinstellungen zurücksetzen
Es gibt einige andere Dinge, die Sie ausprobieren können, wennAuf Ihrem iPhone wurde ein Problem mit der Überprüfung auf feststeckende Updates festgestellt. Es besteht die Möglichkeit, dass das Netzwerk den Fehler verursacht. Sie können also versuchen, die Netzwerkeinstellungen zurückzusetzen. Befolgen Sie die nachstehenden Schritte, und setzen Sie die Netzwerkeinstellungen Ihres Geräts zurück:
Schritt 1: Starten Sie die App Einstellungen und rufen Sie die Allgemeinen Einstellungen auf.
Schritt 2: Scrollen Sie nach unten, um die Option Rest zu finden, und klicken Sie darauf. Tippen Sie anschließend auf die Option Netzwerkeinstellungen zurücksetzen. Sie müssen das Passwort Ihres Geräts eingeben, um die Aktion zu bestätigen.

Alle Einstellungen werden gelöscht, ohne dass sich dies auf die Daten des Geräts auswirkt.
Lösung 7: Aktualisieren Sie das iPhone mit iTunes
Wenn das iPhone X / XR / Xs / 8 nach Updates suchtWenn Sie das Problem nicht beheben können, können Sie das Gerät mit iTunes aktualisieren. Führen Sie die folgenden Schritte aus, und aktualisieren Sie das iPhone / iPad auf die neueste iOS-Version:
Schritt 1: Starten Sie iTunes auf Ihrem Computer und verbinden Sie Ihr Gerät damit.
Schritt 2: Gehen Sie zur Registerkarte Zusammenfassung und erstellen Sie zuerst eine Sicherungskopie aller Ihrer Daten. Klicken Sie dann auf die Option Nach Updates suchen.

Schritt 3: Die Updates werden angezeigt und Sie erhalten die Option, Ihr Gerät herunterzuladen und zu aktualisieren. Wählen Sie die Schaltfläche Zustimmen und bestätigen Sie die Aktualisierung.
Sie müssen auch den Passcode Ihres Geräts eingeben und iTunes aktualisiert Ihr Gerät so schnell wie möglich.
Lösung 8: Ultimative Lösung: Fix iPhone kann ohne Datenverlust nicht auf feststeckende Updates prüfen
Wenn keine der oben aufgeführten Lösungen funktioniert hat,Dann können Sie Tenorshare ReiBoot ausprobieren. Die Software wurde als iOS-Systemwiederherstellungstool entwickelt, mit dem fast alle Funktionsprobleme auf iOS-Geräten behoben werden können. Die Software kann über 50 Arten von iOS-Problemen beheben, ohne die Daten auf Ihrem Gerät zu löschen. Wenn Ihr iPhone nach Updates gesucht hat und sich jetzt dreht, können Sie ReiBoot verwenden, um den normalen Status wiederherzustellen. Und es ist nicht nur das Update-Problem, das mit diesem Tool behoben werden kann. Es ist bekannt, iPhone / iPad schwarzen Bildschirm, weißen Bildschirm, eingefrorenen Bildschirm, iPhone im Wiederherstellungsmodus, etc. zu beheben.
Laden Sie die Software einfach kostenlos herunter und warten Sie, bis sie richtig installiert ist. Führen Sie dann die folgenden Schritte aus:
Schritt 1: Starten Sie die Software und verbinden Sie Ihr Gerät mit dem Computer. Wählen Sie dann im Hauptbildschirm die Funktion Repair Operating System (Betriebssystem reparieren).

Schritt 2: Im nächsten Bildschirm erhalten Sie die Schaltfläche Start, um den Vorgang zu starten. Behalten Sie den Standard-Reparaturmodus bei und tippen Sie auf die Schaltfläche Reparatur starten.

Schritt 3: Die Software fordert Sie auf, ein für das Gerät geeignetes Firmware-Paket herunterzuladen. Die Software erkennt automatisch die iOS-Version des Geräts und stellt eine geeignete Datei bereit, die sofort heruntergeladen werden kann.

Schritt 4: Sobald der Download abgeschlossen ist, klicken Sie auf die Schaltfläche Jetzt reparieren und die Reparatur beginnt. Es wird eine Weile dauern, bis der Vorgang abgeschlossen ist.

Wenn die Software das Problem behoben hat, wird Ihr Gerät neu gestartet und Sie werden ebenfalls benachrichtigt. Jetzt haben Sie ein Gerät, das normal funktioniert, wenn alle Daten noch intakt sind.
Die Quintessenz
Wir hoffen, dass eine der oben aufgeführten Lösungenhat Ihnen geholfen, das Problem zu beheben, bei dem das iPhone nach Updates gesucht hat. Obwohl das Problem möglicherweise mit anderen Methoden behoben wird oder nicht, kann ReiBoot sicherstellen, dass Ihr Problem behoben wird.