So beheben Sie, dass AirPods weiterhin die Verbindung zum iPhone trennen
Selbst bei den besten Produkten treten gelegentlich Störungen auf, und die AirPods von Apple sind nicht anders. Obwohl sie zu den besten kabellosen Kopfhörern überhaupt gehören, haben AirPods ihre eigene Fehlerquote.
Einige Benutzer gaben an, dass ihre AirPods während eines Anrufs wiederholt vom iPhone getrennt werden. Hier sind einige der Benutzeraussagen aus dem Apple Support Forum:
"AirPods lassen sich mit dem iPhone 6s Plus (iOS12) und zufällig während des Anrufs werden sie getrennt. Die BT-Verbindung geht verloren und ich muss sie manuell neu verbinden. Passiert mehrmals bei langen Anrufen ohne erkennbares Muster. Die AirPods sind voll aufgeladen. Das Seltsame ist, dass dieses Problem beim Musikhören nicht auftritt, sondern nur bei Telefonanrufen.
"Wenn Sie die Airpods jedoch mit Videoanwendungsquellen nach dem iOS 12.2 / 12.1 / 12-Update verwenden, ist die erneute Verbindung instabil und muss gelegentlich manuell hergestellt werden."
Wenn Sie ein ähnliches Problem mit Ihren AirPods auf iPhone / iPad mit iOS 12.2 / 12.1 haben, finden Sie hier einige mögliche Lösungen, um das zufällige Problem mit der Trennung der AirPods zu beheben.
Möglichkeit 1: Überprüfen Sie den Batteriestatus des AirPods
Das erste, was Sie tun müssen, ist zu machenStellen Sie sicher, dass Ihre AirPods ausreichend aufgeladen sind. Öffnen Sie den Gehäusedeckel mit den AirPods im Inneren und halten Sie die Hülle nahe an Ihr gekoppeltes iPhone. Warten Sie dann einige Sekunden, bis der Ladestatus Ihrer AirPods und des Ladekoffers auf dem iPhone-Bildschirm angezeigt wird.

Sie können auch das Batterie-Widget verwenden, um den Ladezustand Ihrer AirPods und des Ladekoffers zu überprüfen, sofern sich mindestens ein AirPod im Koffer befindet.

Nachdem Sie sichergestellt haben, dass die Batterien ausreichend sind, fahren Sie mit den nächsten Schritten fort.
Möglichkeit 2: Verwenden Sie entweder das linke oder das rechte Mikrofon
Jeder AirPod verfügt über ein Mikrofon. Standardmäßig arbeiten beide Kopfhörer während eines Anrufs als Mikrofone. Wenn Sie zulassen, dass jeweils nur eine Person als Mikrofon fungiert, wird das Problem möglicherweise behoben.
Starten die Einstellungen > Bluetooth > Tippen Sie auf die Schaltfläche "i" neben AirPods und dann auf Mikrofon

Wählen Sie entweder AirPod immer verlassen oder Immer der richtige AirPod.

Möglichkeit 3: Deaktivieren Sie die automatische Ohrerkennung
AirPods-Funktion "Automatische Ohrerkennung"Technologie, die sie nur dann am Laufen hält, wenn sie in unseren Ohren sind. Einige Benutzer haben berichtet, dass sich AirPods beim Ausschalten dieser Funktion während des Anrufs nicht vom iPhone trennen.
Öffnen die Einstellungen > BluetoothTippen Sie auf die Schaltfläche "i" neben AirPods und deaktivieren Sie die automatische Ohrerkennung.
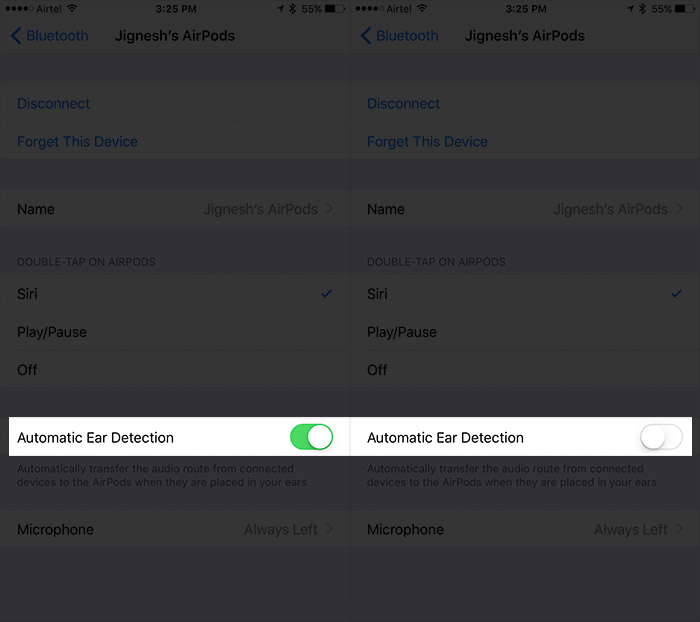
Weg 4: AirPods vergessen und neu koppeln
Öffnen die Einstellungen > Bluetooth. Tippen Sie auf "i" neben AirPods und dann auf Vergiss dieses Gerät.
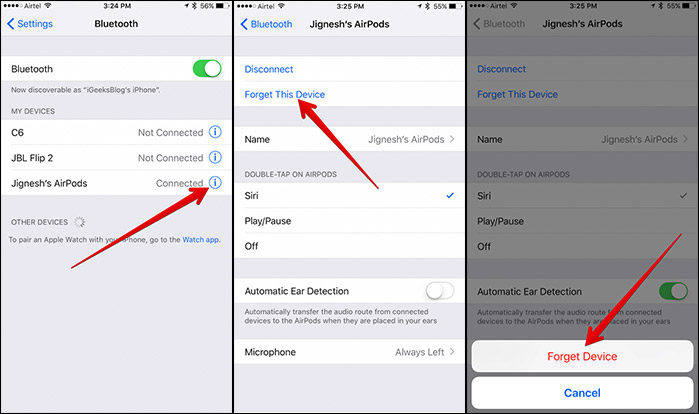
Starten Sie danach Ihr iPhone neu und koppeln Sie es erneut mit den AirPods.
Möglichkeit 5: Netzwerkeinstellungen / Alle Einstellungen zurücksetzen
Öffnen die Einstellungen > Allgemeines > Zurücksetzen und tippen Sie auf Netzwerkeinstellungen zurücksetzen und bestätigen.
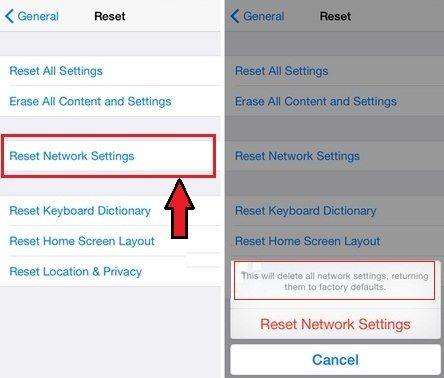
Wenn das Problem durch Zurücksetzen des Netzwerks nicht behoben werden kann, versuchen Sie Folgendes Alle Einstellungen zurücksetzen.
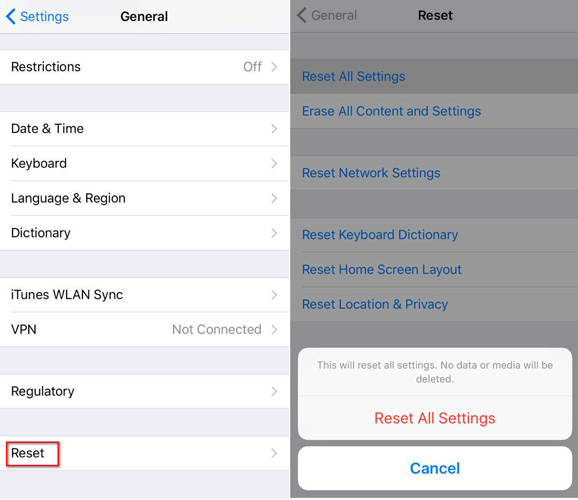
Möglichkeit 6: Versuchen Sie, die Ausgänge und Eingänge auf Ihrem Mac zu ändern
Gehe zu Systemeinstellungen auf deinem Mac und klicke auf den Klingen.

Wählen Sie die Registerkarte Ausgabe bis AirPods.

Klicken Sie auf die Registerkarte Eingabe, um AirPods.

Hier fassen wir 6 verschiedene Tipps zur Behebung des Problems der Trennung von AirPods zusammen. Hoffe, Ihre Probleme könnten viel gelindert werden.
Zusätzliche Tipps: Bewahren Sie Ihre Daten auf
Das Herumspielen von Einstellungen birgt das RisikoIhre Daten zu verlieren. Das Letzte, was Sie möchten, ist https://www.tenorshare.com/iphone-data/how-to-recover-data-when-iphone-stuck-in-itunes-logo.html, da versehentlich Daten verloren gegangen sind.
Um Ihre vorherigen Daten wiederherzustellen, können Sie dieHilfe von Tenorshare UltData - iPhone Datenrettung. Dieses Tool ist die ultimative Lösung, um alle Daten aus Ihrem iTunes / iCloud-Backup wiederherzustellen. Es ist wirklich ein Lebensretter für Menschen, die https://www.tenorshare.com/icloud/how-to-retrieve-photos-from-icloud.html, contacts, https://www.tenorshare.com/iphone-xs/recover -gelöschte-Nachrichten-auf-iphone-xs.html, https://www.tenorshare.com/iphone-recovery/recover-lost-iphone-notes-after-ios-update.html usw. nach versehentlichem Löschen, iOS Update oder Jailbreak.










