CSV-tiedoston tuominen 1Password-, Dashlane-, LastPass-, Keeper- ja Chrome-tiedostoihin
Suurin osa ihmisistä haluaa tuoda CSV-tiedostojasalasanahallinnat salasanojen tallentamiseksi ja hallitsemiseksi. Salasanahallinta auttaa salasanojen tallentamisessa salatussa muodossa. Pääsalasanalla meillä on pääsy kaikkiin salasanatietoihin. Suurin osa käyttäjistä käytti iOS-salasanojen hallintaohjelmaa kaikkien iPhone-, iPad-salasanojen tallentamiseen CSV-tiedostoihin, jotta he voivat säilyttää tietonsa turvallisesti ja joutua muistamaan vain yhden salasanan kaikilla salasanoilla. Jos haluat ladata tietoja irtotavarana, CSV-tiedosto on vain paras tapa. Haluatko tietää kuinka tuoda? CSV to 1Password, LastPass, Dashlane, Keeper ja Chrome? Jos kyllä, jatka lukemista alla.
1: Kuinka tuoda CSV-tiedosto 1-salasanaan
CSV: n koko muoto on pilkuilla erotettu teksti. CSV-tiedostot ovat melko helppo ja tehokas tapa tuoda tietoja irtotavarana. Tiesitkö, että CSV-tiedostossa voi olla useita tietueita, mutta kukin tiedosto voi sisältää vain tietyntyyppisiä kohteita koskevia tietueita? Katsotaan esimerkkiä kahdesta kirjautumistunnuksesta:
Pankki, https://bank.com/,wendy, 8Q396b9D68, 123 Front Street
Twitter, https://twitter.com/, wappleseed, 68nV99oLHhzX,
Huomautus: Muista, että kaikissa CSV-tiedoston tietueissa on oltava sama määrä kenttiä. Vain kirjautumistunnukset voidaan tuoda 1Password-sovelluksella.
Vaihe 1: Ensin sinun on kirjauduttava tiliisi 1Password.com-sivustossa.
Vaihe 2: Napsauta tilin nimeä oikeassa yläkulmassa ja valitse lopussa Tuo.
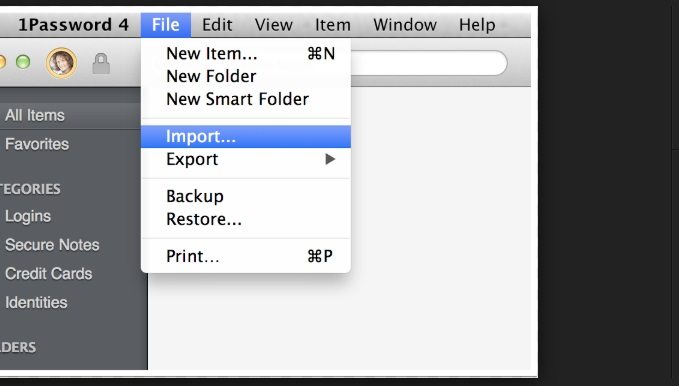
Vaihe 3: Nyt sinun on valittava Muu ja noudatettava ohjeita tietojen tuontia varten.
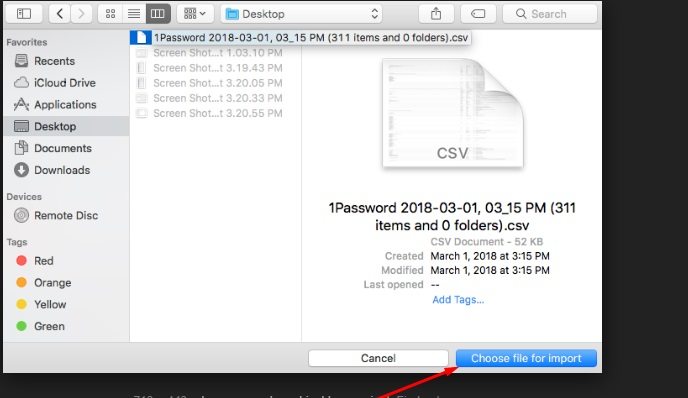
CSV-tiedostojen tuominen 1password.comiin on melko helppo prosessi. Seuraa vain ohjeita huolellisesti.
2: Kuinka tuoda CSV-tiedosto Chromeen
Haluatko tietää kuinka tuoda? CSV kromiin? Jos kyllä, lue alla.
Vaihe 1: Ensin on siirry kohtaan chrome: // asetukset / salasanat.
Vaihe 2: Nyt voit nähdä kolme pistepainiketta tallennettuja salasanoja vastaan.

Vaihe 3: Valitse vain Tuo-painike ja tuo CSV-tiedosto chrome-tiedostoon.
Mutta valmista ensin CSV-tiedosto, jolla on seuraavat tiedostossa mainitut arvot:
- Nimi: Verkkosivun nimi, jolla sinulla on tili
- URL: Verkkosivun kirjautuminen-URL
- Käyttäjätunnus: Aktiivinen käyttäjänimesi verkkosivustolla
- Salasana: Mainitun käyttäjänimen salasana
Tämä pieni ominaisuus voi olla erittäin kätevä, kun haluat varmuuskopion tallennetuista salasanoistasi Chromessa.
3: Kuinka tuoda CSV-tiedosto Dashlaneen
Nyt voit tuoda helposti CSV Dashlanelle, katso vain alla.
Huomautus: Jotta CSV-tiedosto voidaan tuoda Dashlaneen, sinun on asennettava Dashlane-työpöytäsovellus.
Vaihe 1: Avaa Dashlane ja siirry sitten Tiedosto → valitse Tuo salasanat ja valitse sitten avattavasta valikosta Mukautettu CSV-tiedosto.

Vaihe 2: Valitse vain CSV-tiedostosi ja tuo se.
4: Kuinka tuoda CSV-tiedosto LastPassiin
Nyt tuodaan CSV LastPassiin ei ole vaikeampaa.
Vaihe 1: Selaimessa on valittava LastPass-painike. Se näkyy helposti osoitepalkin oikealla puolella.
Vaihe 2: Varmista kuitenkin, että olet jo kirjautunut sisään LastPassiin, ja valitse sitten Lisää vaihtoehtoja.

Vaihe 3: Nyt sinun on valittava lisäpainike.

Vaihe 4: Nyt sinun on valittava Tuo-painike.

Tämän jälkeen siirryt Seuraavalle sivulle, tässä sinun on valittava Muu, uusi napautus avataan nimellä Tuo. Valitse napauta Lähde ja valitse Yleiset CSV-tiedostot.
Sisältö-kenttään sinun on liitettävä kokonainenCSV-tiedoston sisältö, joka sisältää salasanasi. Valitse lopussa lähetyspainike. LastPass näyttää heti kaikki CSV-tiedostosta löytämät kelvolliset salasanat.
5: Kuinka tuoda CSV-tiedosto säilyttäjään
Tässä on vinkkejä tuontiin CSV Keeperille muutamalla helpon nopean vaiheen avulla.
Huomautus: Jotta CSV-tiedosto voidaan tuoda Keeperiin, sinun on asennettava Keeper-työpöytäsovellus.
Vaihe 1: Avaa ensin Keeper ja valitse sitten tiedosto.

Vaihe 2: Kun valitset tiedoston, näet Tuo-painikkeen.
Vaihe 3: Nyt sinun on valittava Formaatti "Keepass CSV 1.x"

Vaihe 4: Kun olet tehnyt tämän, valitse tuotava tiedosto ja valitse lopussa OK.
Viimeinkin voit nähdä, että tiedosto on tuotu onnistuneesti.
Bonusvinkit: Vie salasana 4uKey - Password Manager -sovelluksella
Jos sinulla on ongelmia salasanan löytämisessätallennettu iPhoneen ja iPadiin, niin et voi unohtaa Tenorshare 4uKey - Password Manager -sovellusta. Se on hieno ohjelma, jonka avulla voit etsiä ja viedä salasanoja iPhonessa, iPadissa yhdellä napsautuksella. Esimerkiksi Wi-Fi-salasana, verkkosivuston ja sovelluksen salasana, sähköpostitilin salasana, Apple-tunnus ja luottokorttitiedot.
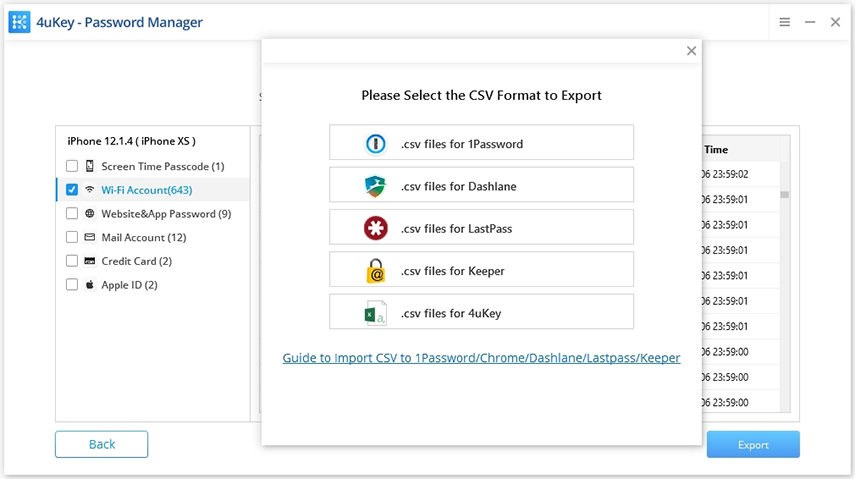
Yhteenveto
Olemme ottaneet käyttöön uskomattomia ratkaisuja CSV-tiedoston tuomiseen salasananhallintaan. Seuraamalla tätä artikkelia te, kaverit, voit helposti tuoda niitä CSV Keeperille samoin kuin tiedostot LastPass-, Dashlane-, 1Password- taiKromi. Joten, mitä sinä odotat? Kokeile tätä ja ratkaise kaikki ongelmasi. Jaa jos haluat, jaa se muiden kanssa ja tilaa uutiskirjeemme saadaksesi uusimman artikkelin. Pian meillä on uusin informatiivinen artikkeli.









