ITunes Backup Folder -paikan muuttaminen Windows 10/8/7
Taajuusmuuttajan tilan poistaminen on yleinen ongelmakun Apple-laitteen varmuuskopiointi suoritetaan iTunesin avulla. ITunesin oletushakemisto on järjestelmän osio C: Drive. Tämä voi aiheuttaa ongelmia, jos asennat ohjelmiston säännöllisesti tai tallennat tiedostoja työpöydälle ja Windows-järjestelmän osio alkaa täyttää. Koska iOS-varmuuskopiointikoko on aina kasvussa, se on vain ajan kysymys ennen kuin C: n osio loppuu tilaa. Tulos on ärsyttävän hidas PC-suorituskyky. kiintolevy tai vaihda iTunesin varmuuskopiointipaikkaa toiseen asemaan. Tässä on opas, jolla voit muuttaa iTunesin varmuuskopion sijaintia Windows 10/8/7: ssa ja aiemmissa versioissa.
- Osa 1: Missä iTunesin varmuuskopiointi on tallennettu
- Osa 2: Varaston sijainnin muuttaminen
- Osa 3: iPhone Backup Password -ongelmat
Osa 1: Missä iTunesin varmuuskopio on tallennettu
1. Windowsissa
Oletusarvoisesti iTunes-varmuuskopiointipaikka on seuraavassa hakemistossa, jos käytät Windowsia:
Käyttäjät (käyttäjätunnus) / AppData / Roaming / Apple Computer / MobileSync / varmuuskopiointi
2. Macissa
Sinun tarvitsee vain mennä Finderiin. ITunesin varmuuskopion sijainti Macissa on helppoa. Paina vain "Vaihtoehto" -painiketta, valitse "Siirry" ja valitse sitten "Kirjasto". Oletusreitti on: Käyttäjät / [Käyttäjänimi] / Kirjasto / Sovellustuki / MobileSync / Varmuuskopiointi kirjastolle
Jos et näe kirjaston kansiota, älä huolehdikoska se voi olla piilossa. Sinun tarvitsee vain mennä iTunesiin, valitse Asetukset ja napsauta sitten varmuuskopiotiedostoa hiiren kakkospainikkeella. Nyt voit nähdä tiedostot.
Osa 2: Varaston sijainnin muuttaminen
1. Windows 10 / 8.1 / 8/7, Vista ja Windows XP
Monet ihmiset eivät tiedä, missä iTunes-varmuuskopio ontallennettu. Windows XP: n oletustallennuspaikka on "Asiakirjat ja asetukset (käyttäjätunnus) Application DataApple ComputerMobileSync". Muiden Windows-versioiden varmuuskopiotiedostot tallennetaan "Käyttäjät [käyttäjätunnus] AppDataRoamingApple ComputerMobileSyncBackup". Tiedostoja ei voi tallentaa suoraan toiseen paikkaan. Jotta iTunes-varmuuskopio voidaan vaihtaa toiseen paikkaan, sinun on noudatettava näitä ohjeita.
1. Ensinnäkin, luo kansio toiseen levyasemaan kuten D: drive. Nimeä se uudelleen sopivaksi nimeksi, kuten "New_Backup". Voit myös luoda uuden varmuuskopion ulkoiselle kiintolevylle, flash-asemalle tai peukaloasemaan.
2.Vanhan varmuuskopiotiedoston tulee myös nimetä kirjoittamalla "% APPDATA% Apple ComputerMobile Sync" ja nimeämällä "Backup" -kansio uudelleen "Old Backupiksi" tai missä haluat muuttaa iPhonen varmuuskopion sijaintia. Joissakin tietokoneissa Apple Computer -kansion sijainti voi olla erilainen, ja tiedostojen polut on tarkistettava.

3.Seuraava, avataan komentokehote pitämällä SHIFT-painiketta painettuna ja napsauttamalla hiiren kakkospainikkeella nykyisen kansion (MobileSync) -selainta.
4.Valitse avautuvasta valikosta "Avaa komentoikkuna täällä". Tämän tarkoituksena on lisätä symbolinen linkki.

5. Kirjoita seuraava teksti komentoriville:
mklink / J "% APPDATA% AppleComputerMobileSync varmuuskopio" "D: New_Backup" ja sen jälkeen, kun olet painanut Enter-näppäintä, saat menestysviestin komentoriviltä, että uusi risteys on luotu.

6.Poista vanha varmuuskopiotiedosto, jonka nimi on "Vanha varmuuskopio", vapauttamaan levytilaa C: -asemassa. Kytke iPhone tietokoneeseen ja kokeile iTunes-varmuuskopiota joko kaapeli- tai WiFi-yhteydellä. Varmuuskopiotiedostot tallennetaan nyt "D: New_Backup".
2. Mac OS -käyttöjärjestelmässä
Vaihe 1. Tarkista ensin varmuuskopion koko. Napsauta iTunes-kuvaketta ja valitse "Hae tiedot" nähdäksesi koon. Koko voi olla jopa 6 Gt tai enemmän.
Vaihe 2. Kirjoita seuraava koodi komentokehotteeseen (voit tuoda esiin napsauttamalla Command + Shift + G):
~ / Kirjasto / Sovellustuki / MobileSync /
Vaihe 3. Kopioi varmuuskopio-kansio ulkoiseen asemaan. Voit nimetä ulkoisen aseman nimellä "Ulkoinen" .Näytä alkuperäisen varmuuskopion nimi sanomalla BackupOld.
Vaihe 4. Käynnistä pääte. Kirjoita nyt seuraava koodi yhteen riviin.
Ln -s / Volume / Ulkoinen / iOSBackup / ~ / Library / Application Support / MobileSync / Varmuuskopiointi
tep 5. Tarkista, että linkki toimii oikein avaamalla seuraava linkki Finderissa:
~ / Kirjasto / Sovellustuki / MobileSync /.
Osa 3: iPhone Backup Password -ongelmat
Joskus varmuuskopiointi voi olla mahdotonta, josunohdin iPhonen varmuuskopioinnin salasanan. Jos näin on, voit ladata Tenorshare 4uKey - iTunes-varmuuskopion tietokoneellesi, jotta voit tehdä iTunesin varmuuskopioinnin.
iPhone Backup Unlocker purkaa iTunes-salasanankäyttämällä kolmea menetelmää: raakaa voimaa, raakaa voimaa, jossa on maskihyökkäys ja sanakirjapyyntö. Siinä on yksinkertainen ja ymmärrettävä prosessi, jossa varmuuskopiotiedosto tuodaan, ja käyttäjää kehotetaan valitsemaan salasanahyökkäystyyppi. Napsauttamalla Käynnistä-painiketta aloitetaan salauksen purku. Salasanan palauttamisvaiheet on kuvattu käyttöliittymässä, ja kuka tahansa voi seurata niitä. Tämän jälkeen salasana palautetaan.

Tässä on kyse siitä, miten iTunesin varmuuskopiointi siirretään toiseen paikkaan ja miten iTunesin varmuuskopiointitunnus halkeama, jos se unohdetaan. Jaa tämä artikkeli, jos se on hyödyllinen.




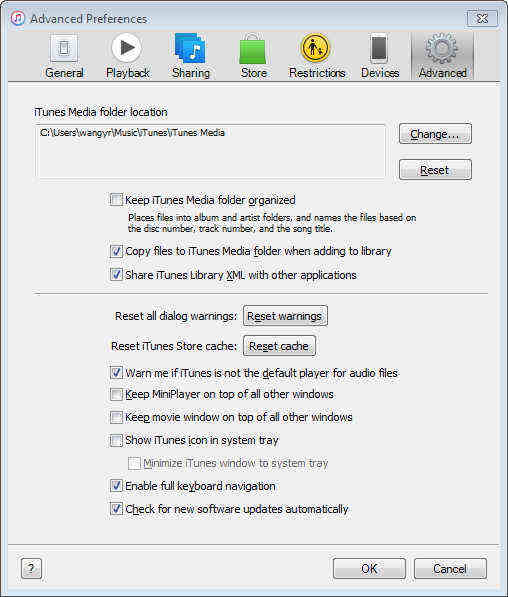




![[100% työskentely] Miten palauttaa leikatun ja liitetyn tiedoston](/images/data-recovery/100-working-how-to-recover-files-lost-in-cut-and-paste.jpg)