IPhonen varmuuskopion ja iPhonen varmuuskopioiden etsiminen
Yleensä käyttäjät tekevät paljon varmuuskopioitaniiden iOS-laite ja ne tallennetaan tietylle paikalle turvallista säilyttämistä varten. Mutta joskus liian monet varmuuskopiot luovat tilanhallintaongelman. Tehokas tapa korjata olisi poistaa tarpeettomat tiedostot laitteestasi, mikä tekee tilaa muille tiedostoille.
Valitettavasti se on lähes mahdotonta etsi iPhonen varmuuskopiointi. Jos et löydä sitä, ei ole kysymys sen poistamisesta. Joten käyttäjän mukavuutta varten tarkemmat iPhone-varmuuskopiot on kuvattu alla artikkelissa.
- Osa 1: iPhonen varmuuskopiointipaikkojen löytäminen Windowsissa ja Macissa
- Osa 2: iPhonen varmuuskopioiden poistaminen
- Osa 3. Miten iTunesin / iCloud-varmuuskopioinnin katsominen ILMAISEKSI ja palauttaminen iPhoneen ilman iPhone-tietojen pyyhkimistä
Osa 1 iPhone iPhonen varmuuskopiointipaikkojen löytäminen Windowsissa ja Macissa
ITunes-varmuuskopiotiedosto tallennetaan paikallisestitietokone. Jos pääset vain kyseiseen kansioon, löydät varmuuskopiotiedostot. Jokainen "Varmuuskopiointi" -kansio sisältää yhden varmuuskopiotiedoston. Niitä voidaan kopioida ja voit jopa siirtää niitä toiseen tietokoneeseen, mutta et voi saada niistä mitään tietoa, koska ne ovat hyvin salattuja.
1.1 Jos iTunes varmuuskopioi iPhonen, tässä on sijainti:
iTunesin varmuuskopiointipaikka Windows 8/7 / Vista:
Tämä on iTunesin varmuuskopiotiedoston sijainti Windows 7/8 tai Vista:
Käyttäjät (käyttäjätunnus) / AppData / Roaming / Apple Computer / MobileSyncBackup
Jos haluat käyttää AppDataa nopeasti, sinun täytyy klikata "Käynnistä" ja kirjoittaa "AppData" hakupalkkiin ja paina "Enter".
iTunesin varmuuskopiointipaikka Windows 10: ssä:
Tämä on iTunesin varmuuskopiotiedoston sijainti Windows 10: ssä:
C: UsersUSERAppDataRoamingApple ComputerMobileSyncBackup
iTunesin varmuuskopiointi Mac OS: ssä:
Tämä on iTunes-varmuuskopion sijainti Mac OS: ssä:
~ / Kirjasto / Sovellustuki / MobileSync / Varmuuskopiointi /
"~" Tarkoittaa kotikansiota. Mutta jos et löydä kirjastoa kotikansiossa, sinun täytyy reikä "Option" ja klikkaa "Go Menu".
1.2 Jos iCloud varmuuskopioi iPhonen:
Windows 8.1:
Vaihe 1: Sinun täytyy mennä "Käynnistä" -kohtaan ja napsauta alas-nuolta.
Vaihe 2: Napsauta sitten "iCloud" ja sen jälkeen "Hallitse".
Windows 8:
Tämä on hyvin yksinkertaista, mene aloitusnäyttöön ja napsauta iCloudia. Tämän jälkeen klikkaa "Hallitse".
Windows 7:
Vaihe 1: Mene "Käynnistä" -valikkoon ja napsauta "Kaikki ohjelmat".
Vaihe 2: Napsauta "iCloud" ja sitten "Hallitse".
Windows 10:
C: UsersUSERAppDataRoamingApple ComputerMobileSyncBackup
iCloud-varmuuskopiointi Mac OS: ssä:
Jos käytät Mac OS -käyttöjärjestelmää, etsi iCloud-varmuuskopio seuraavasti:
Vaihe 1: Avaa Mac ja siirry Apple-valikkoon.
Vaihe 2: Siirry sitten "Järjestelmäasetukset" ja napsauta "iCloud", jota seuraa "Hallitse".
iCloud-varmuuskopiointipaikka iPhonessasi:
Jos yrität löytää iCloud-varmuuskopion iPhonellasi, toimi seuraavasti:
Vaihe 1: Avaa iPhone ja siirry kohtaan Asetukset.
Vaihe 2: Napauta iCloudia, jota seuraa "Tallennus ja varmuuskopiointi"
Osa 2: iPhonen varmuuskopioiden poistaminen
IPhonen varmuuskopiot on helppo poistaa, mutta iTunesissa ja iCloudissa on varmuuskopioita ja menettely on hyvin erilainen kullekin. Menettelyjä käsitellään erikseen alla:
2.1 iTunes Backup-tiedoston poistaminen
ITunes-varmuuskopion poistaminen on yksinkertaisin asia, jonka olet tehnyt elämässäsi. Et kuitenkaan pystynyt poistamaan varmuuskopiota iTunesista suoraan.
Sinun täytyy navigoida sen tiettyyn paikkaan, joka on "käyttäjätunnus / kirjasto / sovellustuki / Mobilesync / varmuuskopiot".
Sen jälkeen sinun on tehtävä oikea napsautus hiiren oikealla painikkeella ja siirrettävä se roskakoriin. Kun tyhjennät roskakorin, varmuuskopio poistetaan ikuisesti.
Joten, jos haluat päästä iTunes-asetuksiin Macissa, napsauta yksinkertaisesti "iTunes" ja sitten "Preferences".
Mutta Windows-tietokoneessa sinun on valittava "Muokkaa" ja sitten "Asetukset".
Nimi: trash-itunes-backupAlt: trash backup2.2 iCloud-varmuuskopiotiedoston poistaminen
Jos haluat poistaa iCloud-varmuuskopion, toimi seuraavasti. Se on hyvin helppoa:
Vaihe 1: Avaa iPhone ja siirry kohtaan Asetukset.
Vaihe 2: Kosketa iCloudia ja sen jälkeen "Backup & Storage" -vaihtoehtoa.
Vaihe 3: Napauta sitten "Manage Storage" -vaihtoehtoa ja valitse varmuuskopio.
Vaihe 4: Napsauta sitten "Poista varmuuskopio" ja varmuuskopio poistetaan.

Osa 3. Miten iTunesin / iCloud-varmuuskopioinnin katsominen ILMAISEKSI ja palauttaminen iPhoneen ilman iPhone-tietojen pyyhkimistä
Normaalisti ei ole mahdollista katsella iTunesia taiiCloud-varmuuskopiotiedostot. Joten kun varmuuskopiointi on tehty, voit tarkastella tai purkaa tietyn tiedoston vain palauttamalla varmuuskopiotiedoston kokonaan. Mikä pyyhkii kaikki tiedot laitteellasi tällä hetkellä.
Mutta Tenorshare UltDatalla voitpoimia tiettyjä tiedostoja ja saat paljon odotettua esikatselua kaikista varmuuskopion sisällä olevista tiedostoista. Ohjelma toimii sekä iTunesissa että iCloud-varmuuskopioinnissa, mutta menetelmät ovat hieman erilaiset.
iTunes Backup Preview
Vaihe 1 Lataa ja asenna UltData tietokoneeseen ja käynnistä se.
Vaihe 2 Valitse pääkäyttöliittymästä "Palauta iTunes-varmuuskopiotiedostosta". Ohjelma tunnistaa kaikki iTunes-varmuuskopiotiedoston. Sinun täytyy valita yksi ja napsauttaa "Aloita skannaus".

Vaihe 3 Vasta sen jälkeen, kun skannaus on valmis, saat esikatselun varmuuskopion sisällä olevista tiedostoista
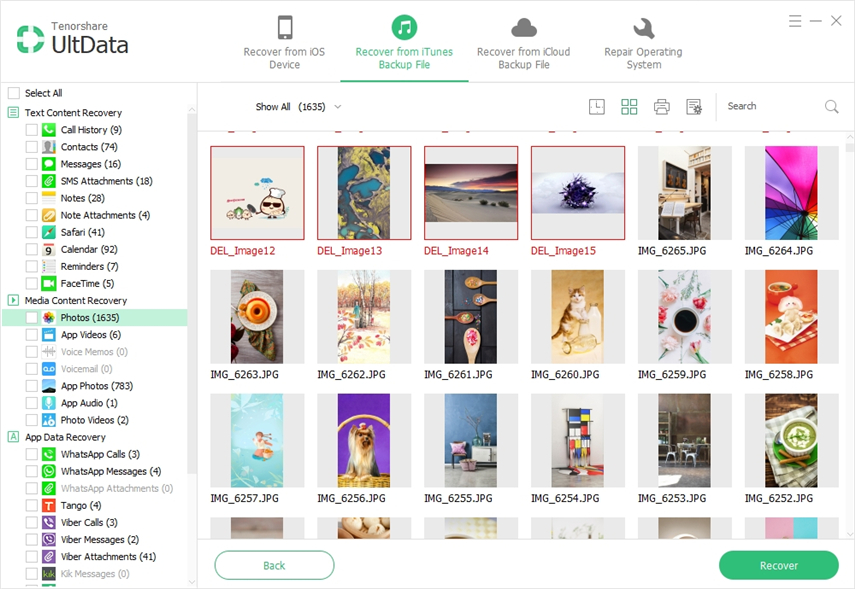
Kun olet saanut esikatselun, palautat varmuuskopion sisällä olevat tiedostot. Mutta jos tavoitteena oli saada esikatselu, voit pysähtyä täällä.
iCloud Backup Preview
Käytät samaa ohjelmaa täällä, perusperiaate on sama:
Vaihe 1 Joten lataa ja asenna UltData ja käynnistä se.
Vaihe 2 Valitse pääkäyttöliittymästä "Palauta iCloud-varmuuskopiotiedostosta" ja kirjaudu sitten iCloud-tilillesi Apple ID: n avulla.

Vaihe 3 Tilin sisällä on kaikki iCloud-varmuuskopiotiedosto, valitse yksi ja napsauta "Seuraava".

Vaihe 4 Jos haluat katsella tietyn tiedoston, valitse sitten tietyn tyyppinen tiedosto, muuten valitse kaikki ja napsauta "Seuraava".
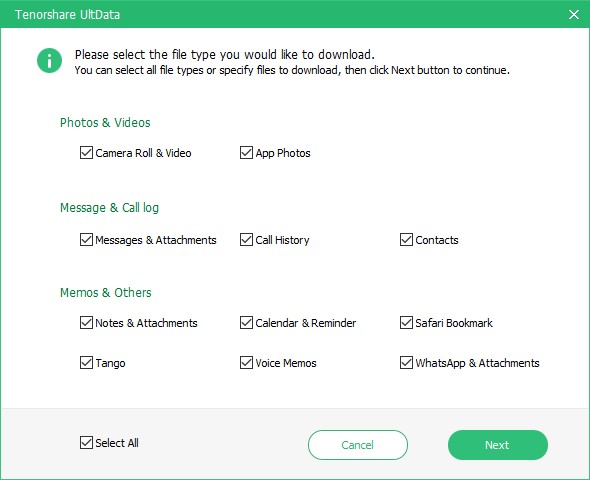
Vaihe 5 Tämän jälkeen UitData tarkistaa tiedostot ja saat esikatselun.

Jos haluat jatkaa, voit lopettaa muuten täällä.
johtopäätös
Erittäin tehokas tapa esikatsella varmuuskopioita ja näiden varmuuskopiotiedostojen erityisiä sijainteja on kuvattu artikkelissa, jos haluat koskaan poistaa ne.


![[Ongelma ratkaistu] iTunes ei voinut varmuuskopioida iPhonea](/images/itunes-tips/issue-solved-itunes-could-not-backup-iphone.jpg)






