IPhonen varmuuskopiointi ulkoiselle kiintolevylle
IPhonen käyttäjät ovat aina huolissaan pitämisestäniiden tiedot ovat turvallisia. Siksi he yrittävät aina varmuuskopioida laitteen tiedot jonnekin turvallisesti, ja varmuuskopion pitäminen palvelimelle näyttää olevan hyvä idea, mutta jos ylimääräinen varmuuskopiointi ei ole koskaan haitallista, niin jos voit kopioida iPhonen varmuuskopion ulkoinen kiintolevy, niin sinulla on lisäksi varmuuskopio, jota voidaan käyttää eri tarkoituksiin.
Tässä artikkelissa kerrotaan siitä, miten iPhonen varmuuskopiointi ulkoiselle kiintolevylle. Toivottavasti tämä auttaa sinua olemaan luottamatta iTunesiin tai iCloudiin tietojen säilyttämiseksi.
- Trick 1: Backup iPhone ulkoiselle kiintolevylle suoraan ilman iTunesia
- Trick 2: Kopioi iPhone-varmuuskopio ulkoiselle kiintolevylle
- Trick 3: Varmuuskopioi iPhone ulkoiselle kiintolevylle Macissa
Trick 1: Backup iPhone ulkoiselle kiintolevylle suoraan ilman iTunesia
Tärkein syy siihen, miksi ihmiset valitsevat varmuuskopionLaitteen tiedot ulkoisessa laitteessa on, että yleensä Macin sisäisen aseman tila on melko alhainen. Ja jonkin aikaa, jopa iPhonen sisäinen muisti loppuu. Onneksi käyttäjillä on pääsy ilmaiseen iPhone-varmuuskopiointityökaluun iCareFone. Tämä ohjelmisto on suunniteltu siten, että iOS-käyttäjät voivat säilyttää varmuuskopiot laitteen tiedoista ja palauttaa sen aina, kun he haluavat.
Jos siis haluat varmuuskopioida iPhonen ulkoiselle kiintolevylle ilman iTunesia, iCareFone on ihanteellinen työkalu tähän. Voit ladata ohjelmiston viralliselta verkkosivustolta ja noudattaa seuraavia ohjeita:
Vaihe 1: Käynnistä tietokoneesi ohjelmisto ja liitä kiintolevy ja iPhone iPhonen kanssa. Kun ohjelmisto havaitsee laitteen, siirry varmuuskopiointi- ja palautus-välilehdelle.

Vaihe 2: Ohjelmisto näyttää kaikki tiedot, jotka voidaan varmuuskopioida laitteesta. Voit joko suorittaa täydellisen varmuuskopion tai tietojen varmuuskopion.

Vaihe 3: Napsauta Backup Path (Varmuuskopiointi) -vaihtoehtoa ja valitse ulkoinen kiintolevy kohdeasentoksi. Kun napautat varmuuskopiointipainiketta, prosessi käynnistetään. Kun varmuuskopiointi päättyy, sinulle ilmoitetaan ja voit vapaasti esikatsella varmuuskopiotietoja ja varmuusluetteloa.
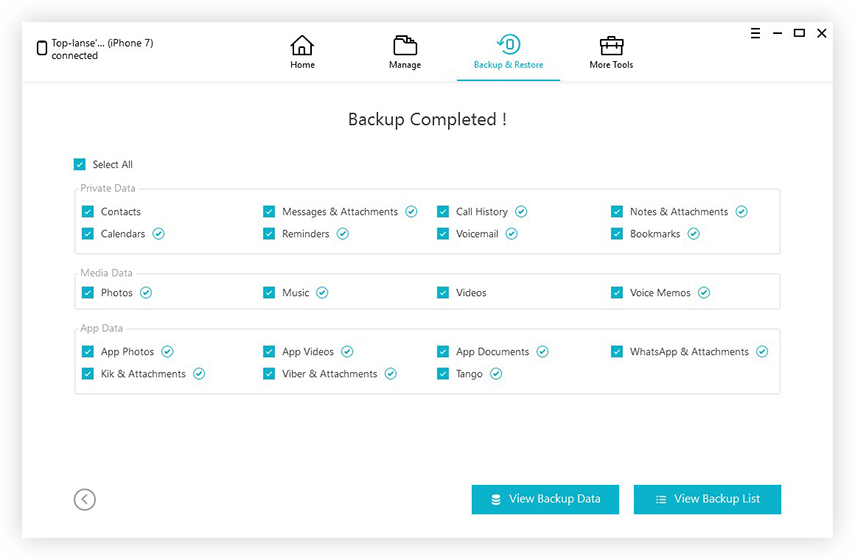
Voit myös palauttaa varmuuskopiosta aina, kun haluat, samassa välilehdessä olevan ohjelmiston avulla. Voit helposti varmuuskopioida kaikki sovellusten tiedot, kuten valokuvat, videot, musiikkitiedostot ja muut datatiedostot.
Trick 2: Kopioi iPhone-varmuuskopio ulkoiselle kiintolevylle
Jos haluat kopioida iPhonen varmuuskopion ulkoiseenkiintolevy, sinun ei tarvitse huolehtia siitä. Yksinkertainen Copy-Paste -menetelmä toimii hyvin. Sekä Windows- että Mac-järjestelmissä voit suorittaa prosessin helposti. Ainoa vaatimus on, että tiedät, missä varmuuskopio Noudata alla olevia ohjeita kopioidaksesi iPhonen varmuuskopion ulkoiseen asemaan helposti ja nopeasti.
Vaihe 1: Käynnistä järjestelmä ja liitä siihen kiintolevy. Kun kiintolevy on kytketty, sinun on löydettävä iTunesin varmuuskopiotiedosto järjestelmästä.
Vaihe 2: iTunesin varmuuskopiotiedoston sijainti on hieman erilainen.
- Windows 7- ja Vista-järjestelmissä varmuuskopiotiedosto löytyy sijainnista - Käyttäjät / AppData / Roaming / Apple Computer / MobileSync / Varmuuskopiointi
- Windows 8/10: n sijainti on- Käyttäjät / Käyttäjätunnuksesi / AppData / Roaming / Apple Computer / MobileSync / Varmuuskopiointi

Mac-järjestelmässä sinun on painettavaKomento-, Vaihto- ja G-painike samanaikaisesti. Tämä avaa Siirry kansioon -liittymän. Kirjoita sitten ~ / Library / Application Support / MobileSync / Backup ja tiedosto tulee näkyviin.

Vaihe 3: Kun olet löytänyt varmuuskopiotiedoston, valitse tiedosto ja kopioi se. Avaa nyt ulkoinen kiintolevy ja luo kansio tai liitä tiedosto kiintolevylle.
Tiedosto kopioidaan asemaan muutamassa sekunnissa varmuuskopiotiedoston koon mukaan. Ja siksi sinulla on ylimääräinen kopio iPhonen tietojen varmuuskopioinnista.
Trick 3: Varmuuskopioi iPhone ulkoiselle kiintolevylle Macissa
On olemassa toinen tapa, jolla voidaan liikkuaiPhone-varmuuskopio ulkoiselle kiintolevylle. Tätä menetelmää varten sinun on valmisteltava kiintolevysi tietojen siirtämiseksi. Kun luot kiintolevyn, luo uusi kansio iTunes-varmuuskopiotiedoston tallentamiseksi. Noudata seuraavia ohjeita:
Vaihe 1: Käynnistä Macin Terminal-sovellus. Löydät vaihtoehdon Macin apuohjelmakansiosta. Kun sovellus avautuu, kirjoita komento as-
ln -s / Volume / ExternalHD / iTunesBackup / Backup / ~ / Kirjasto / Sovellustuki / MobileSync / Varmuuskopiointi
Vaihe 2: Paina nyt Paluu-näppäintä ja luodaan symbolinen linkki. Tämän seurauksena Mac käsittelee ulkoista kiintolevyä oletuspaikkana iTunes-varmuuskopion tallentamiseen.
Vaihe 3: Sulje nyt päätelaitteen sovellus ja katso, toimiiko linkki vai ei. Kun palaat iTunesin varmuuskopio-kansioon Finderissa, näet, että varmuuskopio-kansio on tyhjä pikavalinnalla.

Vaihe 4: Käynnistä iTunes Macissa ja suorita nyt varmuuskopio laitteestasi. Tällä kertaa varmuuskopiotiedosto tallennetaan suoraan ulkoiseen asemaan.
Näin voit tehdä suoran varmuuskopion iPhone-tiedoista. Ja kun irrotat ulkoisen kiintolevyn, varmuuskopioinnin oletussijainti siirtyy automaattisesti Mac-sijaintiin.
johtopäätös
Olemme antaneet sinulle useita temppuja, jotka voivat ollakäytetään varmuuskopioimaan iPhone ulkoiseen kiintolevyyn. Voit siis valita minkä tahansa luetelluista menetelmistä. Kaikki temput toimivat varmuuskopiotiedoston kopioimiseksi ulkoiselle kiintolevylle. Mutta on suositeltavaa käyttää tätä tarkoitusta varten iCareFone. Tämä työkalu on erittäin tehokas ja pystyy hallitsemaan, järjestämään, varmuuskopioimaan ja palauttamaan iOS-laitteiden tiedot nopeasti.








![[Ratkaistu] Ulkoinen kiintolevy ei tunnistettu Windows 10/8/7](/images/data-recovery/solved-external-hard-drive-not-recognized-in-windows-1087.jpg)
