3 tapaa synkronoida Outlook-kalenteri iPhoneen
Kaksi päivää sitten, en voi synkronoida yhteystietoja jaKalenteritiedot Microsoft Outlook -sovelluksessa iPhonen 6s kanssa. Kirjanmerkkejä ei voi synkronoida. Siellä on viesti, jonka mukaan "Microsoft Outlook on asennettava kalenterien synkronointiin. MS Outlook on asennettu, enkä ole muuttanut mitään."
Outlook on sähköpostipalvelu, jonka on kehittänytMicrosoft ja kiinteä osa MS-työohjelmaa, jonka avulla käyttäjät voivat hallita kalenteria, sähköposteja ja yhteystietoja tehokkaasti. Se on erittäin suosittu jopa muiden käyttäjien keskuudessa, mukaan lukien iOS-käyttäjät. Siinä on loistava toiminnallisuus, jonka avulla käyttäjät voivat synkronoida kalenteritapahtumansa muihin laitteisiin. Jotkut iPhonen omistajat eivät tiedä tätä toimintoa; toiset, vaikka ovat tietoisia, ovat pimeässä asettamassa sitä ja käyttämässä sitä. Tämän artikkelin tarkoituksena on selvittää menetelmä. Selitämme yksityiskohdat kuinka synkronoida Outlook-kalenteri iPhonen kanssa.
- Tapa 1. Siirrä Outlook-kalenteri iPhonella iTunesin kautta
- Tapa 2. Synkronoi Outlook-kalenteri iPhonen kanssa iCloudin kautta
- Tapa 3. Lisää Outlook-kalenteri iPhone Mail App -sovellukseen
- Lisävinkki: Kadonneen kalenterin palauttaminen iPhonessa
Tapa 1. Siirrä Outlook-kalenteri iPhonella iTunesin kautta
iTunes on hieno työkalu, jonka avulla käyttäjät voivathallita heidän iPhoneaan ja muita iOS-laitteita. Sen avulla käyttäjät voivat myös varmuuskopioida ja palauttaa laitteitaan, kun he kohtaavat ohjelmisto-ongelmia. Lisää Outlook-kalenteri iPhoneen aloittamalla iTunesilla alla olevan menettelytavan mukaisesti.
Vaihe 1: Kytke iPhone tietokoneeseen (Mac tai PC) käyttämällä OEM-USB-kaapelia, ts. Laitteen mukana toimitettua USB-kaapelia. (iTunesin pitäisi toimia automaattisesti. Jos ei, käynnistä se napsauttamalla Aloitusvalikko (Windows) tai Laukaisualusta (Mac).
Vaihe 2: Napsauta iTunesin vasemman ruudun laitteiden alla " iPhone ja napsauta Tiedot välilehti.
Vaihe 3: Napsauta Kalenteri-kohdassa Synkronoi kalenteritja valitse sitten Näkymät.
Vaihe 4: Valitse yksi kahdesta vaihtoehdosta: Kaikki kalenterit synkronoida kaikki kalenterit tai klikkaus Valitut kalenterit jatka sitten valitsemalla synkronoitavat kalenterit. Jälkimmäinen voidaan tehdä napsauttamalla näppäimistön Ctrl-näppäintä ja napsauttamalla kunkin kalenterin nimeä. Klikkaus Käytä.

Jos iPhone ei voinut synkronoida Outlook-kalenterin kanssa:
1. Päivitä Outlook-, iTunes-, iOS-versio uusimpaan versioon.
2. Varmista, että olet määrittänyt oikein iTunesin synkronoimaan iPhoneesi Outlookin kanssa.
3. Palauta synkronointihistoria iTunesin Asetukset-valikon Laitteet-välilehdeltä.
4. Asenna Apple Mobile Support, iTunes ja Outlook uudelleen korruptoituneen asennuksen korjaamiseksi
5. Jos ongelman syynä on iPhone OS, käyttämällä iOS-järjestelmän korjaustyökalua, kuten ReiBoot, korjaa iPhone kokonaan.
Tapa 2. Synkronoi Outlook-kalenteri iPhonen kanssa iCloudin kautta
iCloud on Applen verkkopohjainen pilvitallennustilaratkaisu, jonka avulla käyttäjät voivat varmuuskopioida iPhone-tiedot, esim. kalenterit, muistiinpanot, valokuvat, videot ja yhteystiedot mm. Jos et voi jakaa näkymäkalenteria iPhonen kanssa iTunesin välityksellä, iCloudin tulisi olla oikea ratkaisu. Kaikki näkymäkalenterisi synkronoidaan iPhonesi kanssa: ainoa edellytys on, että olet asentanut sen oikein ja että olet yhteydessä Internetiin. Synkronoidaksesi Outlook-kalenterin iPhonen kanssa iCloudin avulla, noudata alla olevia ohjeita.
Vaihe 1: Lataa, asenna ja suorita iCloud for Windows Applen viralliselta sivustolta.
Vaihe 2: Kun asetat sitä, varmista, että valitset Posti, yhteystiedot, kalenterit ja tehtävät. Se on käyttöliittymän kolmas vaihtoehto.
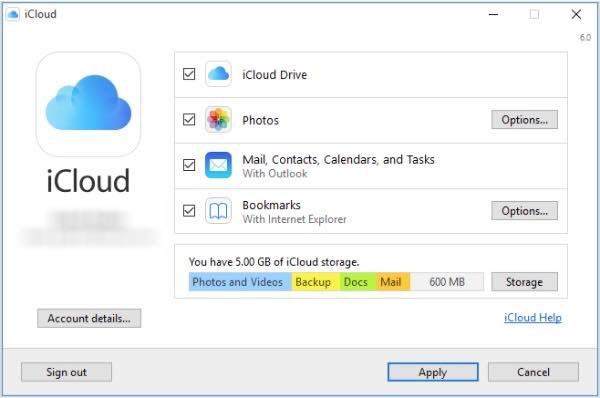
Vaihe 3: Napsauta Käytä ja kirjoita sama iCloud-käyttöoikeustiedot jota käytit iPhonea määrittäessäsi.
Jos saat virheilmoituksen "Korjaa iCloud for Windows käyttää iCloudia Outlookin kanssa":
1. Kirjaudu ulos iCloudista ja asenna se sitten uudelleen.
2. Varmista, että iCloud Outlook-lisäosa on aktiivinen Outlookissa Tiedosto-valikossa> Asetukset> Lisäosat> valitse iCloud Outlook-lisäosa.
3. Asenna Outlook uudelleen
Tapa 3. Lisää Outlook-kalenteri iPhone Mail App -sovellukseen
IPhone Mail -sovelluksen avulla on mahdollista hallitasähköpostisi ja kalenterisi helposti. Jos kaksi yllä olevaa tapaa eivät toimi, suosittelemme lisäämään Outlook-kalenterin iPhone Mail -sovellukseen noudattamalla alla olevia ohjeita.
Vaihe 1: Käynnistä asetukset sovellus aloitusnäytölläsi.
Vaihe 2: Napauta Posti, yhteystiedot, kalenteri.

Vaihe 3: Valitse Lisää tili jatka sitten napauttamalla outlook.com.
Vaihe 4: Kirjoita outlook.com-käyttöoikeustiedot eli käyttäjänimi ja salasana, napauta sitten Seuraava.

Vaihe 5: Vaihda Kalenterit-painike sekä muut haluamasi vaihtoehdot, kuten Mail, Yhteystiedot ja Muistutukset.

Lisävinkki: Kadonneen kalenterin palauttaminen iPhonessa
Jotkut iPhonen käyttäjät ovat valittaneet siitäheidän iPhone-kalenterinsa ovat kadonneet. Kaikki ei ole menetetty. Tietysti voit palauttaa ne suoraan iTunesista ja iCloud-varmuuskopioista, mutta tämän heikkous on et voi esikatsella ja palauttaa kalenteria valikoivasti. Ja jopa silloin, iPhonesi poistetaan. Suosittelemme käyttämään https://www.tenorshare.com/products/iphone-data-recovery.html. Sen avulla käyttäjät voivat palauttaa kadonneet kalenterit ja muun tyyppiset tiedot, kuten https://www.tenorshare.com/iphone-recovery/how-to-fix-contacts-missing-fromipip.html, https: //www.tenorshare .com / icloud / top-5-tapa ladata-kuvia-icloud.htmlhttps: //www.tenorshare.com/icloud/how-to-restore-whatsapp-fric-icloud.html ja videot. Tärkeintä on, että käyttäjät voivat palauttaa kalenterinsa iCloud- ja iTunes-varmuuskopioilla poistamatta laitteitaan. Sen avulla käyttäjät voivat myös tarkistaa ja palauttaa kalentereita valikoivasti. Voit käyttää Tenorshare UltData -sovellusta noudattamalla alla olevia ohjeita.
Vaihe 1 Lataa, asenna ja suorita Tenorshare UltData tietokoneellesi ja Mac-tietokoneeseesi.
Vaihe 2 Kytke iPhone tietokoneeseen USB-kaapelilla. Kun UltData on havainnut laitteesi, valitse sitten tiedostotyyppi "Kalenteri" ja jatka napsauttamalla "Käynnistä skannaus" -kohtaa.

Vaihe 3 Kaikki kalenteriin liittyvät tiedot näkyvät käyttöliittymän vasemmassa ruudussa.

Vaihe 4 Napsauta "Palauta" palauttaaksesi kalenterin ja siihen liittyvät tiedot, kun olet löytänyt kalenterin, jonka menetit.
johtopäätös
Outlook-kalenteria ei synkronoida iPhone XR / XS / X / 8: n kanssa? Käytä mitä tahansa yllä luetelluista menetelmistä. Jos iPhone-kalenterisi on kadonnut, suosittelemme https://www.tenorshare.com/products/iphone-data-recovery.html käyttöä.









