Google-kalenterin synkronointi iPhoneen ja iPadiin helposti
Useimmille ihmisille, erityisesti liikemiehille,Google-kalenteri on yhä tarpeellisempi. Voit ottaa sen käyttöön osana työnkulkua hallitsemalla aikataulujen kokouksia ja päivittäisiä järjestelyjä. Olipa henkilökohtainen käyttäjä perheneuvottelujen tai työhön liittyvien tapahtumien suunnitteluun tapahtumien ja neuvottelupuhelujen suunnittelussa, pääsy jaettuun kalenteriin voi estää aikatauluristiriidat tehokkaasti. Täällä kaadetaan kaksi käyttökelpoista ratkaisua tuoda Google-kalenteri iPhonelle ja iPadille helposti.
- Solution1. Synkronoi Google-kalenteri iPhoneen / iPadiin Google Sync -palvelun avulla
- Solution2. Siirrä Google-kalenteri iPhone / iPadiin iPhone Care Pro -ohjelmalla
Solution1. Synkronoi Google-kalenteri iPhoneen / iPadiin Google Sync -palvelun avulla
Google sallii käyttäjien virallisesti synkronoida Googlensovellukset, kuten Gmail, Kalenteri tai Yhteystiedot, iPhoneen, iPadiin, iPod touchiin ja muuhun laitteeseen. Sinun täytyy kuitenkin tehdä se määrittämällä Google Sync jokaiselle laitteelle erikseen. Alla on yksityiskohtaiset vaiheet:
Vaihe 1. Kirjaudu Google-tiliisi iPhonessa / iPadissa
1. Ensinnäkin sinun on varmistettava, että kalenteri on oikein synkronoitu.
2. Valitse Asetukset ja avaa Mail / Contacts / Calendars.
3. Valitse Lisää tili ja Gmail. Jos olet jo lisännyt Gmail-tilin, voit valita sähköpostit suoraan tililuettelosta.
4. Vaihda kalenterikytkin päälle.

Step2. Valitse Synkronoi kalenterit
1. Valitse kalenteri seuraavasta verkkosivustosta joko työpöydältä tai puhelimen selaimesta
www.google.com/calendar/iphoneselect
2. Kirjaudu Google-tiliisi ja näyttöön tulee kaikki henkilökohtaiset ja jaetut kalenterit.
3. Valitse kalenterit, jotka haluat synkronoida iPhonen / iPadin kanssa.

4. Napsauta Tallenna ja avaa iPhonen tai iPadin kalenterit-sovellus odottamaan synkronointia.

Solution2. Siirrä Google-kalenteri iPhone / iPadiin iPhone Care Pro -ohjelmalla
Ammatillisena tiedonsiirto-ohjelmana,iPhone Care Pro voi tuoda / viedä Google-kalentereita, musiikkia, videoita, yhteystietoja, muistiinpanoja iPhoneen, iPadiin, iPodiin ja MacBookiin / Windowsiin, mikä voi yksinkertaistaa synkronointiprosessia ja säästää aikaa. Katsotaanpa, miten se kopioi Google-kalenterin iPhoneen ja iPadiin muutaman askeleen kuluessa.
1. Suorita ohjelma ja liitä iPhone tai iPad tietokoneeseen USB-kaapelilla.
2. Napsauta Aloita nyt alla Tiedostonhallinta.
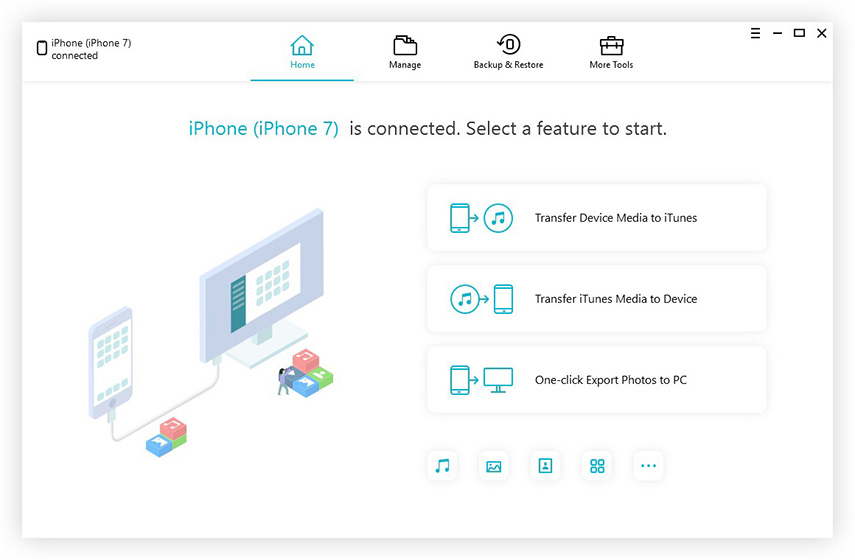
3. Tässä näet luettelon tiedostoista, joita voit synkronoida. Klikkaus Kalenteri Siirtyä eteenpäin.

4. Napsauta Lisätä valikosta ja valitse kalenterit, jotka haluat synkronoida. Napsauta sitten virkistää tehokkaasti.
Se siitä. IPhone Care Pro -ohjelmalla kalenterin kopioiminen iPhoneen tai iPadiin on yhtä helppoa kuin syöminen. Lisäksi se voi olla paras vaihtoehto iTunesille, kun iTunes kaatuu ja jäätyy. Jos sinulla on kysyttävää, jätä se kommenttikohdan alle.









![[Issue Solved] iCloud-kalenterin synkronointivirhe 400](/images/icloud-tips/issue-solved-icloud-calendar-sync-error-400.jpg)