ICloud-kalenterin synkronointi Outlook 2016: een
Cloud tarjoaa sinulle online-kalenterinvoit suunnitella suunnitelmasi, lisätä uusia kokouksia ja tarkastella olemassa olevia ja tehdä pohjimmiltaan kaiken, mitä tavallisella kalenterisovelluksella olisi. Lisäksi kalenteri synkronoi kaikki Applen laitteet, joten kaikki suunnitelmasi ovat saatavilla iPhonessa, iPadissa, Macissa ja muissa Apple-laitteissa.
Vaikka monet käyttäjät ovat nyt siirtymässä kohtionline-kalenterit kuten iCloud, on käyttäjiä, jotka käyttävät silti Outlook-kalentereita päivien ja kuukausien aikatauluttamiseen. Jos olet yksi näistä käyttäjistä, saatat haluta oppia, miten voit pitää iCloud-kalenterin synkronoituna Outlookin kanssa.
Onneksi iCloud tarjoaa sinulle mahdollisuuden synkronoida senkalenterin kanssa Outlookissa. Näin on erittäin helppoa, ja seuraava opas näyttää, miten voit synkronoida iCloud-kalenterin Outlook 2016: n kanssa.
ICloud-kalenterin synkronointi Outlook 2016: n kanssa
Varmista, että Outlook-sovellus on asennettu tietokoneeseesi ja pidä iCloud-kirjautumistietosi kätevästi, kun tarvitset niitä kalenterisi käyttämiseen.
Ensimmäinen asia, jonka sinun täytyy tehdä, on mennäiCloud-sivusto ja kirjaudu sisään käyttäjätunnuksellasi ja salasanallasi. Kun näet standardin iCloud-kojelaudan, napsauta vaihtoehtoa, joka sanoo Kalenteri ja sinut siirretään iCloud-kalenteriin.

Valitse kalenterisivulla kalenterihaluat synkronoida Outlookin kanssa, napsauta sen vieressä olevaa syötteen kuvaketta, tarkista Julkinen kalenteri ja kopioi kalenterisi linkki napsauttamalla Kopioi linkki -vaihtoehtoa. Liitä kalenterin linkki selaimesi uuteen välilehteen ja korvaa webcal URL-osoitteessa http ja paina Enter.
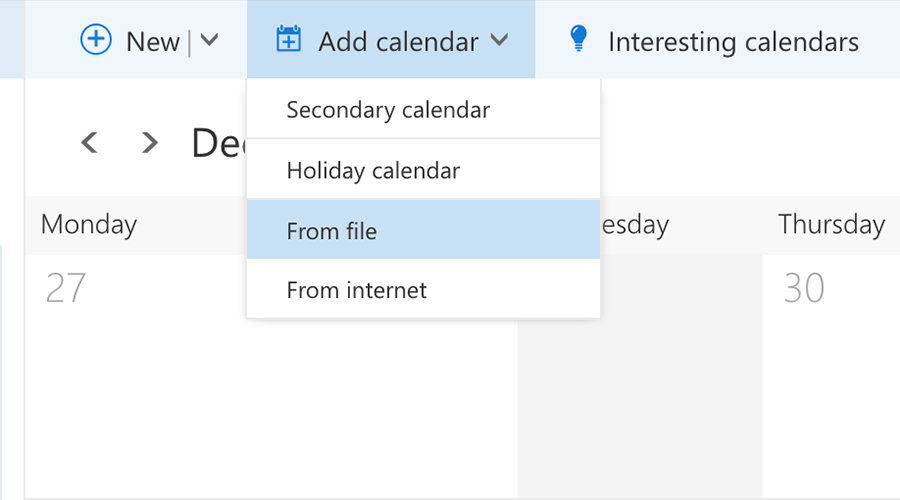
Se on ladata kalenterin ICS-tiedostotietokoneeseen. Kun tiedosto on ladattu, avaa Outlook 2016 ja napsauta Lisää uusi kalenteri ja sitten Tiedosto. Valitse ladattu tiedosto ja iCloud-kalenteri alkaa synkronoida Outlookin kanssa.
Synkronoi iCloud-kalenteri Outlook 2016: lla Linkin avulla
Jos haluat mieluummin synkronoida iCloud-kalenterin Outlook 2016: een käyttämällä linkkiä eikä tiedostoa, seuraa seuraavia ohjeita:
Siirry iCloud-verkkosivustolle ja valitse kalenteri. Kopioi kalenterin linkki, mutta älä poista webcalceria tällä kertaa. Pidä se sellaisena kuin se on.
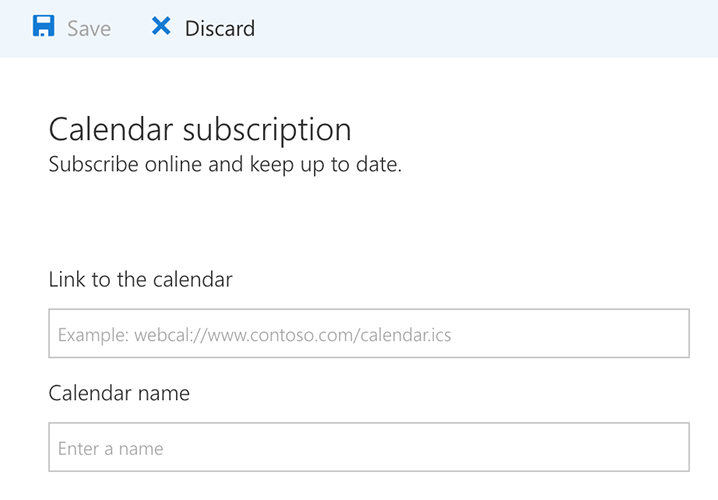
Avaa Outlook-kalenteri ja napsauta Lisää uusikalenteri, jota seuraa Internet. Liitä aiemmin kopioitu linkki seuraavalla sivulla ja iCloud-kalenteri alkaa synkronoida tietokoneessa Outlook 2016: n kanssa. Näin voit synkronoida iCloud-kalenterin tietokoneeseen Outlookin kanssa.
Vaikka kalenterin synkronointi on hyvä idea, se onmyös hyvä olla varmuuskopioita kalentereistasi, jotta sinulla olisi jotain, joka palaa takaisin, jos asiat menevät pieleen. Joissakin tapauksissa voit käyttää iTunesia varmuuskopioimaan iOS-laitteesi, mutta sinulla on nyt vielä parempia sovelluksia, joiden avulla voit luoda kalenterin varmuuskopioita laitteestasi iCareFonen avulla. Tämän iOS-hallintatyökalun avulla voit viedä ja tuoda kalentereita iPhoneen tietokoneesta / tietokoneesta.
ICareFoneen Tiedostonhallinta-sovelluksessa voit valita Kalenteri, jos haluat ladata kaikki kalenterit iPhoneen / iPadiin, ja valitse kaikki tai valitse kalenterit, jos haluat viedä tietokoneeseen varmuuskopiona.










