4 Valinnat varmuuskopiointiin iPhonesta tietokoneeseen
Voit ottaa paljon kuvia iPhonellasi, muttavarmuuskopioida niitä, jotta voit tarkastella niitä aika ajoin, on tärkeää. Voit tallentaa ja hallita näitä tärkeitä kuvia iPhonesta tietokoneeseen vapauttamaan tilaa myös iPhonessa. Niinpä tässä artikkelissa käsitellään molempia näitä ajatuksia yksityiskohtaisesti ja olemme saaneet aikaan parhaat ratkaisut miten varmuuskopioit iPhonesta tietokoneeseen. Joten aloitetaan.
Vaihtoehto 1: Valokuvien synkronointi iPhonesta tietokoneeseen iTunesin avulla
Ei ole epäilystäkään siitä, että iTunes on olennainen sovellusApplen käyttäjille. iTunes antaa sinulle mahdollisuuden lisätä, poistaa, synkronoida, jakaa ja hallita kaikkia tietojasi muiden Applen laitteiden kanssa. Voit myös tallentaa tietoja, erityisesti iTunes-tilillesi. Kun haluat käsitellä valokuvia, voit varmuuskopioida iPhonen valokuvia iTunesiin.
- 1. Varmista ensin, että olet asentanut päivitetyn iTunes-version tietokoneellesi.
- 2. Liitä iPhone nyt tietokoneeseen USB-kaapelilla. Varmista, että sinulla on tasaisempi kokemus, kytke sekä iPhone että PC.
- 3. Kun yhteys on muodostettu, laitteen kuvake näkyy iTunes-paneelin päällä.
- 4. Napauta laitteen kuvaketta ja siirry yhteenvetoon.
- 5. Napsauta Varmuuskopioi nyt ja osoita sitten Valmis-painiketta.

Nyt valokuvasi synkronoidaan ja varmuuskopioidaan tietokoneellasi. Muista kuitenkin, että iTunesilla siirretyt valokuvat eivät ole luettavissa.
Vaihtoehto 2: Kuvien varmuuskopiointi iPhonesta tietokoneeseen iCloudin avulla
Valokuvien siirtäminen iCloudin kautta on yksiturvallisimmat vaihtoehdot. Jos olet samanlainen kuin iTunes, iCloud on ollut siunaus iPhonen käyttäjille. Koska se on pilvipalvelu, se voi tehdä paljon asioita ja auttaa iOS-laitteiden yleisessä käyttäjäkokemuksessa. iPhonen käyttäjät ovat hyvin tietoisia siitä, että iCloud voi tallentaa valokuvia helposti. Se tarjoaa 5 Gt vapaata tallennustilaa ja voit ostaa lisää tallennustilaa tarvittaessa. Ja kun iCloud Photo Library on käytössä kaikissa laitteissa, voit helposti varmuuskopioida iPhonen valokuvia tietokoneellesi.
1. Siirry ensin viralliseen verkkosivustoon ja lataa iCloud for Windows tietokoneellesi.
2. Asenna ohjelmisto noudattamalla ohjatun näytön ohjeita.
3. Käynnistä nyt ohjelmisto ja kirjaudu sisään Apple ID -tunnuksillasi.
4. Siirry nyt kohtaan “iCloud”, sitten ”Kuvat” ja kytke ”iCloud Photo Library” -vaihtoehto päälle valitsemalla ruutuun.
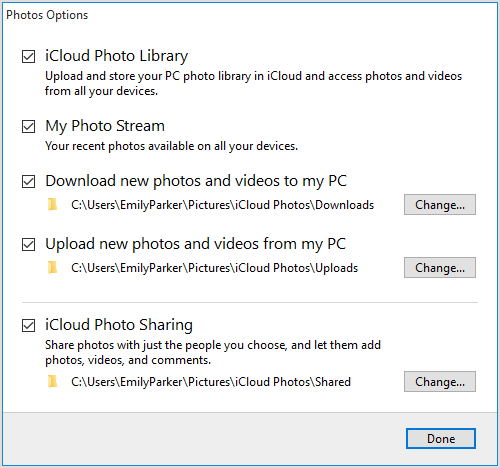
Siirry nyt iPhonen X / 8/7 / 7Plus / 6 / 6S / 5 / 5S / SE jne. Päälle ja noudata seuraavia ohjeita:
1. Avaa "Asetukset" ja siirry sitten kohtaan "iCloud".
2. Etsi ”iCloud” -kohdasta ja napauta ”Photos” iOS 11 -käyttäjille. IOS 10: lle ja aikaisemmille versioille löydät “Photos & Camera”.
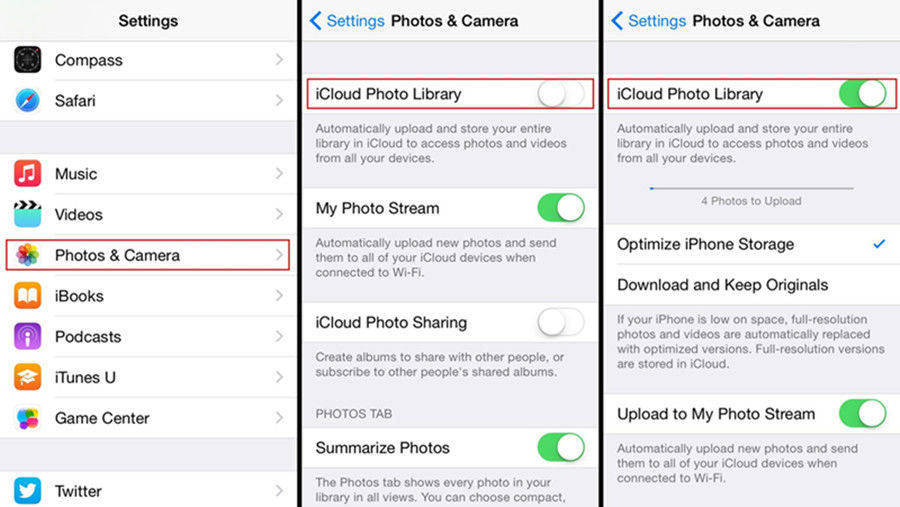
3. Ota nyt käyttöön iCloud-valokuvakirjasto iPhonesta.
Asennus on valmis, ja sinulla on nyt kaikkiiPhonen valokuvia synkronoidaan tietokoneeseen. Tämä prosessi käynnistyy vasta, kun olet yhteydessä Wi-Fi-verkkoon tai vakaan internet-yhteyden muodostamiseen. Voit avata File Explorerin ja etsiä valokuvia ”iCloud Photos” -kansiossa olevasta ”Downloads” -kansiosta.
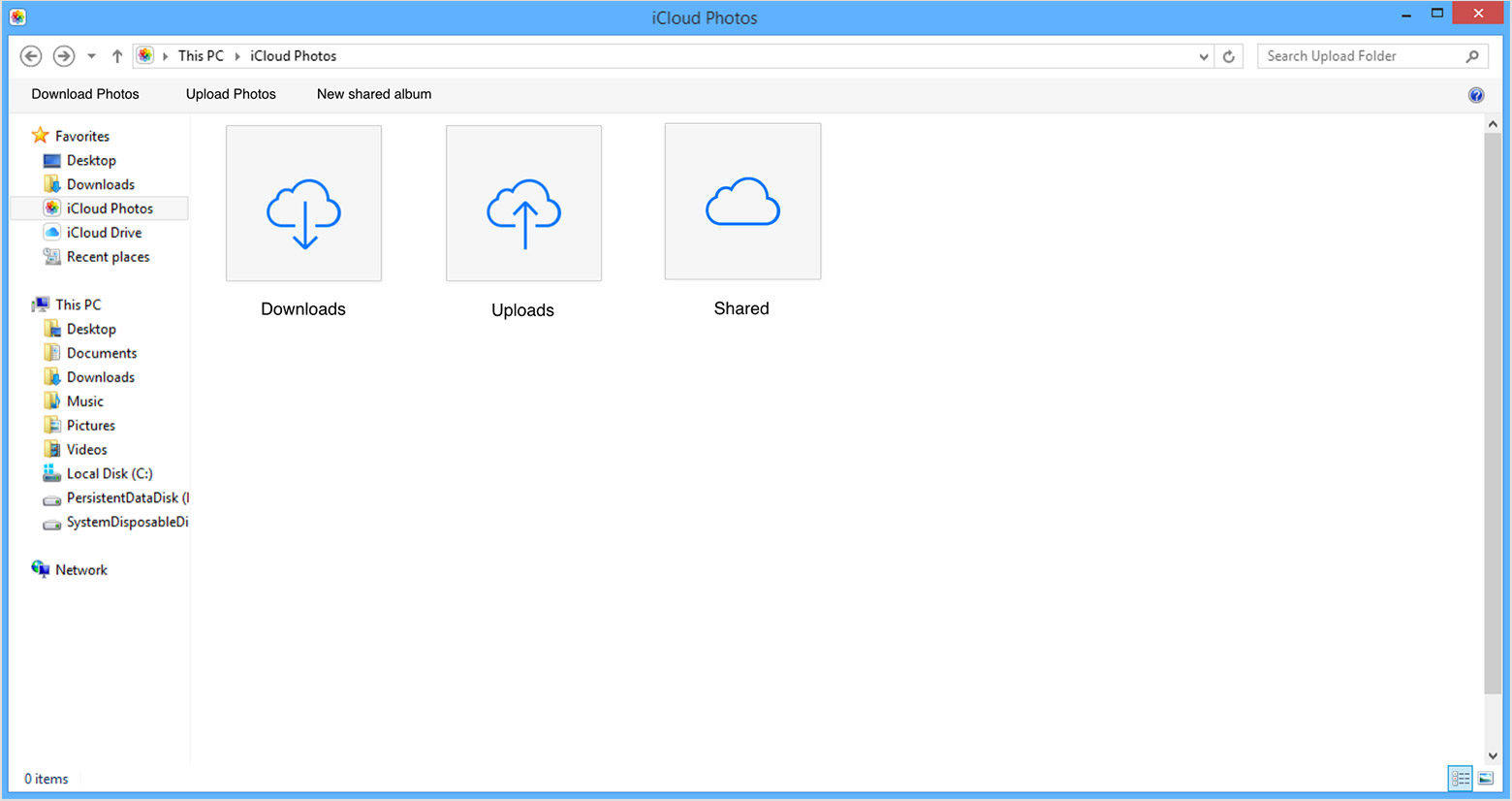
Vaihtoehto 3: Valokuvien varmuuskopiointi iPhonesta tietokoneeseen Cloud Service -palvelun avulla
ICloudin lisäksi on monia voimakkaitakolmannen osapuolen sovellukset, nimittäin kuuluisat Google-kuvat, Dropbox jne. Jokainen niistä sisältää ainutlaatuisia ominaisuuksiaan ja ominaisuuksiaan, ja ne kaikki ovat ilmeisesti langattomia valokuvien tai tiedonsiirron vaihtoehtoja. Tämä tarkoittaa, että tasainen internetyhteys on välttämätöntä! Täällä puhumme Dropboxista. Se on pilvipalvelusovellus, joka on yhteensopiva kaikkien laitteiden kanssa, olipa se sitten puhelin tai tietokone. Se on vain asennettava mihin tahansa laitteeseen ja se on käyttövalmis silloin ja siellä. Se antaa sinulle 2 Gt vapaata tallennustilaa ja sinun täytyy ostaa lisää tallennustilaa tarvittaessa. Voit käyttää Dropboxia siirtämään valokuvia iPhonesta kannettavaan tietokoneeseen:
1. Lataa ensin ja avaa Dropbox-sovellus iPhonesta ja tee tarvittavat kirjautumismuodollisuudet.
2. Etsi nyt kansio, josta haluat ladata valokuvia. Voit valita minkä tahansa kansion.
3. Napauta kolmea pistettä ja napsauta sitten Lataa-painiketta.
4. Nyt voit navigoida mihin tahansa iPhonen albumiin ja valita ladattavat kuvat.
5. Valitse valinta valitsemalla Lähetä.
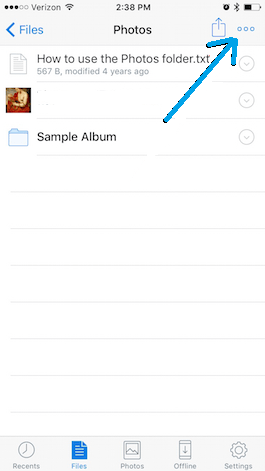
6. Lataa ja asenna nyt Dropbox-työpöytäohjelmisto tai avaa Drpbox.com tietokoneellesi.
7. Kirjaudu sisään Dropbox-tilisi tunnistetietoihin ja etsi ladatut valokuvat. Napsauta hiiren kakkospainikkeella ladataksesi tietokoneeseen helposti.
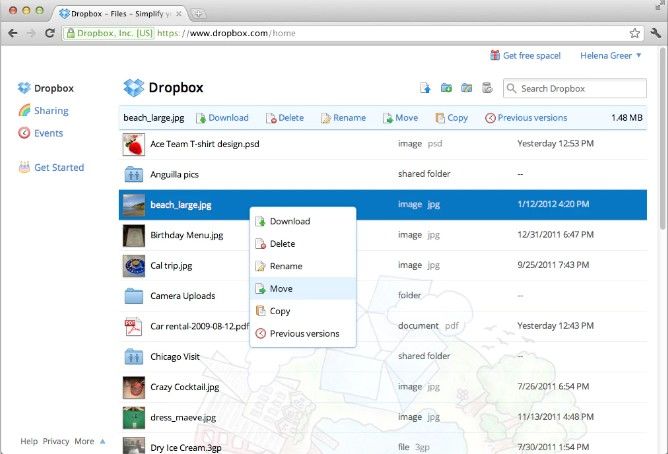
Vaihtoehto 4: Kuvien varmuuskopiointi iPhonesta tietokoneeseen Tenorshare iCareFone -ohjelmistolla
Ammatillisena tiedonsiirto-ohjelmana onEi ole epäilystäkään siitä, että Tenorshare iCareFone on paras. Se tukee sekä valokuvien tallentamista että lataamista, jotka eivät ole vain Camera Rollissa, vaan myös albumeissa, valokuvakirjastossa ja muissa lähteissä. Voit valita valikoivasti tai käyttää irtotapahtumaa lähettääksesi kaikki kuvat tietokoneellesi muutamassa sekunnissa. Se tukee kaikkia Windows- ja Mac-versioita ja on yhteensopiva myös kaikkien iPhone-laitteiden kanssa. Joten, Windowsia lukuun ottamatta, voit myös käyttää tätä tuoda valokuvia iPhonesta Maciin helposti!
Tenorshare iCareFone käyttää periaatteessa File Manager -toimintoa huolehtimaan kaikista valokuvansiirtotarpeista. Voit varmuuskopioida kuvia iPhonesta tietokoneeseen iCareFone-tiedostonhallintaominaisuuden avulla:
1. Lataa ohjelmisto tietokoneellesi. Asenna ja käynnistä ohjelma (sekä Mac- että Windows-versio).
2. Liitä iPhone tietokoneeseen USB- tai salamakaapelilla.
3. Anna ohjelmiston havaita laite ja sinut tervehditään nyt pääliittymällä.
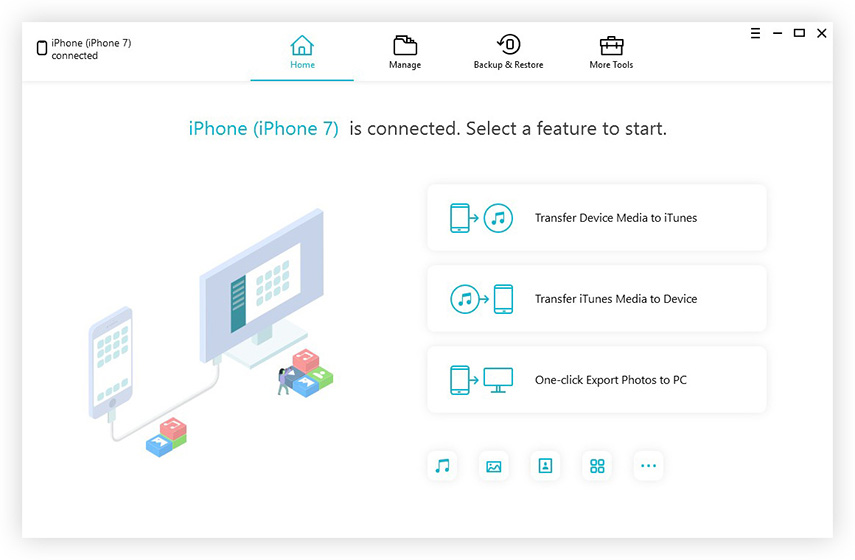
4. Etsi ja valitse ”File Manager” -vaihtoehto. Siirry sitten kuvakkeeseen.
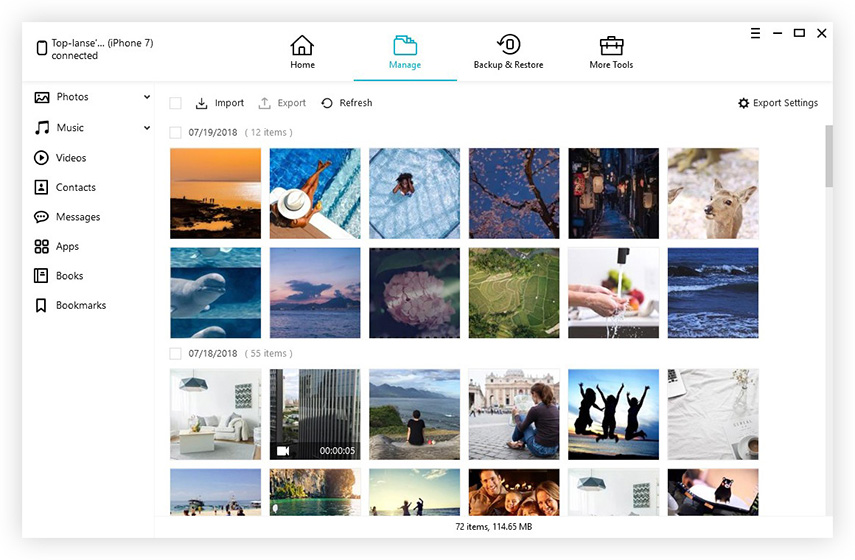
5. Näet nyt iPhonen kuvat tietokoneesi näytössä nyt.
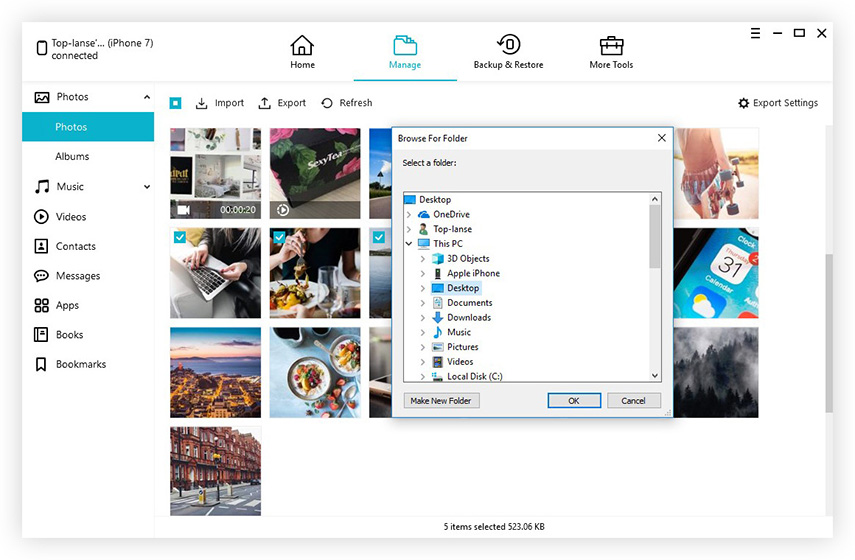
6. Valitse kuvat, jotka haluat varmuuskopioida, ja napsauta “Export”.
Kaikki valitut kuvat varmuuskopioidaan nyt tietokoneeseen!
”File Manager” -ominaisuuden lisäksi TenorshareiCareFone tarjoaa myös "Backup and Restore" -toiminnon, jonka avulla voit varmuuskopioida sellaisista sovelluksista, kuten WhatsApp, Kik, Viber ja paljon muuta. Sinun ei tarvitse koskaan ajatella kuvien menettämistä enää hyödyntäen File Manager- ja Backup & Restore -ominaisuuksia.
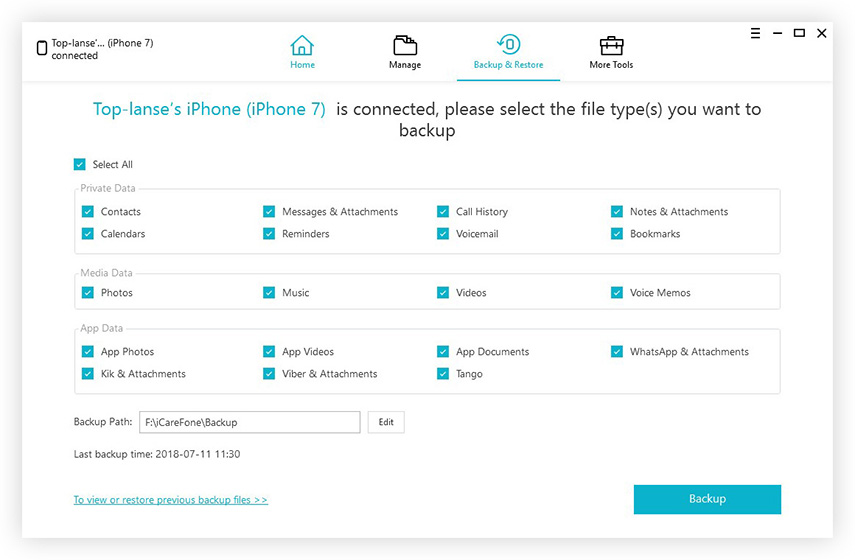
Kaiken kaikkiaan nämä ovat neljä parasta ratkaisuavarmuuskopioi valokuvia ja videoita iPhonesta tietokoneeseen. Nämä vaihtoehdot voivat säästää tilaa ja myös varmuuskopioida valokuvia edelleen käyttöä varten. Näistä vaihtoehdoista Tenorshare iCareFone on selkeä voittaja täällä. Täydellisen File Managerin, varmuuskopioinnin ja palauttamisen ja monien hyödyllisten ominaisuuksien tukemisen ansiosta se on paras vaihtoehto, johon voit mennä juuri nyt. Kokeile sitä varmasti!









