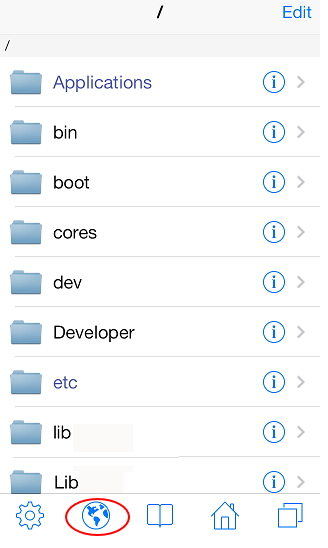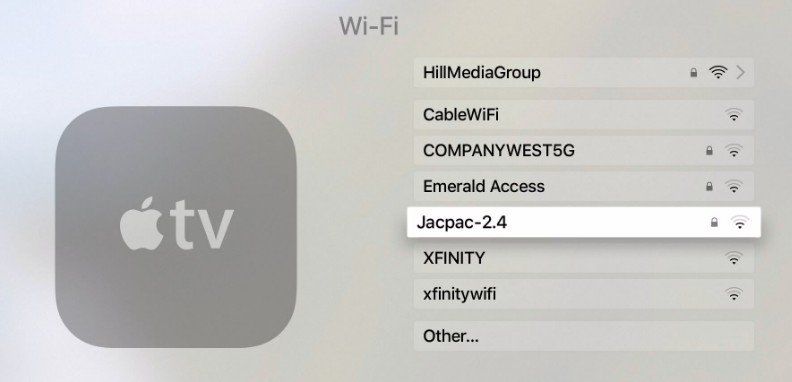2 Valinnat siirtää valokuvia iPhonesta PC: hen WiFi-yhteyden kautta

Siirrätkö usein kuvia iPhonestatietokone? No, jos teet niin sinun täytyy tietää, kuinka tylsä ja vanha muoti on liittää USB-kaapeli ja siirtää valokuvia. Mutta nyt sinun ei tarvitse huolehtia. Voit siirtää valokuvia iPhonesta tietokoneeseen WiFi-yhteydellä. Se on helppo ja yksinkertainen tapa, joka ei vaadi pitkää tai pitkää menettelyä. Täällä näytän sinulle 2 vaihtoehtoa ja yhden ylimääräisen kärjen, kun haluat siirtää valokuvia iPhonesta tietokoneeseen WiFi-yhteyden kautta. Noudata vain artikkelissa näkyviä ohjeita ja saat tietää, miten valokuva siirretään iPhonesta tietokoneeseen langattomasti.
Vaihtoehto 1: Synkronoi iPhone iTunesin kanssa yli WiFi
IPhonen synkronointi iTunesin kanssa helpottaajakaa kaiken langattomasti. Yhdistä iPhone iTunesiin kerran ja nauti muusta ajasta, kun olet yhteydessä samaan WiFi-verkkoon. Alla on esitetty prosessi, jolla iPhone synkronoidaan iTunesin kanssa WiFi-yhteyden kautta.
Huomautus: Varmista, että tietokoneessa on iTunesin uusin versio.
- Käynnistä iTunes.
- Liitä iPhone tietokoneeseen USB-kaapelilla.
- Etsi iPhone ja napsauta sitä.
- 1. Voit tarkastella iPhonea napsauttamalla iTunes-näytön vasemmassa yläkulmassa olevaa puhelinkuvaketta.
- 2. Jos tietokoneeseen on liitetty useampi kuin yksi laite, napsauta laitteen kuvaketta ja valitse iPhone luettelosta.
- Napsauta Yhteenveto-välilehteä (tämä vaihtoehto näkyy näytön vasemmalla puolella, aivan iPhonen alapuolella).
- Valitse nyt "Synkronoi tämän iPhonen kanssa WiFi-yhteyden kautta".
- Klikkaa Käytä painiketta.


Kun tietokone ja iPhone ovat samassa WiFi-laitteessa, sinuniPhone näkyy iTunesissa. Mielenkiintoista on, että iPhone synkronoi iTunesin kanssa automaattisesti aina, kun se veloittaa ja iTunes on auki tietokoneessa. Näin voit siirtää valokuvia iPhonesta tietokoneeseen WiFi-yhteyden kautta.
Vaihtoehto 2: Siirrä valokuvia iPhonesta tietokoneeseen langattomasti iCloudin kanssa
Voimme yhdistää iPhonen ja tietokoneen langattomastiiCloudin käyttäminen valokuvien siirtämiseen. Se tekee työstämme helpommaksi siirtää automaattisesti automaattisesti aina, kun se on yhdistetty samaan WiFi-verkkoon, mutta siinä on tiettyjä rajoituksia. Seuraavassa esitetään prosessi kuvien siirtämiseksi iPhonesta PC: hen WiFi-yhteyden kautta.
- Mene asetus iPhonen >> koskettamalla iCloud (IOS 10 ja aiemmat iOS-laitteet) Tai Siirry asetukset >> Nimesi >> iCloud (IOS 11: lle)
- Näet monia vaihtoehtoja, valitse Kuvat >> Vaihda PÄÄLLÄ Oma valokuvavirta
- Näin voit ottaa käyttöön Oma valokuvavirta iPhonessa ja sen alla näytetään, miten My Photo Stream otetaan käyttöön tietokoneessa
- Avata iCloud tietokoneesta >> Napsauta vaihtoehdot Valokuvat-kohdan vieressä
- Valitse My Photo Stream >> Napsauta -valintaruutu Tehty nappi


Huomautus: Varmista, että olet ladannut iCloud for Windows.
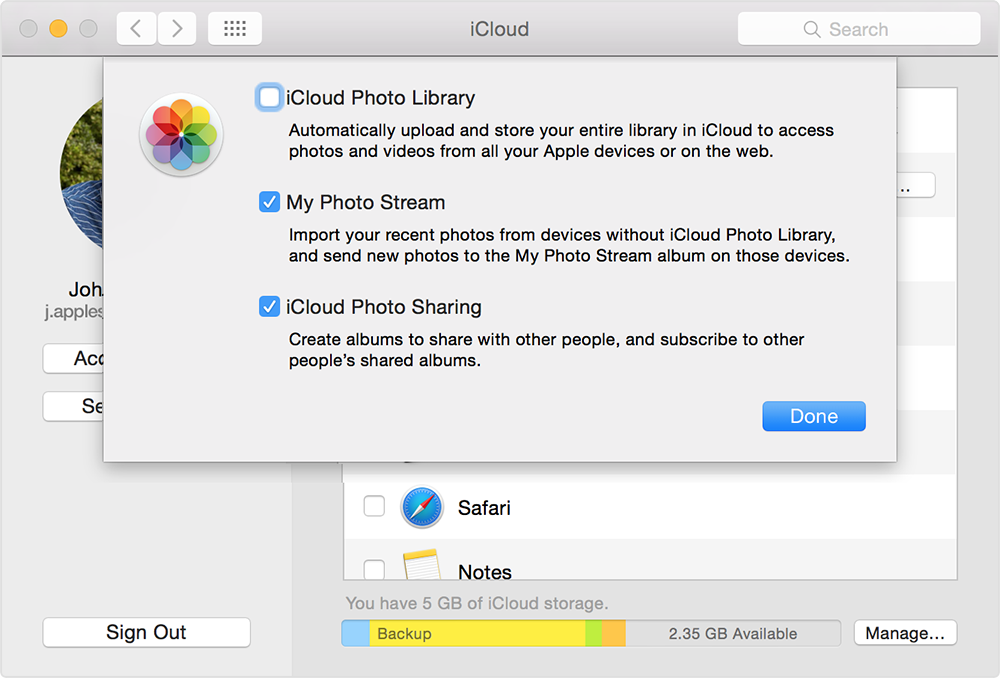
Kuten olemme ottaneet käyttöön Oma valokuvavirta PC: ssä ja iPhonessa aina, kun iPhone onWiFi-yhteyden kautta, valokuvat synkronoidaan automaattisesti. Mutta surullinen osa tästä on, valokuva pysyy Photo Streamissa 30 päivän ajan ja enintään 1000 kuvaa. On olemassa rajoituksia, joiden vuoksi emme voi siirtää suurta määrää valokuvia.
Lisävinkki: Siirrä valokuvia ilman WiFi-yhteyttä? Kokeile TenorshareiCareFone
Tenorsharei CareFone on ihanaohjelmisto, jonka avulla voit siirtää valokuvia iPhonesta tietokoneeseen helposti. Siinä ei ole rajoituksia, kuten rajoituksia kuvien lähettämiselle tai valokuvien tallentamiselle tietyille päiville, kun löysimme valokuvien siirtämisen iPhonesta tietokoneeseen langattomasti iCloudin kanssa. Se voi myös varmuuskopioida ja palauttaa iPhonen ilman iTunesia tai iCloudia, sillä se tarjoaa nopean synkronoinnin kaikentyyppisissä iOS-laitteissa.
Kuvien siirtäminen iPhonesta tietokoneeseen TenorshareiCareFone -ohjelmistolla:
- Ensimmäinen lataa ja asenna iCareFone tietokoneeseen.
- Liitä sitten iPhone iCareFoneen USB-kaapelilla.
- Avaa iCareFone-ohjelmisto >>, josta näet näytön iPhonen yksityiskohdilla ja 6 toiminnolla.
- Napsauta nyt Tiedostonhallinta (Näet ensimmäisestä vasemmanpuoleisen toiminnon luokasta).
- Valita Kuvat vaihtoehto >> Näet iPhonen valokuvia.
- Valitse kaikki valokuvat tai haluamasi valokuva ja napsauta Viedä -vaihtoehto (Näet tämän vaihtoehdon vasemman yläkulman valikkoriviltä).
- Kun napsautat Tuo kuvat tallennetaan tietokoneeseen.
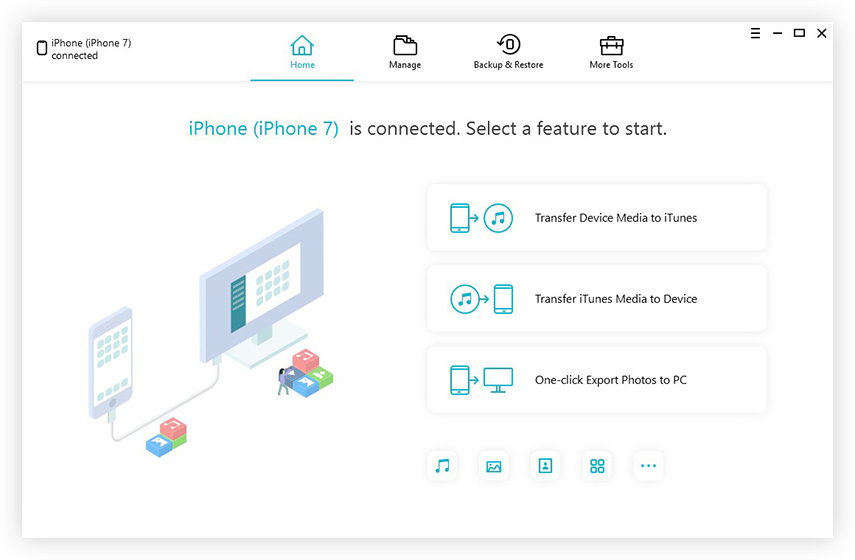


Joten nämä ovat kaksi vaihtoehtoa valokuvien siirtämiseeniPhonesta X / 8/8 Plus / 7/7 Plus / 6 / 6s ja aiempi laite PC: hen WiFi-yhteydellä, lisävarusteena. Jos haluat siirtää valokuvia ilman mitään ongelmia, sinun kannattaa valita iCareFone. Tämä tekee työstäsi helppoa ilman ylimääräistä taakkaa, kuten WiFi: n tai minkäänlaisen rajoituksen tekemisen valokuvien siirron aikana tai sen jälkeen. Kerro meille, mitä mieltä olet näistä vaihtoehdoista alla olevassa kommentti-osiossa.