2 tapaa siirtää valokuvia iPhonesta tietokoneeseen iCloudin avulla
iPhonen käyttäjillä on monia tapoja siirtäävalokuvia niiden laitteista Windows-tietokoneeseen. Yleisten menetelmien, kuten automaattisen toiston, Windows File Explorerin ja Windows Photos Appin, lisäksi käyttäjät voivat hyödyntää iCloudia, Applen pilvivarastopalvelua, jotta kuvat siirretään iPhonesta PC: hen iCloudiin. Se on melko yksinkertainen ja suoraviivainen prosessi, jota voivat toteuttaa jopa sellaiset ihmiset, jotka eivät ole teknisiä. Jos olet yksi tällainen henkilö, olet oikeassa paikassa: tässä artikkelissa kerrotaan, miten valokuvia siirretään iPhonen ja PC: n siirtokuvista iCloudin avulla.
Tapa 1: iPhonen valokuvien lataaminen iCloudista tietokoneeseen
iCloud on Applen pilvipohjainen tallennusratkaisujonka avulla käyttäjät voivat varmuuskopioida valokuvia, dokumentteja ja videoita muiden tietotyyppien joukossa. Lisäksi se on pilvipalvelu, jonka avulla sekä Mac- että PC-käyttäjät voivat luoda asiakirjoja, laskentataulukoita ja esityksiä. Jos haluat ladata iPhonen valokuvia iCloudista tietokoneeseen, varmuuskopioi iCloudissa olevat kuvat iPhonellasi ja lataa ne tietokoneellesi alla kuvatun menettelyn mukaisesti.
Vaihe 1: Ota iPhonessa käyttöön iCloud Photo Library siirtymällä kohtaan Asetukset> Valokuvat> ja vaihda sitten iCloud Photo Library -painike. (Tämä varmuuskopioi automaattisesti valokuvat iCloud-tilillesi.)

Vaihe 2: Avaa Windows-tietokoneessasi haluamasi selain ja käy osoitteessa icloud.com.
Vaihe 3: Kirjaudu sisään iCloud-tilillesi käyttämällä samoja Apple ID -tunnuksia, joita käytit iPhoneen määrittämiseen.

Vaihe 4: Napsauta Kuvat-painiketta, kun haluat nähdä synkronoidut valokuvat käyttöliittymässä.

Vaihe 5: Valitse ladattavat valokuvat ja napsauta sitten käyttöliittymän oikeassa yläkulmassa olevaa latauspainiketta. (Lataa joko muokattu alkuperäinen tai useimmiten yhteensopiva kuva.)

(Huomaa: Valokuvat tallennetaan Lataus-kansioon.)
Tapa 2: Valokuvien siirtäminen iPhonesta iCloudiin PC: llä
Haluatko siirtää valokuvia iPhonesta tietokoneeseeniCloudin käyttäminen? Toinen tapa on sallia sekä iCloud Photo Library että iCloud Photo Stream iPhonessa lataamalla iCloud for Windows tietokoneellesi ja ottamalla käyttöön kaksi ominaisuutta asennuksen aikana. iCloud Photo Library varmuuskopioi automaattisesti kaikki kuvat iCloudissa, kun My Photo Stream jakaa kaikki kuvat iCloud-laitteisiin Wi-Fi-yhteyden jälkeen tallentamisen jälkeen iCloudiin. Voit käyttää tätä menetelmää seuraavasti.
Vaihe 1: Ota iCloud Photo Library ja My Photo Stream iPhonessa käyttöön siirtymällä kohtaan Settings> Photos> ja vaihtamalla sitten iCloud Photo Library ja Upload to My Photo Stream -painikkeisiin.

Vaihe 2: Lataa iCloud for Windows, asenna ja suorita se seuraamalla näytön ohjeita.
Vaihe 3: Anna Apple ID -tunnisteet ja napsauta Kirjaudu sisään.

Vaihe 4: Napsauta Valinnat-painiketta, joka sijaitsee Kuvien vieressä.

Vaihe 5: Tarkista iCloud Photo Library ja Upload to My Photo Stream -asetukset ja valitse Valmis ja valitse sitten Apply (Seuraava).
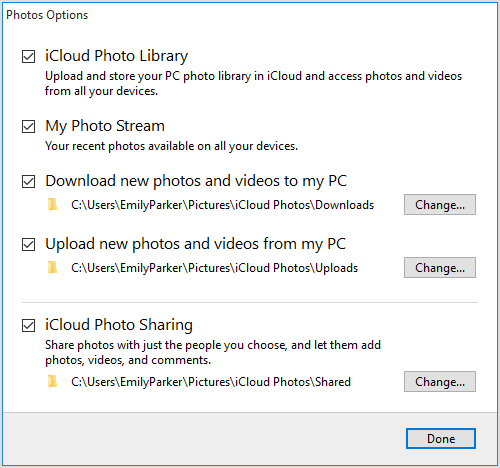
Vaihe 6: Napsauta Käynnistä-painiketta ja valitse iCloud-valokuvat.

Vaihe 7: Valitse Lataa kuvat ja videot ja valitse sitten valintaruutu kaikkien vuosien vieressä ja napsauta Lataukset.

Vaihe 8: Valokuvat alkavat ladata ja sijaitsevat iCloud-kuvien alla.

Bonusvinkki: Paras tapa siirtää valokuvia iPhonesta tietokoneeseen
Paras tapa siirtää valokuvia iPhonestaX / 8/8 + / 7/7 Plus / 6s / 6s Plus / 6 / SE / 5s tietokoneeseen on Tenorshare iCareFone. Sen avulla voit siirtää valokuvia iPhonesta tietokoneeseen ilman Apple ID -rajoituksia, voit siirtää valokuvia eri iOS-laitteista sekä siirtää kuvia irtotavarana. Koska iCloud tarjoaa vain 5 Gt: n iCloud-tallennustilaa ja se perustuu Wi-Fi: hen, Tenorshare iCareFone on erinomainen vaihtoehto, koska käyttäjät tarvitsevat vain USB-kaapelin.
Vaihe 1: Lataa ja asenna ja suorita Tenorshare iCareFone Windows 10 / 8.1 / 8/7 -tietokoneeseen.
Vaihe 2: Liitä iPhone tietokoneeseen USB-kaapelilla.
Vaihe 3: Napsauta kotisivun Tiedostonhallinta-välilehteä, jos se ei ole oletusarvoisesti valittuna ja valitse Kuvat.

Vaihe 4: Selaa sitten valokuvat, jotka haluat siirtää, napsauta Vie-painiketta ja valitse tiedostojen sijainti tallentaaksesi valokuvat. (Tenorshare iCareFone tunnistaa kaikki valokuvat ja luokittelee ne automaattisesti vastaavan kansion mukaan. Tallennuksen oletussijainti Vie valokuvia työpöydälle.)

johtopäätös
Voit siirtää valokuvia iPhonesta tietokoneeseen iCloudin kauttavoidaan tehdä käyttämällä mitä tahansa edellä esitetyistä menetelmistä. Tenorshare-ohjelman käyttäminen iCareFone-ohjelmalla on monia etuja, kuten helposti kaikkien valokuvien löytäminen Camera Roll / My Photo Stream ja Photo Library / Album; valittujen valokuvien siirto kansioiden ja ajan mukaan lajiteltuna, pakattujen ja varmuuskopioitavien valokuvien laatu ilman laadun heikkenemistä; valokuvien joukkolähetys ilman rajoituksia niiden kuvien määrään, joita haluat viedä ja tuoda; siirrä valokuvia ilman iTunes- ja iCloud-rajoituksia, korkeita valokuvansiirtonopeuksia ja siirrä valokuvia USB-kaapelin kautta ilman Wi-Fi-yhteyttä. Kokeile Tenorshare iCareFone -ohjelmaa.









