IPhone-tiedostojen siirtäminen iFilen avulla
Tiedostojen siirtäminen iPhonen ja Windows / Macin välilläsaattaa olla yksi kaikkein tarpeellisimmista asioista jokapäiväisessä elämässämme, kun taas iTunes tarjoaa vain rajallisia siirtovaihtoehtoja. Jailbreakin ja iFilen ansiosta voimme saada täyden pääsyn käyttäjän juurihakemiston alla oleviin tiedostoihin ja siirtää tiedostoja iPhoneen vapaasti Bluetoothin ja WiFi: n kautta. Täällä kirjoitamme yksityiskohtaisesti miten iPhone-tiedostoja siirretään iFile-ohjelmalla.
- Vaiheet tiedostojen lataamiseen Jailbroken iPhoneen iFilen avulla
- iFile Vaihtoehto tiedostojen siirtämiseen tietokoneen ja iPhonen välillä ilman Jailbreakia
Vaiheet tiedostojen lataamiseen Jailbroken iPhoneen iFilen avulla
Ennen kuin aloitat, varmista, että iPhone tai iPad onjailbroken ja iFile on asennettu iOS-laitteeseesi. Toinen vihje, jonka minun täytyy mainita, on se, että tietokoneesi ja iPhone olisi yhdistettävä samaan WiFi-verkkoon.
Vaihe 1. Avaa iFileesi iPhonessa / iPadissa ja napauta WiFi-kuvaketta (asetuksen kuvakkeen oikealla puolella) alareunasta. Se aktivoi paikallisen WIFI-verkon automaattisesti.
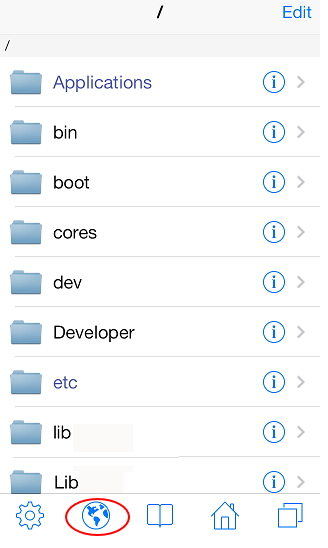
Vaihe 2. Odota, että iFile aloittaa Web-palvelimen iPhonessa / iPadissa / iPod touchissa. IP-osoite löytyy osoitteesta http: //...local: 10000 tai http://192.123.1.2:10000. IP-osoite voi vaihdella tietokoneessasi.

Vaihe 3. Siirry tietokoneeseen ja avaa mikä tahansa selain kuten Chrome, Internet Explorer tai Firefox. Lisää Web-palvelimessa näkyvä IP-osoite (http://192.123.1.2:10000) selaimen osoitteeseen. Kun olet syöttänyt osoitteen oikein, näet iPhonen juuretiedostot.
Vaihe 4. Ennen kuin siirrät tiedostoja, voit avata selaimen tietyn kansion tallentamaan siirrettyjä tiedostoja. Napsauta ”Valitse tiedosto” -painiketta ja etsi tiedostot, jotka haluat ladata iPhoneen. Voit valita minkä tahansa tyyppisiä tiedostoja, kuten video, ääni, valokuvat, pdf, tekstitiedostot ja paljon muuta.

Kun vahvistat, että aloitat tiedostojen siirtämisenWeb-selaimella tietokoneessasi sekä tietokoneella että iOS-laitteella on etenemispalkki, jolla voit näyttää prosessin. Odota kärsivällisesti, kunnes näet tietokoneen ponnahdusikkunan, jossa sanotaan, että ”Tiedosto on lähetetty onnistuneesti”.
Nyt voit avata kansion, johon olet siirtänyt tiedostoja, ja katsella niitä iPhonessa. Tämä on neljä vaihetta, joilla voit ladata ja siirtää tiedostoja tietokoneesta iPhoneen.
Entä jos et halua purkaa iPhonea / iPadia / iPodia? Tämän jälkeen voit käyttää iFile-vaihtoehtoa ilman jailbreaking iphone -ohjelmaa - Free iPhone Care.
iFile Vaihtoehto tiedostojen siirtämiseen tietokoneen ja iPhonen välillä ilman Jailbreakia
Työpöytäohjelmana Free iPhone Care tarjoaa ilmaisen menetelmän valokuvien, yhteystietojen, muistiinpanojen, kirjanmerkkien jne. Siirtämiseen tietokoneelta iPhoneen.
Avaa ilmainen iPhone Care ja liitä iPhone / iPad tietokoneeseen USD-kaapelilla. Valitse Free Files Manager.
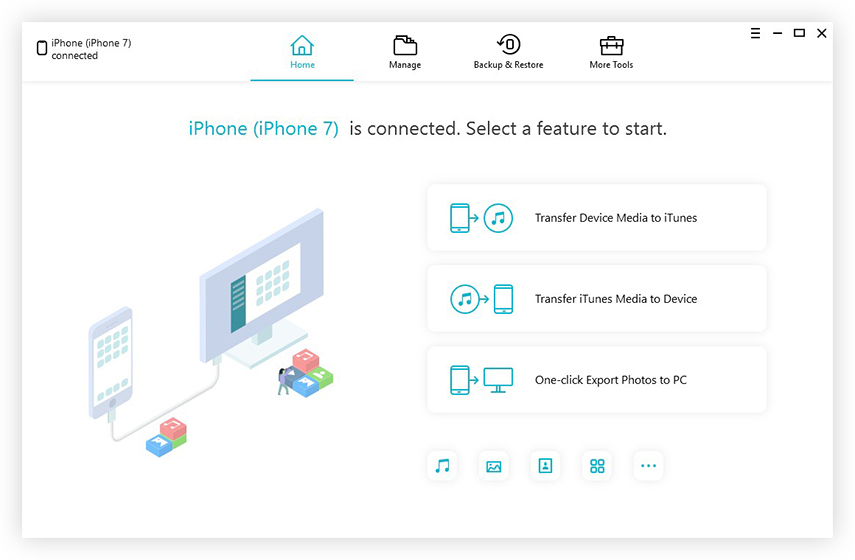
Tiedostojenhallinnan pääliitännällä voit hallita 8 tyyppistä tiedostoa iOS-laitteellasi. Valitse jokin niistä ja voit lisätä, poistaa tai viedä tiedostoja yksitellen tai erissä.


Se on siinä. Sekä iFile että Free iPhone Care voivat hallita ja siirtää tiedostoja paremmin kuin iTunes. Vaikka iFile tukee enemmän tiedostojen siirtoa, Free iPhone Care ei vaadi sinua purkamaan laitettasi. Lisäksi se on täysin maksuton.









