[Täysi opas] Näytön ajan ottaminen käyttöön iOS 12: ssa
WWDC 2018 -tapahtumassa Apple on esitellytaivan uusi iOS 12 iPhonelle / iPadille ja yhdessä sen kanssa he ovat myös kehittäneet tiettyjä ainutlaatuisia ominaisuuksia ja esilleet niitä maailmalle. Yksi tällainen jännittävä ominaisuus on Screen Time. Se on iOS 12: n aivan uusi ominaisuus, joka käytännössä pyyhkii pois ei-toivotut häiriötekijät ja melun laitteen käytön aikana ja tarjoaa sinulle puolestaan entistä huomattavamman laitteen käytön. Meidän mukaan se käytännössä auttaa käyttäjiä viettämään ja valvomaan aikaa ja hallitsemaan laitteitaan paljon helpommin. Siihen kuuluu myös alaominaisuuksia, joiden tiedetään auttavan vanhempia hallitsemaan lasten näytön aikaa, asettamaan aikarajoja sovelluksille ja paljon muuta. Joten tässä olemme sukeltamassa artikkelin iOS 12: n Näyttöajan maailmaan, jotta tiedät sen paremmin.
Osa 1: Mikä on näyttöaika?
Kuten keskusteltiin, Näyttöaika on enemmän uuttakuin yksinkertainen ominaisuus. Ja se ei ole vain yksi ominaisuus; siinä on erilaisia alaominaisuuksia, joiden avulla voit hallita omaa laitettasi helposti ja tarkoituksellisesti. Näyttöajan pääpaino on toiminnan kojetaulussa. Se on täältä, josta saat kaiken, mitä sinun on tiedettävä laitteen käyttötavasta, ja joka sisältää laitteen vietetyn ajan, sovelluksille vietetyn ajan, laitteen käyttämäsi päiväajan sekä kunkin ja jokainen avattu sovellus jne.… Näet yksityiskohtaisen pylväsdiagrammin kaikista asioista keskimäärin viikoittain ja kuukausittain, joten tässä on näytön tärkeimmät asiat, jotta se olisi sinulle helpompaa.
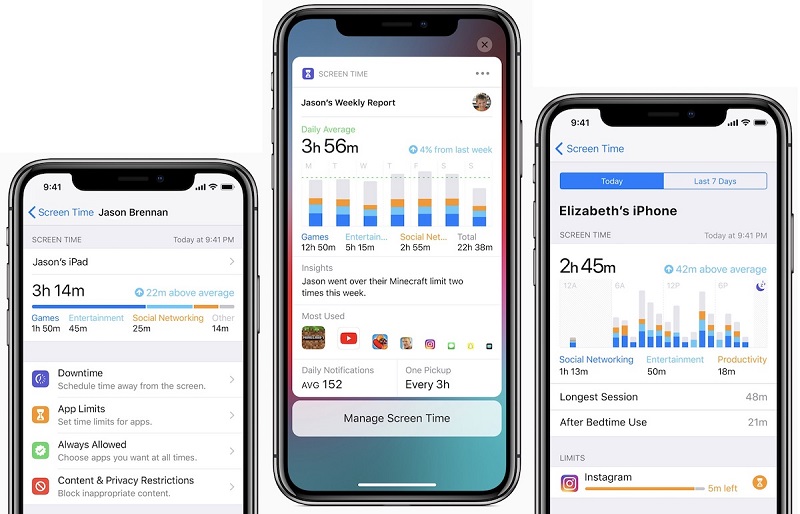
seisokkeja:
Seisokit ovat näyttöajan ominaisuus, joka voiauttaa sinua asettamaan säännöllisen aikataulun ylimääräisen melun sammuttamiseksi iPhonessa / iPadissa. Periaatteessa se lähettää iPhonellesi rajoittamattomat sallimalla vain hyväksytyt sovellukset ja puhelut. Voit antaa aloitus- ja lopetusajan seisokkien ottamiselle käyttöön, ja se jatkaa työskentelyä joka päivä, kun se on käytössä. On myös "Ohita raja" -vaihtoehto, jos haluat sivuuttaa kyseisen päivän rajan.
Sovelluksen rajat
Kuten nimestä voi päätellä, App rajoittaa näyttöaikaarajoittaa sovellustesi käyttöä. Se on hyvin samanlainen kuin seisokkeja, ainoa ero sovellusrajoituksella voi rajoittaa käyttöä tietyn ajan, ei tiettyyn vuorokaudenaikaan. Siinä on hieno ero ja voit valita tietyt sovellusluokat. Tässäkin voit "Ohittaa rajan", kun saat kehotteen "Aikaraja saavutettu".
Näyttöajan lapsilukko
Näyttöaika tulee myös iPhone Parental -sovelluksen mukanahallintaan, ja se tarkoittaa, että se ei ole vain sinulle, vaan myös lapsillesi. Lapsilukon avulla voit nyt nähdä ja seurata, mitä lapsesi tekevät laitteella. Voit nähdä, mitä he tekevät laitteiden kanssa, mihin sovelluksiin he menevät ja kuinka paljon aikaa he käyttävät laitteisiin ja kuinka kauan he käyttävät niitä. Ja kun perheenjako on käytössä, voit saada viikoittaisen raportin kaikista näistä asioista kojetaulussa. Tällä voit rajoittaa, ajoittaa ja hyväksyä sovellusten rajoituksia ja seisokkeja etäyhteyden kautta.
Sisällön ja yksityisyyden rajoitukset
Sisältöä ja yksityisyyttä koskevat rajoitukset olivat jo olemassaNykyään, mutta nyt se on siirretty Näyttöaikaan. Sisällön kieltäminen on hieno ominaisuus, koska vanhemmat voivat kokonaan estää pääsyn musiikkiin, uutisiin sekä asettaa ikärajoja televisio-ohjelmille ja myös elokuville ja jopa kirjoille. Myös sovellukset ovat tämän rajoituksen alaisia, koska käyttäjät voivat helposti asettaa rajoituksia sovelluksille ikäryhmien perusteella. Aikuisten verkkosivustot estetään automaattisesti. Sallittujen tai kiellettyjen verkkosivustojen manuaalinen syöttö suoraan Safarissa on myös läsnä. Apple sisälsi myös tiettyjä säätimiä estääkseen Siriä toivomattomalta verkkohakulta ja rajoittaa myös selkeää kieltä. Muita rajoituksia ovat tilien rajoitus, rajoitetut salasanat, rajoitettu matkapuhelindata, rajoitettu näytön tallennus, moninpeli- ja äänenvoimakkuuden rajoitukset jne.
Osa 2: Kuinka käyttää näyttöaikaa iOS 12 iPhone / iPad -sovelluksessa?
Joten, jotta kaikkia näitä Näyttöajan ominaisuuksia voidaan käyttää, laitteellasi on oltava Näyttöaika käytössä. Asenna sitten kaikki nämä alaominaisuudet yksitellen vaatimuksenne mukaan.
Ota näytön aika käyttöön iPhonessa ja iPadissa
Oletusarvoisesti iOS 12: ssä on Näyttöaika käytössä, mutta jos se ei ole käytössä, se otetaan käyttöön näin.
1. Siirry iPhonen Asetuksiin ja napauta Näyttöaika-välilehteä
2. Napauta nyt Ota käyttöön näyttöaika -ominaisuus
3. Sinulla on 2 vaihtoehtoa valita. Käytä ominaisuutta vanhempana tai normaalina käyttäjänä.
4. Napsauta nyt Jatka.

Aseta näytön aikasalasana iPhonessa ja iPadissa
Sinun on asetettava Näyttöajan salasana, jotta muut eivät voi käyttää Näyttöaikaa ja tehdä muutoksia nykyisiin Näyttöajan asetuksiin. Sen vuoksi:
1. Napsauta "Käytä näytön ajan pääsykoodia".
2. Aseta nyt uusi salasana ja napauta Vahvista.
Näin asetat näytön ajan iOS 12.
Huomautus Vinkkejä:
Unohditko näytön ajan salasanan iPhonessa? 4uKey - iPhone Backup Unlocker antaa sinulle helpon tavan nollata Screen Time-salasanan ilman tietojen katoamista.
Aseta seisokit:
Nyt aloitat seisokkien asettamisen, kuten keskusteltiinyllä, se on periaatteessa ajoitusominaisuus, joka voi auttaa käyttäjiä vähentämään häiriötekijöitä valitsemalla vain vaadittavat sovellukset ja puhelut. Näin aktivoit sen iOS 12: ssa:
1. Siirry iPhonen Asetukset-kohtaan ja sitten Näyttöaika.
2. Siirry seisokkeihin ja laita äskettäin luomaasi Näytön aikakoodi ja ota seisokit käyttöön kytkimen avulla.

3. Napsauta nyt Käynnistä asettaaksesi aika ja aseta aikaraja napsauttamalla Lopeta.

Kun seisokit ovat toiminnassa, huomaatAloitusnäyttö himmenee, ja vain hyväksytyt sovellukset korostetaan. Jos yrität avata muita kuin hyväksyttyjä sovelluksia, sinulle ilmoitetaan "Aikaraja saavutettu" -viestillä. Voit ohittaa sen napauttamalla Ignore Limit ja kirjoittamalla Näytön aika-salasanasi. Voit lisätä sallittuja sovelluksia mukana olevan vihreän plus-painikkeen avulla ja poistaa sovelluksia myös punaisella painikkeella ja valita Aina ja lopettaa sen salasanalla. Kun näet Kotinäyttö kirkkuu normaalisti, se tapahtuu, kun seisokkiaika loppuu.
Aseta sovelluksen rajat:
Voit asettaa sovellusrajat näytön avullaAika ja estää sovellusten käyttöä sekä liiallista käyttöä asettamalla rajoitukset. Voit rajoittaa tietyn sovellusluokan rajoitetun ajan käyttämällä sovellusrajoja. Näin se tehdään:
1. Kun olet avannut Näyttöaika edellä mainittua menetelmää noudattaen, napsauta Sovellusrajoitukset ja kirjoita salasana.
2. Napauta nyt Lisää raja.
3. Valitse sovellusluokat, kuten sosiaalinen verkostoituminen, kunto, koulutus, pelit, terveys jne. Ja napauta Lisää.
4. Nyt sinun on asetettava määräaika valituille sovellusluokille.

Muista, että sovellusrajoitukset nollataan keskiyölläjoka ikinen päivä. Joten siitä tulee hälytysilmoitus, joka muistuttaa sinua siitä. Lisäksi kun se on ohitse, saat saman "Aikaraja saavutettu" -hälytyksen ja voit jättää tämän huomioimatta napauttamalla "Ohita rajoitus". Nyt tiedät kuinka rajoittaa näytön aikaa sovellusrajoilla.
Aseta sisältö- ja tietosuojarajoitukset:
Voit käyttää tätä ominaisuutta mukauttaaksesi ja estääksesi ei-toivottua sisältöä tarvittaessa. Se on erittäin hyödyllinen ominaisuus, ja tällä tavalla voit määrittää sen:
1. Kun olet avannut Näyttöaika -kohdasta Asetukset, valitse "Sisällön ja yksityisyyden rajoitukset" -vaihtoehto ja kirjoita samalla tavalla Näyttöajan salasana.
2. Kytke nyt sisältö ja tietosuoja päälle viereisen kytkimen avulla.

Kun se on onnistuneesti asennettu, voit nyt tehdä sentarvittavat muutokset täysin tarpeidesi perusteella. Voit rajoittaa melkein kaiken tietystä sisällöstä sovellusostoksiin, iTunes-ostoihin ja paljon muihin asioihin, jotka sisältävät sovellukset, äänenvoimakkuuden rajoituksen, nimenomaisen kielen, Älä häiritse jne.
Asenna vanhempien valvonta ja perheenjako:
Näyttöaika Lapsilukko on hieno ominaisuusiOS 12: ssä. Sen avulla voit seurata ja seurata käyttöä, kun lapsesi käyttävät mitä tahansa iOS-laitetta. Ja Family Sharing -sovelluksella voit seurata useita iOS-laitteita helposti. Asenna tämä seuraavasti:
1. Kun avaat Näyttöajan ensimmäistä kertaa, löydät "Aseta vanhempana" -vaihtoehdon. Napauta sitä!
2. Nyt seuraa vain näytöllä näkyviä ohjeita mukauttaaksesi näytön ajan jokaista ominaisuutta eli sovellusrajoituksia, seisokkeja, sisältöä ja yksityisyyttä ja luodaksesi vanhemman pääsykoodi

Vaihtoehtoisesti, jos haluat etähallita monia laitteita, jotka on kytketty iCloud- ja Family Sharing -sovellusten kautta, siirry kohtaan Asetukset ja kirjoita nimesi. Siirry nyt kohtaan Family Sharing ja napauta Näyttöaika.
Kun olet määrittänyt perheenjakamisen, voit tehdä senNäyttöaika toimii saumattomasti kaikissa iOS-laitteissa, sinä ja perheesi omistama. Joten sinun ei tarvitse huolehtia jokaisen käyttämäsi iOS-laitteen mukauttamisesta, hienosäädä vain yksi iPhone ja jokainen laite asennetaan samanaikaisesti, kun ne on kytketty iCloudiin Family Sharing -sovelluksen kautta. Voit nähdä kaikki tiedot näytön ajankohdassa. > Kaikki laitteet> Laitteet.

Joten näin voit käyttää Näyttöaikaa iOS 12: ssä ja ottaa Näyttöaika käyttöön myös iPhonessa.
johtopäätös
Apple on ottanut sen huomioon auttaakseen sinuaseurata ajatusta siitä, kuinka paljon aikaa vietät laitteisiin, ja saavuttaaksesi, että ne ovat kehittäneet näyttöajan. Näyttöajan edut ovat valtavat ja etenkin lapsille, se on hieno ominaisuus Applelta. Voit kuitenkin saada ongelmia, kuten Näyttöaika ei toimi, Perheenjako-näyttö ei toimi, Näyttöaikaraja ei toimi. Ja jos olet unohtanut Näyttöajan pääsykoodin iPhonessa / iPadissa, katso 4uKey - iPhone Backup Unlocker -sovellus, jolla voit poistaa näytön aikakoodin suoraan palauttamatta laitettasi.


![[Täysi opas] Miten synkronoida iPhonen musiikki iTunesiin](/images/transfer-music/full-guide-how-to-sync-iphone-music-to-itunes.jpg)


![[Täysi opas] Miten ratkaista iOS 12 Ei ilmoituksia Virhe](/images/ios-12/full-guide-how-to-solve-ios-12-no-notifications-error.jpg)



