Täydellinen opas iPhone-kuvien tallentamiseen tietokoneeseen
Kyllä, on totta, että iPhonessa on kiinteäja hyvin vähän muistia, eikä sitä voi korjata. Ajan myötä mediasi, lähinnä valokuvasi kertyvät eksponentiaalisesti ja luo tehokkaan tallennusongelman. Mutta voit aina tallentaa tai tyhjentää ylimääräiset tiedot aina, kun se on tarpeen. Voit varmuuskopioida kaikki kuvat iPhonesta tietokoneeseen tai kannettavaan tietokoneeseen helposti. Muutama tehokas menetelmä valokuvien tallentaminen iPhonesta tietokoneeseen tässä artikkelissa. Joten aloitetaan.
Osa 1: Tallenna valokuvia iPhonesta tietokoneeseen iCloud Photos Libraryn kanssa
IPhone-käyttäjänä se on erittäin tärkeäärekisteröidy iCloudiin. Se tarjoaa vain 5 Gt: n pilvipaikan kaikille rekisteröidyille käyttäjilleen, mutta tarjoaa myös erilaisia tiloja, kuten iCloud-valokuvakirjastoa, valokuvavirtaa jne. Jos tallennustilasi on lyhyt ja etsit valokuvia ja videoita siirtää muualle kuin tietokoneesi Sitten huomaat, että iCloud on yksi elinkelpoisimmista vaihtoehdoista. Kuvien tallentaminen iPhonesta tietokoneeseen iCloud Photo Library -ohjelman avulla on kuvattu alla.
Ota iCloud-valokuvakirjasto käyttöön iPhonessa
- 1. Siirry kohtaan "Asetukset" ja anna nimi ja siirry kohtaan "iCloud", napauta "Kuvat".
- 2. Kytke ”iCloud Photo Library” päälle.

Ota iCloud-valokuvakirjasto käyttöön tietokoneessa
Windows:
Jos haluat käyttää iCloud Photo Libraryn Windows-tietokoneen tarjoamia palveluita, sinun on ensin ladattava ja asennettava iCloud for Windows tietokoneellesi. Prosessi on mainittu alla.
- 1. Avaa iCloud for Windows sen asentamisen jälkeen.
- 2. Siirry nyt kohtaan "Kuvat ja napsauta" Asetukset ".
- 3. Ota käyttöön "iCloud Photo Library".

Nyt olet lopulta ottanut kuvan käyttöönKirjasto iPhonessa ja tietokoneessa ja synkronoitu ne yhteen, ainoa asia on löytää synkronoidut valokuvat tietokoneellasi. Löydät sen File Explorerin sisällä ja sen jälkeen "iCloud Photos" -sovelluksen sisällä. Avaa "Downloads" -kansio ja napauta latausta.

Macissa:
Jos haluat myös käyttää iCloud Photo Library -ohjelmaa Macissa, sinun on löydettävä Mac-valokuvakirjasto ja käynnistettävä se.

Saat kaikki iCloud-kuvat Mac-tietokoneesi Photos App -ohjelman sisällä.
Osa 2: Tallenna kuvat iPhonesta tietokoneeseen Google-valokuvien avulla
Varmuuskopioiden tallentaminen Google-valokuviin onerinomainen vaihtoehto. Miksi käisitte läpi kaikki vaikeudet ladata kuvia tietokoneellasi, kun Google tarjoaa rajoittamattoman pilvivaraston valokuvillesi? Mutta siellä on saalis! Valitettavasti jokaisen valokuvasi on oltava alle 16 megapikselin tallentamaan rajoittamattomia kuvia Google-valokuvissa. Näin voit käyttää sitä:
- 1. Lataa Google-valokuvia iPhoneen ja kirjaudu sisään.
- 2. Ensimmäisen kerran käyttäjät haluavat käyttää valokuvia, napauta OK.
- 3. Siirry nyt kohtaan Asetukset ja valitse ”Varmuuskopiointi ja synkronointi”.
- 4. Kaikki kuvat on varmuuskopioitu ja synkronoitu Google-valokuvien kanssa.
- 5. Voit vierailla osoitteessa photos.google.com tietokoneesta ja näet, että ne on lajiteltu päivämäärän mukaan.
- 6. Napauta "Lataa" saadaksesi kuvat nyt.


Osa 3: Lataa valokuvia iPhonesta tietokoneeseen Dropboxilla
Dropbox on erittäin hyödyllinen kolmannen osapuolen sovellus. Se tarjoaa helpon pääsyn valokuviin, videoihin ja tietoihin. Jos iPhone on liitetty mihin tahansa laitteeseen, jossa on Dropbox, voit käyttää kaikkia puhelimen tietoja. Lisäksi iCloud, iTunes ja Airdrop; vain Dropbox tarjoaa rajoittamattoman pääsyn liitettyjen laitteiden tietoihin. Mutta pidä mielessä, koska se on langaton siirtomuoto, se tarvitsee tasaisen Wi-Fi- tai Internet-yhteyden, jotta voit synkronoida ja varmuuskopioida valokuvia aina. Näin voit käyttää Dropboxia siirtääksesi kuvia:
- 1. Lataa Dropbox App Storesta ja asenna se iPhonellesi.
- 2. Luo tili ja kirjaudu sisään.
- 3. Siirry tiedostoihin ja valitse kohde. Ylhäällä näet kolme pistettä, napauta niitä ja valitse Lataa tiedosto.
- 4. Valitse nyt valokuvat, jotka haluat lähettää Dropboxiin, ja napauta sitten Lataa.
- 5. Voit ladata tietokoneesi Dropbox-työpöytäsovelluksen tai käydä virallisella verkkosivustolla.
- 6. Kirjaudu sisään vaadituilla käyttöoikeuksilla, joita käytit aiemmin.
- 7. Etsi ladatut kuvat ja lataa ne suoraan tietokoneeseen.
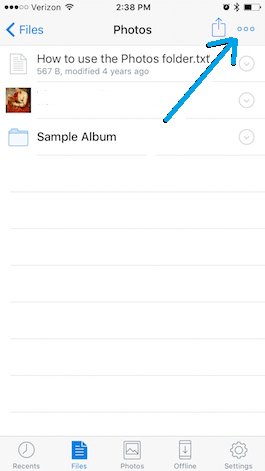
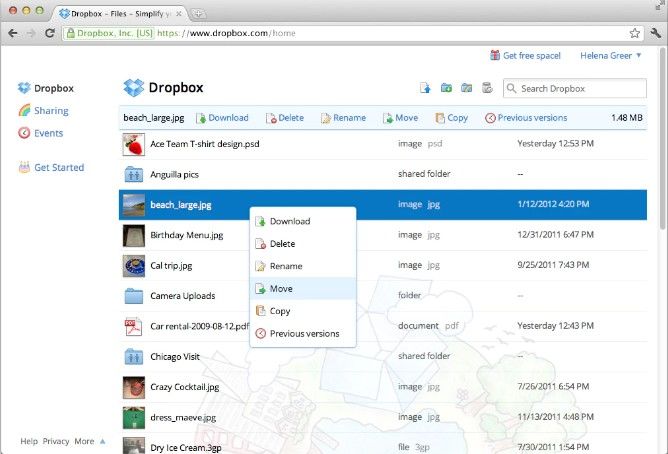
Osa 4: Hae valokuvia iPhonesta tietokoneeseen, jossa on Tenorshare iCareFone
Jos haluat tietää, miten kuvia tuodaaniPhonesta tietokoneeseen? ”ja että erittäin tehokkaasti suosittelemme, että käytät Tenorshare iCareFone -ohjelmaa! Se on monipuolinen ohjelma, joka tarjoaa täyden tiedostonhallinnan, jonka avulla voit lähettää rajoittamattoman määrän kuvia iPhonesta tietokoneeseen. Käytettävissä sekä Mac OS- että Windows-käyttöjärjestelmissä se voi helpottaa koko siirtoprosessia.
- Erittäin käyttäjäystävällinen käyttöliittymä
- Wi-Fi- tai internet-yhteyttä ei tarvita.
- Suuremmat siirtonopeudet
- Toisin kuin Google Photos -palvelussa, siirtoon käytettävien valokuvien laatu ei rajoitu
- Toisin kuin iCloud tai iTunes, ei tallennusrajoituksia eikä tilin kirjautumismuodollisuuksia ole.
- Valikoiva tai joukkolähetys.
Voit käyttää Tenorshare iCareFone -ohjelmaa valokuvien tallentamiseen iPhonesta tietokoneeseen seuraavasti:
- 1. Lataa ensin, asenna ja suorita Tenorshare iCareFone tietokoneellesi.
- 2. Kytke iPhone tietokoneeseen USB-kaapelilla.
- 3. Napauta ”Tiedostonhallinta” käyttöliittymästä.
- 4. Etsi ja valitse "Kuvat" -välilehti kohdassa "Tiedostonhallinta".
- 5. Voit valita haluamasi kuvat siirrettäväksi nyt käyttämällä tietokoneen näytön kuvien luetteloa.
- 6. Valitse valinnan jälkeen "Vie".



Kaikki valitut kuvat viedään suoraan tietokoneeseen ja tämä on paras tapa saada kuvia iPhonesta tietokoneeseen ilman iTunesia.
johtopäätös
Joten tässä on yksityiskohtainen opas valokuvien tallentamiseeniPhone tietokoneeseen helposti ja tehokkaasti. Kaikki nämä vaihtoehdot testataan ja se toimii hyvin kaikkien laitteiden kanssa. Jos haluat parhaan tietosi, mitä valita. Siirry vain Tenorshare iCareFoneen. Älä missaa tätä hämmästyttävää ohjelmistoa!
Jos pidät tästä artikkelista, älä unohda jakaa ja kommentoida alla!

![[Täysi opas] Kuinka tehdä Geotag-kuvake iPhonen valokuvissa ja Lisää GPS-tiedot](/images/transfer-photo/full-guide-how-to-make-a-geotag-on-iphone-photos-and-add-gps-info.jpg)







