Täydellinen opas iPhone-valokuvien lataamiseen Maciin
Apple tarjoaa erilaisia tiedonsiirtomenetelmiäsen omien sovellusten kautta. Ne ovat tehokkaita, mutta myös tiettyjä rajoituksia. On olemassa iCloud ja sen Photo Library -toimintoa ihailevat monet käyttäjät. On myös iTunes, mutta se ei ole kovin suosittu huonon suorituskyvyn vuoksi. On olemassa muutamia uusia sovelluksia, jotka Apple on ottanut käyttöön kuten Photo App, AirDrop jne. Muutamat kolmannen osapuolen sovellukset pitävät myös markkinoita. Joten, jos etsit, miten ladata valokuvia iPhonesta Maciin, voit tarkastella kaikkia näitä sovelluksia ja miten ne toimivat ja tehdä sitten koulutettua päätöstä. Joten aloitetaan.
- Osa 1: Lataa valokuvia iPhonesta Maciin suoraan
- Osa 2: Lataa valokuvia iPhonesta Maciin langattomasti
Osa 1: Lataa valokuvia iPhonesta Maciin suoraan
Ladataan valokuvia iPhonesta suoraan Maciinhyvin yksinkertainen prosessi ja tällä tavoin ei ole vaaraa tietojen katoamiselle. Nämä muodot ovat riippumattomia Internet-yhteydestä, eivätkä ne ole riippuvaisia ohjelmistosta tai toiminnoista. Myös se on nopeampi. Muutama suora tapa ladata valokuvia iPhonesta Maciin ovat seuraavat:
Tapa 1: Kolmannen osapuolen välitystyökalun käyttäminen
Lukuun ottamatta lukuisia Applen hyväksymiä sovelluksia,saatavilla on paljon kolmannen osapuolen sovelluksia. Nämä sovellukset toimivat myös yhtä tehokkaasti ja jopa paremmin.https: //www.tenorshare.com/products/icarefone.html on yksi tällaisista kolmannen osapuolen sovelluksista. Tämä sovellus tukee kaikkia iOS-laitteita, nimittäin iPhone X, 8,7 / 6 / 6S / 5 / 5S / SE jne. Ja sovelluksen tiedonsiirto on huomattavasti nopeampaa kuin muut sovellukset ja menetelmät. Tietojen menetysriskiä ei ole, ja kaikki siirretyt valokuvat tai tiedot ovat täysin saatavilla. Se on käytettävissä sekä Macissa että Windowsissa. Se voi siirtää minkä tahansa tyyppisiä kuvatiedostoja luonteesta, koosta ja määrästä riippumatta. Kuvien siirtäminen Tenorshare iCareFone -ohjelmalla on mainittu alla…
1. Lataa ja asenna sovellus viralliselta verkkosivustolta.
2. Suorita se Macissa.
3. Liitä nyt iPhone ja Mac USB-kaapelilla.

4. Kun Mac havaitsee laitteen siirrytään "Tiedostonhallintaan" ja napsauta "Valokuvat" luettelosta.

5. Nyt sinun on valittava kuvat, jotka haluat lähettää, ja siirrä kuvat valitsemalla "Vie". Voit esikatsella kuvia myös ennen siirtoa.

Käyttäjän suosituksen ja testien mukaanTenorshare iCareFone on markkinoiden paras sovellus. Se on osoittanut arvot tarjoamalla valokuvien tai kaikenlaisten tietojen turvallisen siirron.
Way 2: Photos Appin käyttäminen
Valokuvien sovellus on päivitetty versiokäytöstä poistettu iPhoto. Se on lähinnä iPhoto, jolla on joitakin parannettuja toimintoja. Sovellus on suunniteltu tallentamaan ja järjestämään valokuvia ja videoita riippumatta siitä, ovatko ne vanhoja tai uusia. Voit myös käyttää sovellusta jakamaan valokuvakokoelmasi myös muiden iDevices-ohjelmien kanssa. Apple suosittelee, että iTunes on asennettu valmiiksi tietokoneeseesi ennen valokuvien sovelluksen käyttöä. Joten pidä tämä mielessä, tässä on ohjeita Valokuvien sovelluksen käyttämiseen suoraa valokuvien siirtoa varten.
1. Lataa uusin iTunes ja asenna Maciin.
2. Suorita Kuvat-sovellus.
3. Liitä nyt sekä iPhone että Mac USB-kaapelilla.
4. Kun laite on tunnistettu, napsauta Tuo-välilehteä.
5. Valitse nyt valokuvat, jotka haluat lähettää kokoelmasi kesken.
6. Kun olet valinnut ne, voit lähettää ne Maciin.
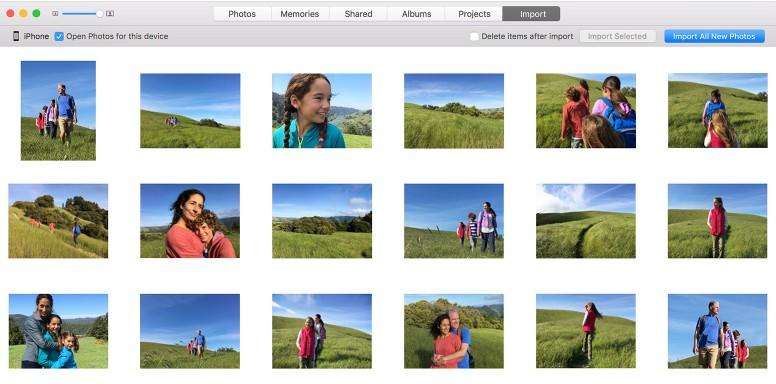
Vaikka se on uusi sovellus, se on saanut paljon suosiota iPhonen käyttäjien keskuudessa. Se tarvitsee iTunesin tukea, jotta se toimii sujuvasti.
Osa 2: Lataa valokuvia iPhonesta Maciin langattomasti
Langaton tiedonsiirto tarjoaa käytännössäkäyttäjä voi siirtää tietoja missä ja milloin tahansa. Siirtomenetelmä on myös hyvin yksinkertainen ja et tarvitse mitään USB-kaapelia tai valmistele iOS-laitettasi mihinkään, avaa sovellus ja siirrä tiedot painamalla lähetystä. Tietojen häviämisen vaara on kuitenkin suuri ja tarvitset vakaan Wi-Fi- yhteyden aina. Muutamia erittäin tehokkaita langattomia tiedonsiirtomenetelmiä kehitetään alla ...
Tapa 1: Käyttämällä Airdropia
Uusin ja nopein Applen arsenaalissa onPudottaa lentokoneesta. AirDrop pystyy siirtämään tietoja eri iOS-laitteisiin langattomasti. Se on tehokasta eikä tietojen häviämisen riskiä ole. Menetelmä valokuvien siirtämiseksi AirDropilla on mainittu alla ...
1. Hanki iPhone ja MacBook / Air samaan Wi-Fi-verkkoon.
2. iOS 11 -käyttäjille, kun Wi-Fi ja Bluetooth on kytketty päälle, Airdrop aktivoituu automaattisesti. Voit tehdä sen manuaalisesti ohjauskeskuksen sisällä
3. Valitse nyt "Kaikki"

4. Suorita Macissa Airdrop ja käynnistä löytöasetukset kohtaan "Kaikki"

5. Valitse kameran rullalta haluamasi kuvat Airdropille

6. Kun olet valinnut, napauta vain Jaa

7. Hyväksy ja tallenna Maciin nyt.
Joten tässä voit ladata kuvia iPhonesta Maciin käyttämällä Airdropia.
Way 2: iCloud-valokuvakirjastosta
iCloud on yksi houkuttelevimmista sovelluksistaApple tarjoaa. Se ei ole kiiltävä käyttöliittymä, joka houkuttelee käyttäjiä, mutta eri käyttäjäystävällisiä ominaisuuksia ja enimmäkseen iCloud-valokuvakirjastoa. Jos omistat enemmän kuin yhden iOS-laitteen, sinun on käytettävä iCloud-valokuvakirjastoa. Tämä toiminto synkronoi kaikki valokuvat yhteen paikkaan, ja voit käyttää niitä kaikista liitetyistä laitteista. Tämän toiminnon käyttämiseksi sinun on aktivoitava iCloud Photo Library kaikissa laitteissa.
Aktivoi iCloud Photo Library iPhonessa:
1. Ota iPhone ja siirry kohtaan "Asetukset".
2. Liitä laite sitten Wi-Fi-verkkoon.
3. Napauta sitten nimeäsi ennen kuin siirryt iCloudiin.
4. Siirry nyt päälle ja kytke kytkin päälle "iCloud Photo Library" -vaihtoehdon vieressä aktivoidaksesi sen.

Aktivoi iCloud-valokuvakirjasto Macissa:
1. Avaa Mac ja liitä se samaan Wi-Fi-verkkoon kuin iPhone.
2. Avaa Mac-sovelluksen Photos App ja siirry yläosassa olevaan Photos-valikkoon.
3. Siirry kohtaan "Asetukset" ja napsauta iCloud-välilehteä.
4. Luettelo vaihtoehdoista avautuu, valitse niiden joukosta "iCloud Photo Library".
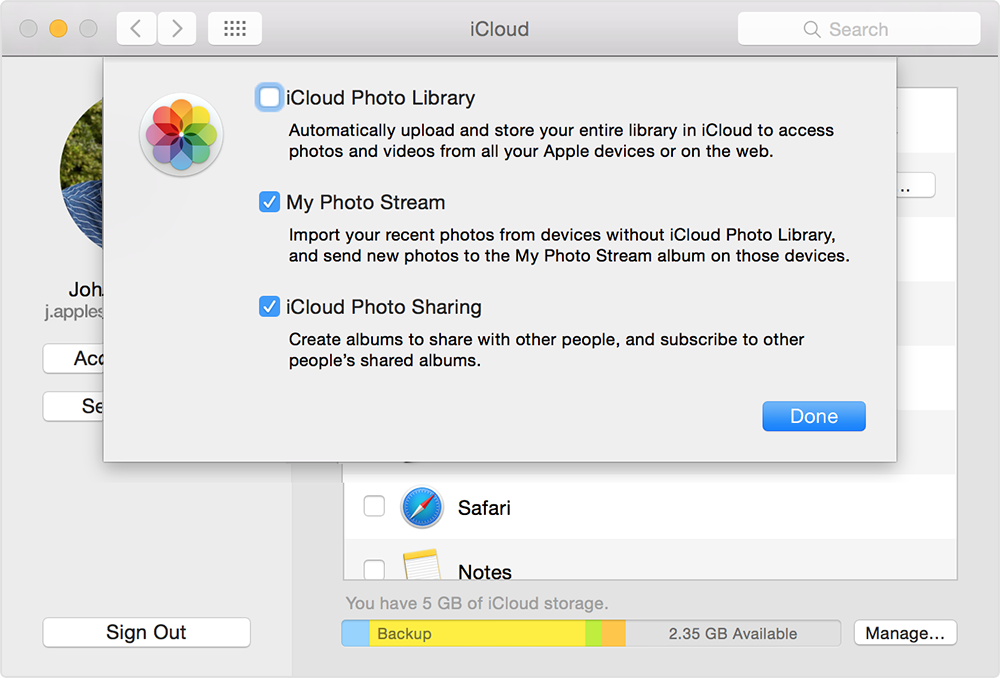
Aktivoinnin jälkeen kaikki kuvat ovatsynkronoidaan automaattisesti, ja kaikkien valokuvien synkronointi kestää muutaman tunnin. Voit käyttää valokuvia valokuvat-sovelluksessa. Näin voit ladata kuvia iPhonesta Maciin iCloudin avulla. Tämän menetelmän tärkein tekijä on se, että iCloudissa on vain 5 Gt vapaata tallennustilaa. Jos haluat lisää tilaa, sinun on maksettava siitä.
Way 3: From iMessage
iMessage on suunniteltu ensisijaisesti tähän tarkoitukseenkeskustelun välillä iOS-käyttäjien välillä, mutta kuten muutkin viestintäsovellukset, voit myös lähettää pieniä tavutietoa sovelluksen kautta. Jos haluat lähettää muutamia kuvia tai pieniä videoita iPhonesta Maciin, sinun on aktivoitava iMessage Macissa.
1. Avaa Mac-viestin sovellus
2. Siirry sitten kohtaan "Asetukset"

3. Tämän jälkeen napsauta Tilit-välilehteä

4. Nyt sinua pyydetään antamaan Apple-tunnuksesi, antamaan se kirjautumalla sisään

5. Kun olet tehnyt tämän, valitse "Ota tämä tili käyttöön" -vaihtoehto.
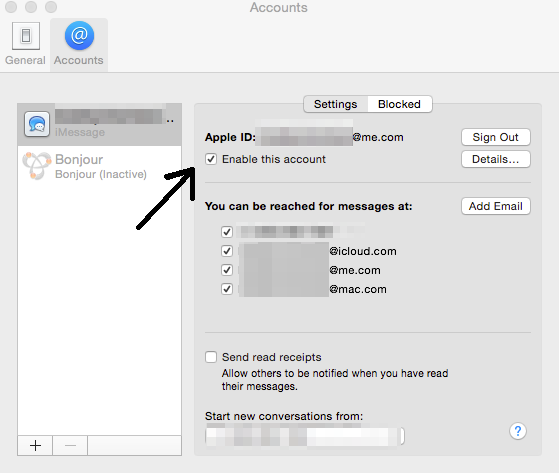
6.Kun iMessage-tili on avattu Macissa, valitse vain haluamasi valokuvat Camera Rollista ja napauta Jaa-kuvaketta valitaksesi Viesti-välilehti. Syötä Maciin kirjattu sama Apple ID ja voit helposti lähettää ja ladata kuvia iPhonesta Maciin heti.

Joten periaatteessa kaikki nämä sovellukset toimivat hyvin jatarjoaa tietoturvan. Useimmat näistä sovelluksista ovat mahdollinen vastaus tyypilliseen kysymykseen, kuten "Valokuvien lataaminen iPhonesta MacBookiin?". Jokainen näistä menetelmistä testataan meitä sekä monet käyttäjät ympäri maailmaa ja ne ovat raportoineet myönteisesti. Mutta kun se on paras tapa täällä, se on yksinkertaisesti Tenorshare iCareFone -ohjelma. Tämä kolmannen osapuolen sovellus on paras iOS-tiedonsiirtotyökalu, joka on nyt saatavilla. Se on poikkeuksellinen, tarjoaa nopeat siirtonopeudet ja tarjoaa muita arvokkaita palveluja, jotka voivat olla todella hyödyllisiä iPhonen / iPadin tehokkuuden parantamiseksi.
Jos pidät tästä artikkelista, jaa ja kommentoi alla!

![[Täysi opas] Kuinka tehdä Geotag-kuvake iPhonen valokuvissa ja Lisää GPS-tiedot](/images/transfer-photo/full-guide-how-to-make-a-geotag-on-iphone-photos-and-add-gps-info.jpg)





![[Täysi opas] 5 parasta tapaa ladata valokuvia iCloudista](/images/icloud/full-guide-5-best-ways-on-how-to-download-photos-from-icloud.jpg)

