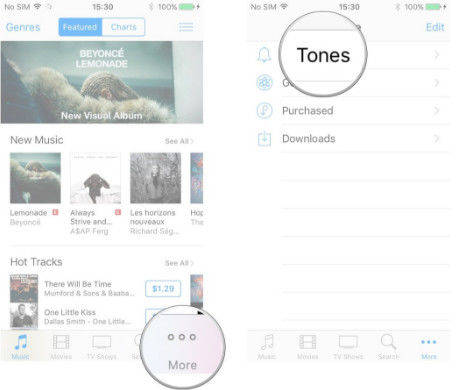ICloud-aseman korjaaminen ei synkronoi Windows 10: n kanssa
iCloud Drive on online-paikka tiedostoillesimissä voit tallentaa valokuvia, videoitasi ja monia muita tiedostoja ja käyttää niitä mistä tahansa iCloud-yhteensopivasta laitteestasi. Voit jopa määrittää aseman synkronoinnin siten, että tiedostosi ovat aina synkronoiduissa kaikissa laitteissa, joihin olet liittänyt iCloud-tilisi.
Viime aikoina komitea on esittänyt valituksiaWindows 10 -käyttäjät, jotka eivät kyenneet synkronoimaan sisältöään iCloud Drive -sovelluksen kanssa. Vaikka tietokoneiden sovellus kertoi heille, että sisältöä ladataan, mutta mitään todellista iCloud-asemaa ei ilmennyt.
-Apple Keskustelut
Jos olet joutunut samantapaisen ongelman eteen ja haluatKorjaa tämä, olet tullut oikeaan paikkaan. Seuraavassa oppaassa opit kuinka korjata iCloud-asema, joka ei synkronoi ongelmaa Windows 10 -tietokoneella. Nämä ratkaisut saavat iCloud-aseman toimimaan tietokoneellasi.
Vaihda Applen ohjelmistopäivityksen tiheys
Apple julkaisee usein erilaisia päivityksiä ja virheitäkorjaa, ja on aina sinun eduksesi päivittää sovelluksesi viimeisillä korjaustiedoilla. Voit tehdä sen asettamalla Applen ohjelmistopäivitykset tarkistettavaksi ja asennettavaksi päivittäin eikä viikoittain.

Se vie vain minuutin, ja sinun tarvitsee vain avata Applen ohjelmistopäivitys, valita Muokkaa-valikko ja valita Asetukset, vaihtaa päivitykset viikoittain päivittäin ja olet valmis.
Tästä eteenpäin päivitykset tarkistetaan automaattisesti päivittäin, ja sen pitäisi auttaa sinua ratkaisemaan tietokoneesi iCloud Drive -ongelmaan liittyvä ongelma.
Käytä sovelluskohtaista salasanaa
Apple suosittelee, että et käytä pää Apple -sovellustasalasana sovelluksissa, jotka vaativat Applen kirjautumistunnukset, mutta käyttävät sen sijaan sovelluskohtaista salasanaa valitsemillesi sovelluksille. Näin jokaisella Apple-tiliisi yhteydessä olevalla sovelluksella on siihen yksilöivä salasana.

Sovelluskohtaisen salasanan käyttäminen on auttanut monia käyttäjiä korjaamaan iCloud-asema ei synkronoi ongelmaa, ja he pystyivät sitten synkronoimaan tiedostojaan iCloud-aseman kanssa ilman ongelmia.
Sovelluksen salasanan luominen on erittäin tärkeäähelppo ja sama voidaan tehdä Applen virallisilta verkkosivuilta. Kun sinulla on sovelluksen salasana, käytä sitä vain Windows 10 -tietokoneesi iCloud-aseman kanssa ja sinun pitäisi pystyä synkronoimaan sisältösi ilman mitään ongelmia.
Muista, että nämä kaksi tekijäätodennus on otettava käyttöön tililläsi, ennen kuin voit luoda sovelluskohtaisia salasanoja. Tämä on vaatimus, ja sen noudattamatta jättäminen ei anna sinun luoda salasanoja sovelluksillesi. Jälleen kerran, se on myös melko käyttökelpoinen kahden tekijän todennuksen määrittämiseen, ja se voidaan tehdä heti Applen verkkosivustolta.
Vaikka iCloud-ongelmat ovat iOS-laitteissa hyvin harvinaisia,mutta jos kohtaat tällaisen ongelman, sano esimerkiksi iPhonessa, sinulla on monia muita tapoja saada laitteen sisältö varmuuskopioida tai palauttaa. Me kaikki tiedämme, että iTunes pystyy tekemään niin, mutta on myös joitain muita upeita valintoja. Tenorshare iCareFone on yksi iOS-varmuuskopiointi- ja palautustyökalu, jonka avulla voit varmuuskopioida iPhonen joustavammin kuin iTunes. Se toimii offline-tilassa edellyttämättä, että sinun on muodostettava yhteys iCloud-tiliisi.

Toivomme, että tämä opas auttaa sinua korjaamaan iCloud-aseman synkronoimattoman ongelman Windows 10 -tietokoneellasi.