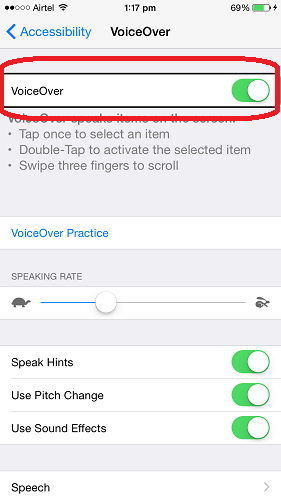ICloudin nopea käyttöönotto ja poistaminen iOS-, Mac- ja Windows-käyttöjärjestelmissä
ICloud käynnistettiin 12. lokakuuta 2011, Appletekee siitä ennennäkemättömän helppoa synkronoida, jakaa ja lähettää tietoja (asiakirjat, valokuvat, musiikki, sähköposti, yhteystiedot, kalenterit, kirjanmerkit, muistiinpanot jne.) iOS-, Macintosh- ja Windows-laitteissa ja hallita Applen laitteita, jos ne ovat kadonneet tai varastetut. Se on myös hyvä uutinen niille, jotka ovat uupuneet manuaalisen iTunes-varmuuskopioinnin kanssa. Sitten on kysymys: miten iCloudin kytkeminen päälle / pois päältä?
ICloudin kytkeminen päälle
Voit synkronoida henkilökohtaiset tiedot kaikissa iOS-järjestelmissälaitteita, sinun täytyy päästä ja asentaa iCloud. ICloudin käyttöönotto ja käyttöönotto ovat erilaisia iOS-laitteille (iPhone / iPad / iPod touch), Macille ja Windowsille.
1. Kytke iCloud päälle iOS-laitteella - iPhonelle, iPadille ja iPod touchille
- Varmista, että laitteessasi on iOS: n uusin versio.
- Napauta Asetukset-kuvaketta aloitusnäytössä, valitse iCloud ja anna Apple-tunnuksesi.
- ICloudin avulla voit saada iCloud.com-tilin, joka on ajan tasalla kaikkialla. Ota Mail käyttöön iCloud-asetuksissa ja noudata näyttöön tulevia ohjeita.
- Ota käyttöön musiikin, sovellusten ja kirjojen automaattiset lataukset napauttamalla Asetukset-kuvaketta aloitusnäytössä ja valitsemalla iTunes & App Store.
No.2. Ota iCloud käyttöön Mac OS X: ssä
- Päivitä uusimpaan OS X: ään.
- Valitse "Järjestelmäasetukset" Macin Apple-valikosta. Valitse iCloud ja kirjoita Apple ID. Valitse sitten palvelut, jotka haluat ottaa käyttöön.
- Valitse Mail iCloud-asetuksista saadaksesi ad-free-iCloud-sähköpostitilin.
- Avaa iPhoto ja napsauta Käytä iCloud-painiketta, jos haluat ottaa käyttöön Oma valokuvavirta ja iCloud Photo Sharing.
- Avaa iTunes Macissa ja valitse "Asetukset> Store" ja valitse sitten Musiikki, Sovellukset ja Kirjat, jos haluat ottaa automaattiset lataukset käyttöön iTunesissa.
No.3. Ota iCloud käyttöön Windows 7/8 / 8.1 / 10 -käyttöjärjestelmässä
- Määritä ensin iCloud-tili iOS-laitteissa tai Macissa ja asenna sitten iCloud for Windows.
- Avaa iCloud for Windows ja kirjaudu sisään Apple ID: llä, jota käytit iCloud-tilin luomiseen. Valitse palvelut, jotka haluat ottaa käyttöön, kuten valokuvakirjasto, iCloud Drive ja napsauta Käytä.
- Ota iCloud-asema ja valokuvat käyttöön. Kun olet ottanut käyttöön, iCloud for Windows luo uusia kansioita näille tiedostoille, ja kun tallennat tiedostoja niihin, muut iOS-laitteet synkronoivat myös nämä tiedostot automaattisesti.
ICloudin asennuksen jälkeen iCloud varmuuskopioi tiedot laitteistasi. Luotu iCloud-varmuuskopiointi on erittäin hyödyllinen tietojen palauttamiseksi iPhonelle / iPadille / iPodille, kun olet vahingossa poistanut tai kadonnut tiedostot.
ICloudin sammuttaminen
Älä halua iCloud-synkronointia tai varmuuskopioida automaattisestiHenkilökohtaiset tietosi? ICloudin poistaminen käytöstä on hyvin yksinkertaista. Alla on opetusohjelma iCloudin sammuttamisesta iPhonessa, iPadissa, iPod touchissa, Macissa ja Windows 7/8: ssa.
1. Poista iCloud käytöstä iOS-laitteessa
- Napauta iOS-laitteen kotinäyttöön Asetukset.
- Valitse iCloud.
- Vieritä alas iCloud-näyttöön ja napauta "Poista tili" tai "Kirjaudu ulos".
No.2. Sammuta iCloud Mac OS X: ssä
- Napsauta Macin vasemmassa yläkulmassa olevaa Apple-logoa ja valitse Järjestelmäasetukset.
- Napsauta "iCloud" iCloud-järjestelmän asetusten ikkunassa.
- Napsauta Kirjaudu ulos.
No.3. Sammuta iCloud Windows 7: ssä
- Napsauta Käynnistä-valikkoa ja Kaikki ohjelmat.
- Etsi "iCloud" -kansio ja valitse iCloud-sovellus.
- iCloud-ohjauspaneeli tulee näkyviin. Napsauta Kirjaudu ulos.
No.4. ICloudin poistaminen käytöstä Windowsissa 10/8 / 8.1
- Siirry aloitusnäyttöön ja valitse "iCloud" -sovellus Windows 8 / 8.1.
- Napsauta "Kirjaudu ulos", jos haluat poistaa iCloudin käytöstä.




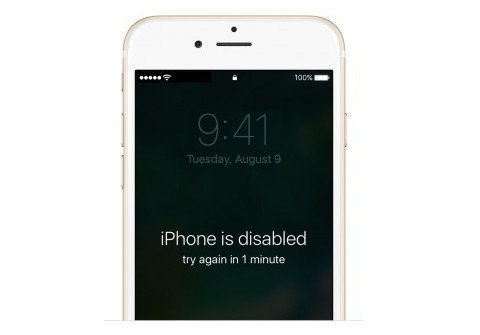



![[Ongelma ratkaistu] iPhone 6 Akun tyhjentyminen nopeasti iOS 10 / 10.2 / 10.3 -päivityksen jälkeen](/images/fix-iphone/issue-solved-iphone-6-battery-drain-fast-after-ios-10102103-update.jpg)