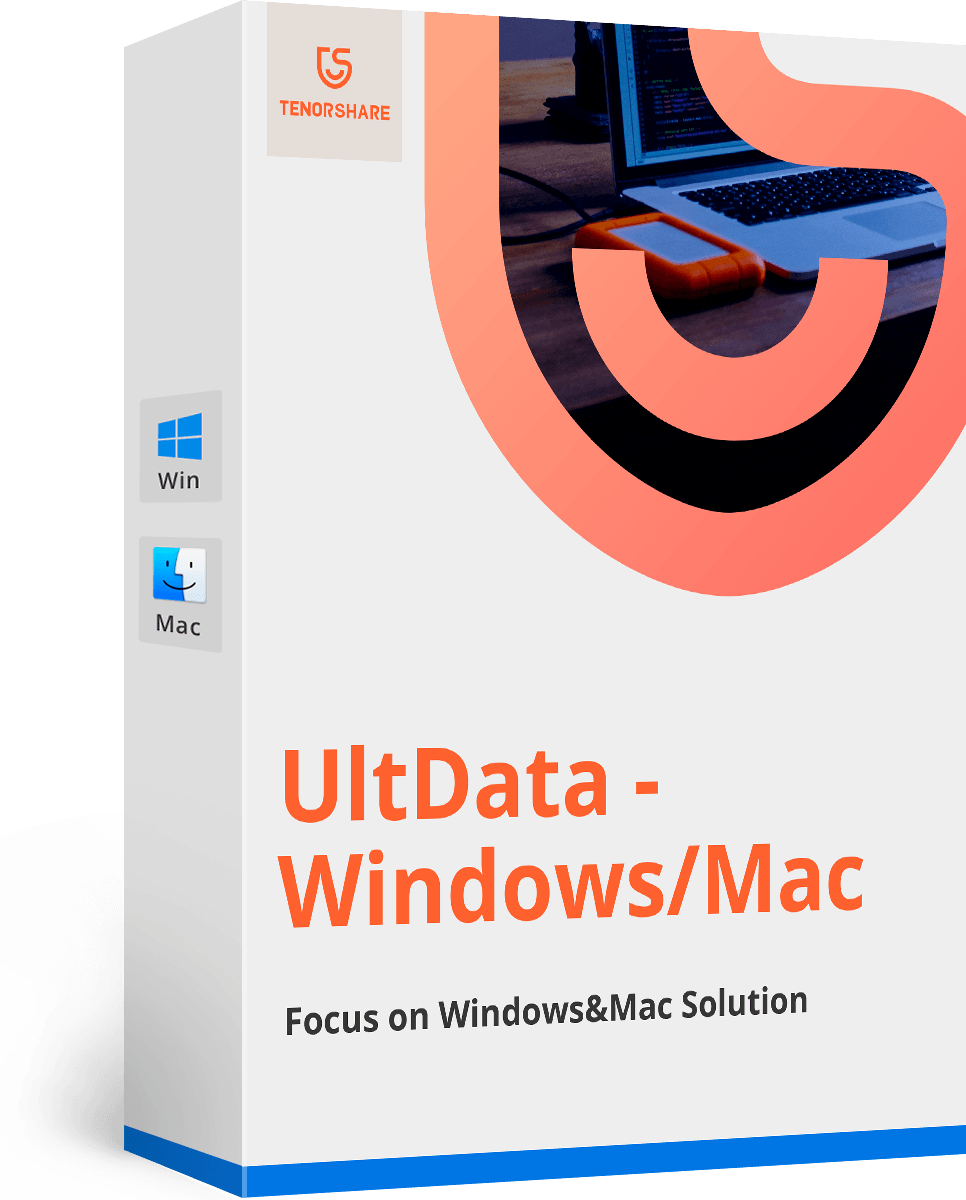Cómo crear un instalador de macOS Sierra de arranque fácilmente
Durante los últimos años, Apple está impulsando suAppStore, tanto iOS como macOS, para distribuir todas las aplicaciones, incluido el sistema operativo. En el mundo perfecto, este enfoque es bueno y elegante, pero no estamos viviendo allí.
Esta "Todo en la nube" El método tiene varias desventajas, especialmentecon respecto al instalador de macOS. Primero, el tamaño del archivo es demasiado grande para que algunos lo descarguen por Internet. En segundo lugar, aquellos con más de una Mac tienen que volver a descargar el archivo instalador varias veces, una vez para cada máquina. Es una pérdida de tiempo y de ancho de banda de Internet.
A veces es mejor instalar macOS usandoinstalador de la unidad. Pero no puede simplemente copiar y pegar el archivo descargado en una unidad USB. Necesita crear una unidad de arranque. Aquí está la manera fácil de hacerlo.

Descargar el instalador de macOS Sierra
Primero, encuentre y descargue macOS Sierra en la App Store. El instalador se guardará en el Aplicaciones carpeta y se inicia automáticamente después de la descarga, pero debe cerrarla. Porque si continúa con la instalación, el instalador se eliminará de su disco duro local después del proceso.

Puede mantener el instalador en la carpeta Aplicaciones o hacer una copia de seguridad en otra unidad / carpeta.
Preparación de una unidad externa
Para crear el instalador, necesita una unidad flash USB o un disco duro externo con un mínimo de 8 GB de almacenamiento.
Durante el proceso, la unidad se formateará automáticamente. Entonces, si tiene datos valiosos en el disco, es aconsejable hacer una copia de seguridad en un lugar seguro.
Y no olvide cambiar el nombre de su unidad a Intitulado porque es necesario para el siguiente paso.
Tomando el camino rápido y fácil
Puede crear la unidad de instalación de arranque utilizando la Terminal. Pero, ¿por qué tomar el camino difícil cuando hay un camino rápido y fácil?
Puedes usar una de estas dos aplicaciones para ayudarte con el proceso:
- Instalar Disk Creator
- Diskmaker X
Ambas aplicaciones son rápidas y directas. También son compatibles con la versión anterior de OS X.
Después de descargar una de las dos alternativas, todo lo que necesita hacer es iniciar la aplicación, elegir el archivo instalador y seguir el proceso. Tendrás la unidad de arranque en unos minutos.
Arranque desde la unidad del instalador
Después de crear la unidad de instalación de arranque, debe iniciar su Mac desde ella para instalar Sierra.
- 1. Conecte su unidad externa a su Mac.
- 2. Reinicie su Mac y presione la tecla Opción mientras se inicia la Mac.
- 3. Después de unos momentos, su Mac debería mostrar el Administrador de inicio, que le mostrará las unidades de arranque disponibles. Haga clic en la unidad externa y presione Retorno.
- 4. Su Mac mostrará una ventana de Utilidades de OS X. Si desea instalar Sierra y dejar los datos intactos, seleccione Instalar OS X. Si desea comenzar de nuevo y borrar los datos, primero debe ingresar a la Utilidad de Discos para formatear la unidad interna y luego instalar macOS Sierra.
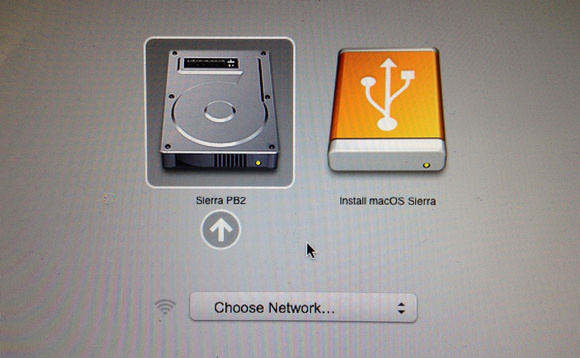
Copia de seguridad y recuperación de sus datos
Ya sea que elija la instalación limpia o la actualizaciónEn su versión anterior de macOS, el proceso corre el riesgo de perder sus datos. Para mantener sus datos seguros, no hay otra opción que hacer una copia de seguridad para que pueda recuperarlos más tarde.
Puede usar la ayuda de Tenorshare DataRecuperación para Mac. Esta aplicación es una solución completa de recuperación de datos de Mac para recuperar todo tipo de archivos del disco duro de Mac y también de otros dispositivos portátiles como unidad flash USB, disco duro externo, tarjeta SD, iPhone. La aplicación es compatible con todas las versiones de macOS, incluyendo macOS High Sierra, EI Capitán, Yosemite, o debajo.