Cómo arrancar Windows 10 desde una unidad USB - Guía 2019
Nos guste o no, los discos ópticos han pasado suhora estelar. Ha sido reemplazado por las unidades flash USB más rápidas y de mayor capacidad. Más y más PC están abandonando la unidad óptica en favor de los puertos USB. Entonces, cuando llegue el momento de arrancar desde el instalador de Windows 10, debe tener un USB de arranque a mano.
Pero, ¿cómo se obtiene una unidad USB de arranque de Windows 10? ¿Y cómo configuras tu PC con Windows 10 para que arranque desde el USB?
Parte 1: Crear una unidad USB de Windows 10 de arranque
A pesar de que Microsoft vende Windows de arranque10 unidades USB, puedes crear las tuyas propias. Necesitará una unidad flash USB de al menos 4 GB, el espacio libre mínimo de 6 GB a 12 GB en su disco duro y una conexión a Internet.
Primero, verifique qué tipo de Windows necesita. Mantenga presionada la tecla de Windows en su computadora y presione el botón de pausa / pausa. La información está disponible bajo “Tipo de sistema". Entonces puedes descargar el Herramienta de creación de medios para la copia de 32 bits o copia de 64 bits de Windows.

Luego, inicie la herramienta y verá la opción para actualizar o crear medios de instalación. Elige el segundo y pulsa siguiente.
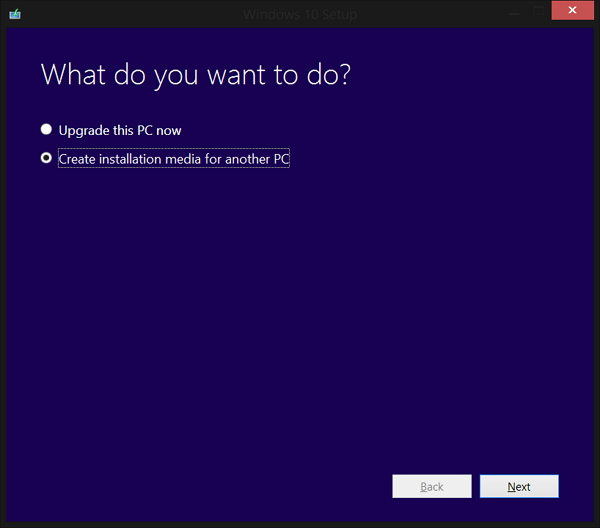
Sigue los pasos y elige las opciones que más te convengan. Tenga en cuenta que las variantes N del instalador no vienen con Windows Media Player. No te olvides de seleccionar USB como el tipo de medio.
- Después de verificar el espacio disponible, la herramienta continuará descargando el instalador de Windows 10. El proceso puede tardar un tiempo dependiendo de la velocidad de su conexión a Internet.
- Y cuando finalice la descarga, la herramienta creará automáticamente una unidad de arranque utilizando el USB que elija.
- Tenga en cuenta que borrará todo lo que haya en la unidad, así que asegúrese de guardar los archivos importantes antes de iniciar el proceso.
- El proceso es simple ya que todo está hecho.Automáticamente por la herramienta. Otra opción es crear la unidad de arranque manualmente utilizando el símbolo del sistema. ¿Pero por qué usar la forma más complicada si tiene la manera más fácil? Así que no vamos a discutir la ruta del símbolo del sistema.
Parte 2: Arrancar Windows 10 desde la unidad USB
La mayoría de las computadoras están configuradas para arrancar desde el disco duro primario de manera predeterminada. Pero podrías cambiar esta configuración desde el BIOS. Puede acceder a la BIOS cuando inicia o reinicia su computadora.
Porque hay demasiados diferentesConfiguraciones de inicio, debe consultar su documentación. Pero en general, debe reiniciar su computadora y presionar una de las teclas de función para ingresar al BIOS. Luego navega por el menú de la BIOS usando las flechas e ingresa las teclas.
Después de confirmar los cambios, su computadora se reiniciará una vez más y se iniciará desde el USB. Asegúrate de que ya hayas insertado el USB de arranque que creaste anteriormente antes del reinicio.

Como el USB ya está configurado con Windows 10, el proceso de arranque lo usará. Todo lo que necesitas hacer es seguir el proceso en pantalla.
El especialista de arranque
Para ayudarte a realizar todo el proceso de arranque.más fácil, podrías usar un poco de ayuda de una aplicación llamada Windows Boot Genius. Este es el último médico de arranque de Windows que puede ayudarlo a crear fácilmente una unidad USB de arranque de Windows 10 y solucionar una variedad de problemas de arranque de Windows 10, como fallas del equipo, pantalla azul, reinicios aleatorios, y otros problemas de arranque de Windows.





![2 maneras fáciles de iniciar Windows 10 en modo seguro [Guía 2019]](/images/fix-windows/2-easy-ways-to-boot-windows-10-into-safe-mode-2019-guide.jpg)



