Cómo recuperar datos del disco duro de MacBook Pro
"Hola, alguien ha eliminado mis archivos en mi mbp2015, ¿alguien sabe que cómo o cuándo se hace? ¿Alguna forma de poder rastrearlo desde los registros del sistema o alguna parte? Gracias."
MacBook Pro es considerado como un muy robustodispositivo. Sin embargo, hay ocasiones en que la fortaleza puede no garantizar siempre un escenario libre de fallas. Muchos de los usuarios se quejan de un disco duro muerto en sus MacBook Pros. Si se encuentra en una situación similar, nuestra guía a continuación muestra algunos de los Recuperación del disco duro de MacBook Pro Soluciones para que al menos pueda recuperar sus datos de su disco duro.
Incluso cuando un disco duro falla o simplemente se detieneRespondiendo a cualquiera de sus acciones, todavía hay algunas maneras de recuperar los datos almacenados en su disco duro. Existen varios métodos disponibles que lo ayudan a recuperar y restaurar datos del disco duro de su MacBook Pro. La siguiente guía le muestra algunas de esas formas.
- Parte 1. Cómo recuperar datos del disco duro de MacBook Pro
- Parte 2. Cómo recuperar datos del disco duro MacBook Pro muerto / fallado / bloqueado
Parte 1. Cómo recuperar datos del disco duro de MacBook Pro
Si todavía puedes arrancar tu Mac ysu disco duro parece estar funcionando hasta cierto punto, tiene un método fácil disponible para recuperar sus datos. Siempre que su MacBook Pro sea de arranque y pueda instalar un software, puede seguir adelante con este método para recuperar sus datos.
El método utiliza un software llamado UltData - MacRecuperación de datos que le permite encontrar y recuperar archivos desde el disco duro de su MacBook Pro. El software primero escanea su unidad y luego le permite elegir los archivos que desea restaurar en su máquina. Averigüemos cómo recuperar datos desde el disco duro de la MacBook Pro usando un software:
Paso 1 Descargue y ejecute el software mencionado en su Mac. Cuando se inicie, lo primero que deberá hacer es elegir el disco duro donde se almacenaron los datos. Luego, haz clic en el botón que dice Escanear para escanear la unidad.

Paso 2 Si su MacBook Pro ejecuta MacOS High Sierra o posterior, primero deberá deshabilitar el SIP en su máquina. Se puede hacer siguiendo los pasos dados en la imagen de abajo.

Paso 3 Los archivos escaneados deben aparecer en su pantalla. Seleccione los archivos que desea recuperar de su disco duro y haga clic en el botón que dice Recuperar.

Etapa 4 En la siguiente pantalla, elija una carpeta donde desee guardar los archivos recuperados.
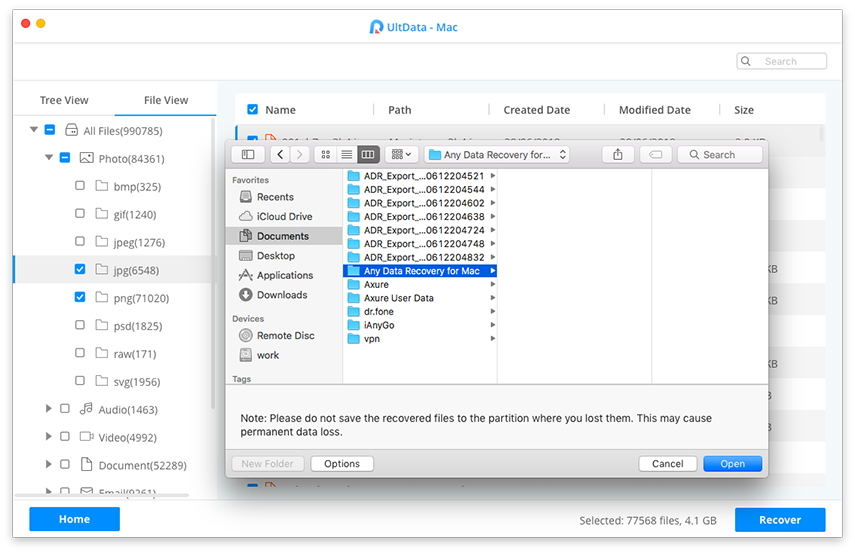
Eso es todo. Todos los archivos seleccionados se recuperarán del disco duro de su MacBook Pro a la carpeta elegida.
Parte 2. Cómo recuperar datos del disco duro MacBook Pro muerto / fallado / bloqueado
Si no puede arrancar su Mac, entoncesno puede usar el método anterior ya que requiere que su Mac arranque primero. En ese caso, lo que puede hacer es crear un disco macOS USB de arranque para arrancar su Mac y luego usar el software para recuperar sus datos. A continuación se muestra cómo puede hacerlo.
Fase 1. Crear un disco de arranque macOS USB
Para crear un dispositivo de arranque para elMacOS, necesitará una unidad flash USB con suficiente espacio de memoria. Luego, siga los siguientes pasos para convertirlo en una unidad de arranque para su MacBook Pro.
Paso 1. Descarga el instalador de macOS desde la App Store en una Mac que funcione. Conecte su unidad flash USB a su Mac.
Paso 2. Abre la aplicación Terminal en tu Mac haciendo clic en Launchpad y buscando y haciendo clic en Terminal.

Paso 3. Cuando se abra la aplicación Terminal, use uno de los siguientes comandos para crear un disco macOS USB de arranque. Utilice el comando que es para la versión de macOS que ha descargado de la App Store.
Mojave:
sudo / Aplicaciones / Instalar macOS Mojave.app/Contents/Resources/createinstallmedia --volume / Volumes / MyVolume
Sierra alta:
sudo / Aplicaciones / Instalar macOS High Sierra.app/Contents/Resources/createinstallmedia --volume / Volumes / MyVolume
Sierra:
sudo / Applications / Install macOS Sierra.app/Contents/Resources/createinstallmedia --volume / Volumes / MyVolume --applicationpath / Applications / Install macOS Sierra.app
El Capitán:
sudo / Applications / Install OS X El Capitan.app/Contents/Resources/createinstallmedia --volume / Volumes / MyVolume --applicationpath / Applications / Install OS X El Capitan.app

Paso 4. Expulse la unidad flash USB de su Mac cuando esté lista para usar.
Fase 2. Recuperar datos de Dead / Failed / Crashed Macbook Pro
Ahora que tienes un disco macOS de arranque contigo mismo, puedes usarlo para arrancar tu MacBook Pro muerto. Simplemente conéctelo a su Mac que no funciona y arranque su Mac desde él.
Cuando la Mac arranque, instale el operativoSistema en su máquina. Luego, instale UltData - Mac Data Recovery y utilícelo para recuperar datos del disco duro Mac inactivo. Puedes seguir los pasos mencionados anteriormente para recuperar tus archivos perdidos.
Así es como recuperar datos del disco duro de MacBook Pro usando un disco de arranque macOS.
Si algo le ha pasado a tu MacBook Pro "sy no puede acceder a los archivos como lo haría normalmente, nuestra guía anterior lo ayudará a recuperar archivos del disco duro dañado o incluso muerto de su MacBook Pro.









