Las 8 formas principales de arreglar el MacBook Pro no se activan
Hay muchas razones por las cuales su MacBook Pro no se enciende. Tal vez hay una falla en la nueva aplicación que tienesinstalado en su Mac o tal vez un virus ha eliminado los archivos importantes del sistema de su máquina. Una Mac que se niega a encender significa que está sucediendo algo grave con el sistema y que debe repararse lo antes posible.
Afortunadamente, hay algunos métodos sugeridos porvarios usuarios que le permiten arreglar el MacBook Pro no encenderán el problema en su máquina. Estos métodos corrigen las herramientas que hacen que su Mac no se encienda. Cada uno de estos métodos tiene un enfoque único para el problema y debe seguir probando todos los métodos hasta que obtenga el que le funcione.
- Parte 1. Cómo arreglar un MacBook Pro que no se enciende
- Parte 2. Cómo recuperar datos de MacBook Pro no se encenderá
Parte 1. Cómo arreglar un MacBook Pro que no se enciende
Como se mencionó anteriormente, tiene varios métodos paraarreglar el MacBook no enciende el problema en su máquina. Comience desde el primer método y luego baje hasta encontrar una gema que resuelva el problema por usted.
Forma 1. Verifique los problemas de energía de su MacBook
Lo primero que querrás investigar esla fuente de alimentación y el cargador de tu Mac. Asegúrese de que la toma de corriente que usa para cargar su Mac funcione y de hecho tenga energía. Lo segundo que debes verificar es tu cargador. Asegúrese de que el cable esté intacto y que no haya daños en el cargador.
Muchas veces las personas han arrancado los cables de sus cargadores y se quejan de que su Mac no se enciende. Una vez que haya solucionado estos problemas, su Mac se encenderá sin ningún problema.
Camino 2. Realizar un ciclo de energía
Si el cable del cargador de su Mac muestra una luz indicadora verde que significa que su máquina se está cargando pero su Mac simplemente se niega a encenderse, puede ejecutar su máquina en un modo de ciclo de encendido para solucionar el problema.
Para poner su Mac en un ciclo de energía, retire el cargador de su Mac. Mantenga presionado el Poder tecla durante unos diez segundos y conecte el cargador a su Mac mientras la tecla todavía se mantiene presionada. Espere otros diez segundos y luego inicie su Mac.
Encontrará que su Mac se enciende sin ningún problema.
Forma 3. Inicie su Mac en modo seguro
El macOS en tu Mac viene con un modo llamadomodo seguro que le permite solucionar varios problemas en su máquina. Como tiene problemas para iniciar su Mac, puede usar el modo mencionado anteriormente para solucionar el problema.
Para iniciar su Mac en modo seguro, presione el Poder y Cambio botones juntos por unos segundos. Cuando vea la pantalla de inicio de sesión, suelte el Cambio botón y estará en modo seguro ahora. Aparecerá un mensaje que dice Arranque seguro en la parte superior de la pantalla confirmando que realmente está en modo seguro.
Luego puede investigar el problema para encontrar al culpable y solucionar el problema.
Camino 4. Restablecer SMC
SMC es la abreviatura de System Management Controller y restablecer el mismo probablemente solucionará el problema de arranque que enfrenta en su Mac.
Para restablecer SMC en su MacBook Pro, presione y mantenga presionada la tecla Shift + Control + Opción teclas y presione el Poder botón. Mantenga las teclas presionadas durante unos diez segundos y luego suéltelas. presione el Poder botón para iniciar su Mac.
Camino 5. Restablecer la PRAM / NVRAM
Restablecer PRAM / NVRAM también ayuda a solucionar el problema de que mi Mac no encienda y es bastante fácil hacerlo en su MacBook Pro.
Paso 1. Excepto el teclado y el mouse, quite cualquier otro periférico conectado a su Mac. Ahora, reinicie PRAM / NVRAM.
Para restablecer la NVRAM, presione el Poder tecla y luego presione y mantenga presionado Alt + Comando + R + P teclas juntas durante unos veinte segundos. Suelta las teclas y tu Mac se iniciará.
Forma 6. Ejecute la Utilidad de Disco en Modo de Recuperación
Si su disco duro principal tiene un problema, puede usar la Utilidad de Discos en modo de recuperación para arreglar el disco en su máquina. Lo siguiente es cómo lo haces.
Paso 1. Reinicia tu Mac y presiona Comando + R teclas juntas cuando escuchas el sonido de arranque.
Paso 2. Selecciona Utilidad de disco cuando aparece el modo de recuperación.

Paso 3. Haz clic en tu disco en la utilidad y luego haz clic en la opción que dice Primeros auxilios.

Paso 4. Haz clic en correr en la siguiente pantalla y deberías poder arreglar tu disco.

Una vez que su disco esté reparado, debería poder iniciar su MacBook Pro normalmente.
Forma 7. Vuelva a instalar macOS desde el modo de recuperación
Si hay un problema grave en el sistema operativo de su Mac, puede instalar una versión nueva e intacta de macOS en su Mac.

Para hacer eso, reinicie su Mac y presione Comando + R para iniciar en modo de recuperación. Seleccionar Reinstalar macOS en el modo de recuperación e instalará una nueva versión del sistema operativo en su máquina.
Manera 8. Lleva tu MacBook a una barra Apple Genius
Si ninguno de los métodos anteriores lo ayudó a encender su Mac, su opción final es llevar su MacBook Pro a una barra Apple Genius. Deben poder detectar y solucionar el problema en su Mac por usted.
Parte 2. Cómo recuperar datos de MacBook Pro no se encenderá
Si hay datos importantes guardados en la Mac que se niega a encender, puede usar un método de recuperación de datos para al menos recuperarlos.
Ingrese Tenorshare UltData - Mac, una recuperación de datossoftware que le permite recuperar datos de casi cualquier caso de pérdida de datos en su máquina. Lo siguiente es cómo lo usa para recuperar datos del disco duro de su Mac que no funciona.
Paso 1 Expulse el disco duro de su Mac que no funciona, colóquelo en una caja de unidad externa y conéctelo a una Mac que funcione.
Paso 2 Descargue e instale el software mencionado anteriormente en su MacBook Pro. Inicie el software, haga clic en su disco duro y seleccione Escanear.

Paso 3 Cuando finalice el escaneo, seleccione los archivos que desea recuperar y haga clic en Recuperar.

Etapa 4 Seleccione una carpeta para guardar sus archivos recuperados.
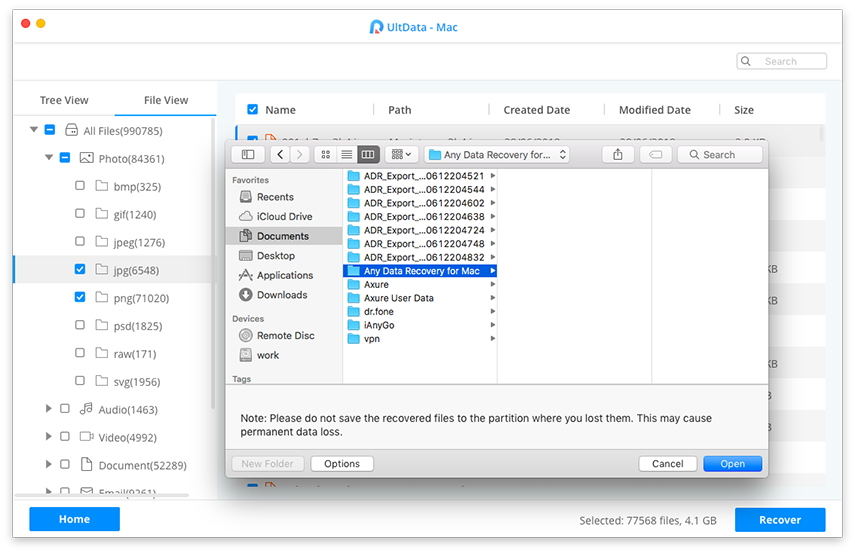
Eso es todo. Ha recuperado con éxito archivos del disco duro de su Mac que no funciona.
Conclusión
Si su MacBook Pro no se enciende por lo que searazones, la guía anterior lo ayudará a solucionar el problema utilizando varios métodos. También muestra cómo puede recuperar sus datos si se pierden mientras realiza cualquiera de los métodos.


![[Resuelto] La cámara FaceTime no funciona en MacBook](/images/os-x/solved-facetime-camera-not-working-on-macbook.jpg)






