Una forma fácil de verificar el almacenamiento en MacBook Air / Pro
¿Alguna vez ha sido advertido de almacenamiento insuficienteespacio en tu MacBook después de ti descargado un montón de aplicaciones impresionantes, juegos y películas? Su espacio de almacenamiento es limitado, especialmente ahora que la mayoría de los MacBooks nuevos con almacenamiento basado en flash, la cantidad promedio de espacio se vuelve más pequeña que en el pasado. Si se pregunta si el espacio de almacenamiento en la MacBook Air / Pro se está agotando o está peligrosamente cerca, esto es lo que puede probar para verificar el espacio disponible en el disco duro en una Mac.
Parte 1: Cómo verificar el almacenamiento en MacBook Air / Pro
Paso 1: En primer lugar, vaya al "logotipo de Apple" en la parte superior de la pantalla, luego toque la opción "Acerca de Mac".

Paso 2: A continuación, puedes seleccionar "Más información" y hacer clic en la pestaña "Almacenamiento".

Paso 3: Allí puedes obtener la asignación de almacenamiento de tu Mac book.
Parte 2: Cómo liberar espacio de almacenamiento en tu MacBook Air / Pro
Puede liberar espacio de almacenamiento almacenando sucontenido en la nube si desea eliminar archivos no deseados después de verificar el almacenamiento en MacBook Air / Pro. Haga clic en el botón Almacenar en iCloud, luego elija entre estas opciones:
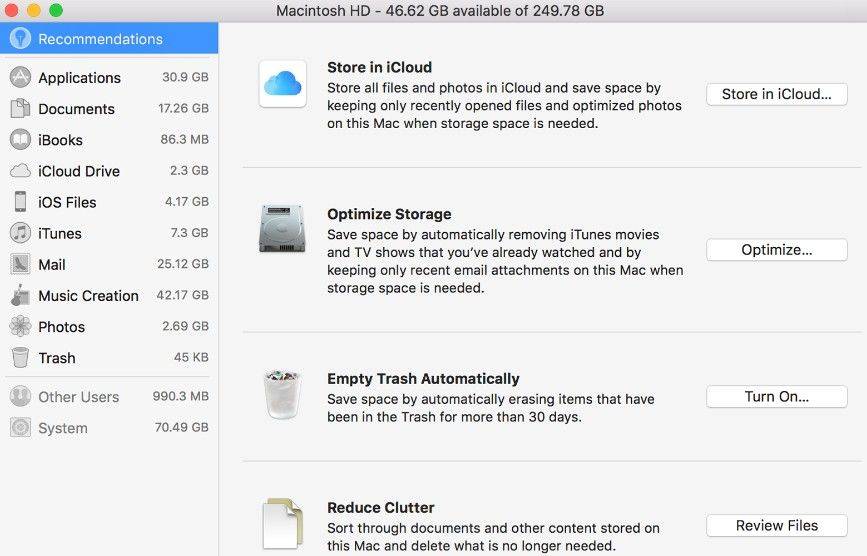
Archivos de escritorio y documentos en iCloud Drive. Almacene todos los archivos en estas dos ubicaciones en iCloud Drive. Cuando se necesita espacio de almacenamiento, solo los archivos que abrió recientemente se guardan en su Mac, para que pueda trabajar fácilmente sin conexión. Los archivos que se almacenan solo en la nube muestran un ícono de descarga, en el que puede hacer doble clic para descargar el archivo original.

Fotos y videos en iCloud Photo Library. Todas las fotos y videos originales de resolución completa se almacenan en iCloud Photo Library. Cuando se necesita espacio de almacenamiento, solo se guardan en su Mac versiones de fotos que ahorran espacio (optimizado). Para descargar la foto o video original, simplemente ábralo.
Parte 3: Recuperar los archivos eliminados con cualquier recuperación de datos para Mac
Si borra por error algunos archivos significativos,Aún tiene la oportunidad de recuperarlos con la ayuda de Tenorshare Data Recovery para Mac, es el poderoso software de recuperación de archivos de Mac que puede recuperar archivos perdidos, eliminados o formateados de Mac. Así es cómo
Paso 1: Descargue e instale este programa en su computadora, luego seleccione una partición para escanear archivos borrados / perdidos en su Mac en la interfaz principal.
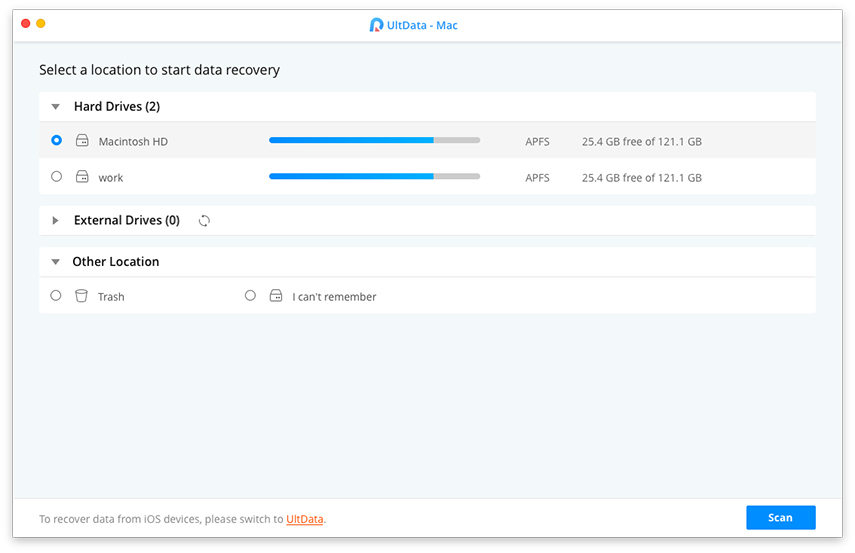
Paso 2: Después de escanear, todos los archivos recuperables sonse muestra por tipo de archivo y ruta de archivo. Verifique los archivos que necesita y luego haga clic en "Recuperar" para recuperar los archivos. Antes de la recuperación, puede obtener una vista previa de fotos y audios para comprobar si son realmente su necesidad.

Paso 3: Especifique la ubicación para guardar los archivos recuperados. Tenga en cuenta que no puede guardarlos en la partición donde perdió los archivos. De lo contrario, los archivos perdidos se sobrescribirán.
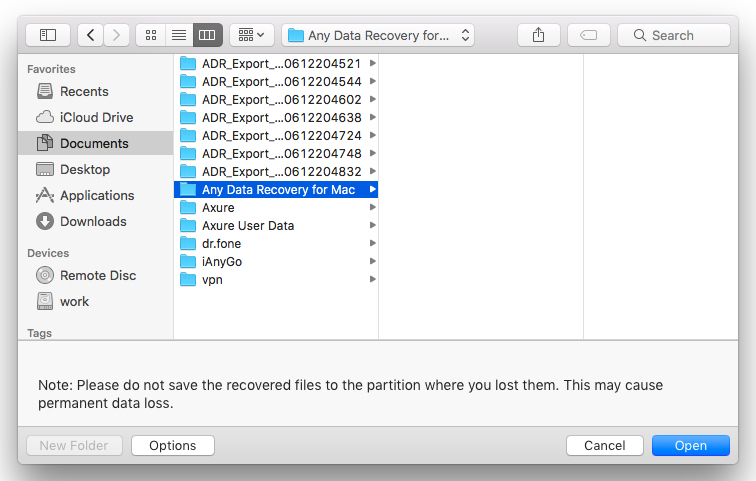
Esa es la guía elaborada para enseñarle cómo verificar el espacio de almacenamiento, cómo liberar espacio de almacenamiento y cómo recuperar archivos eliminados. Bienvenido a sus comentarios y comentarios.









