Métodos efectivos para transferir fotos de iPhone a la computadora
"¿Hay alguna forma efectiva de transferir fotos desde mi iPhone a la computadora? Ya probé una, pero no funcionó en absoluto. ¡Por favor, ayuda!"
Si usted está buscando Cómo enviar fotos desde iPhone a la computadora. y conocer algunas formas efectivas de hacerlo, ustedestán en el lugar correcto. Hemos hecho una lista completa de todas las cosas que necesitará para llevar sus fotos del iPhone a su computadora de manera efectiva y sin ningún problema. Entonces empecemos.
Parte 1: Formas comunes de enviar fotos desde iPhone a la computadora
Si no sabes cómo enviar fotos desdeiPhone a la computadora y desea mover fotos de iPhone a computadora, en realidad hay varias maneras de hacerlo. Cada uno de ellos tiene sus propias ventajas y desventajas. Las opciones se enumeran a continuación:
Manera 1: Enviar fotos a la computadora con correo electrónico
Puede que no se te ocurra, pero puedes enviar un correode sus fotos a su propia dirección de correo electrónico y descargarlas a su computadora. Es una forma muy común de enviar datos fácilmente a través de dispositivos y los usamos casi todos los días. Pero debe tener en cuenta dos cosas: las cargas y las transferencias dependen de su conexión a Internet y, si tiene muchas fotos para transferir de una sola vez, esto puede ser difícil y no se recomienda en absoluto. ¡Como no está destinado a hacerlo! Por lo tanto, si tienes algunas imágenes para transferir, entonces hazlo. Aquí está cómo usar el correo electrónico para transferir fotos:
- 1. Abra el rollo de la cámara en su iPhone X / 8/7 / 7Plus / 6 / 6Plus / SE / 5, etc.
- 2. Ahora, elige las imágenes que deseas transferir.
- 3. Ahora, en la parte inferior de la pantalla, hay un icono de compartir. Toque en él!
- 4. Elija "Correo" de las muchas opciones disponibles allí.
- 5. Esto abrirá una nueva página de creación de correo electrónico.
- 6. Ahora, simplemente coloque su dirección de correo electrónico en el campo correspondiente y envíe el correo electrónico.

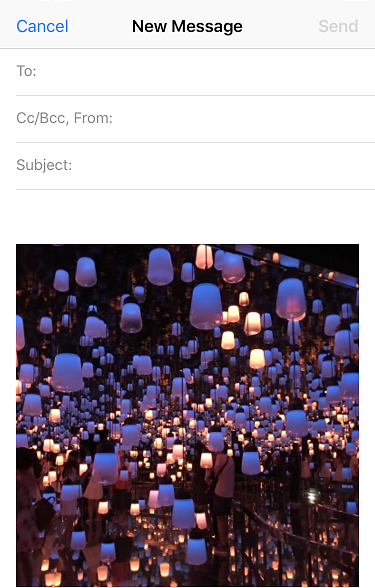
Ahora, abra su correo electrónico en la computadora de destino y simplemente descargue las imágenes seleccionadas en su computadora. ¡Eso es!
Forma 2: transfiere fotos con el software de transferencia de iPhone
Si quieres la forma más efectiva de mover fotos.Desde el iPhone a la computadora, simplemente use el software Tenorshare iCareFone. Esta es una herramienta de utilidad versátil diseñada para transferir datos a su computadora en poco tiempo. Tiene soporte en todas las versiones del sistema operativo, incluyendo Windows y Mac.
Hay razones válidas por las que estamos recomendando.Este software estelar para la transferencia de fotos. En primer lugar, es simple y fácil de usar y viene con velocidades de transferencia superiores en todas las plataformas de transferencia. Puede funcionar sin ninguna conectividad Wi-Fi para transferir fotos selectivas y masivas a su computadora. No habrá limitaciones de almacenamiento, a diferencia de iCloud y, lo que es más importante, a diferencia de iTunes, las fotos se podrán leer después de la transferencia.
Ahora, aquí le explicamos cómo usar este software para transferir fotos a su computadora:
- 1. Primero, descargue la versión de Mac / Windows requerida en su computadora.
- 2. Ahora, inicie el software siguiendo las instrucciones en pantalla.
- 3. Simplemente conecte su iPhone y computadora usando el cable USB original (Recomendado)
- 4. Podrás ver la interfaz principal ahora. Simplemente toque la opción "Administrador de archivos".
- 5. Busque y haga clic en "Fotos". Ahora, todas las imágenes de tu iPhone se ordenarán cronológicamente en la pantalla de tu computadora.
- 6. Ahora, simplemente elija las imágenes que desee transferir y simplemente haga clic en el botón "Exportar".
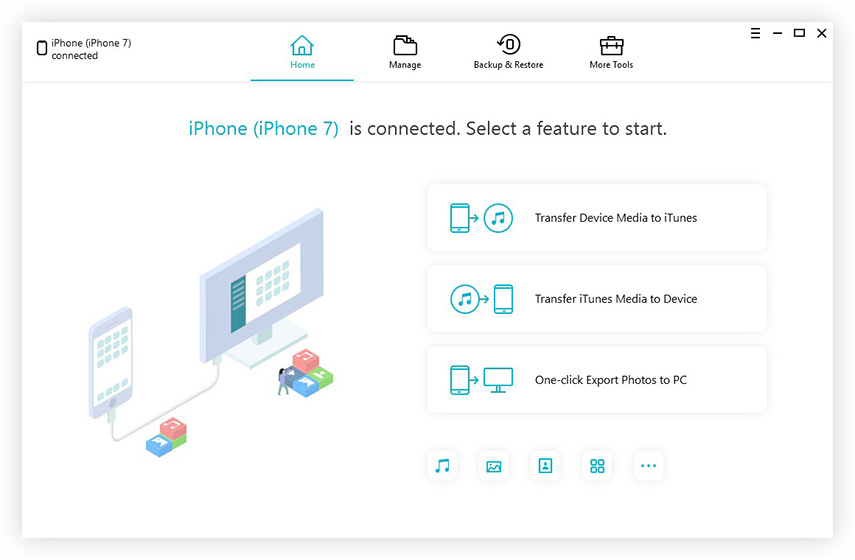
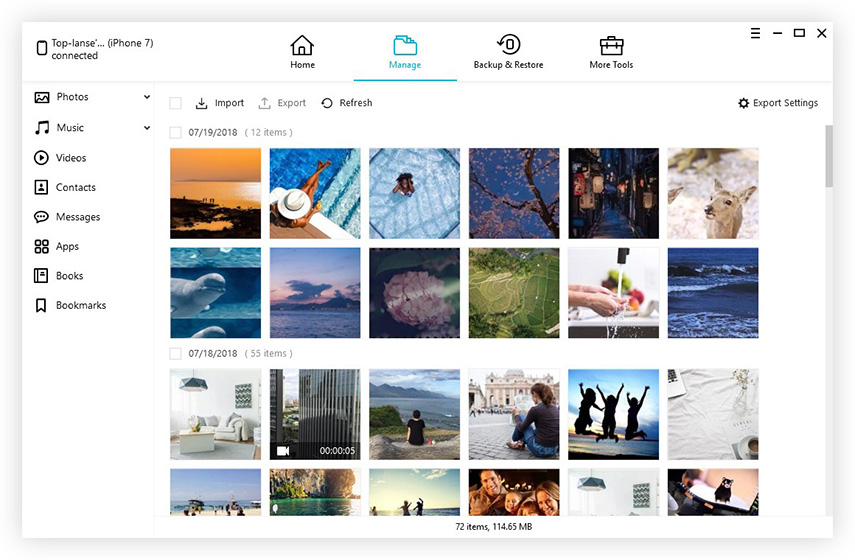
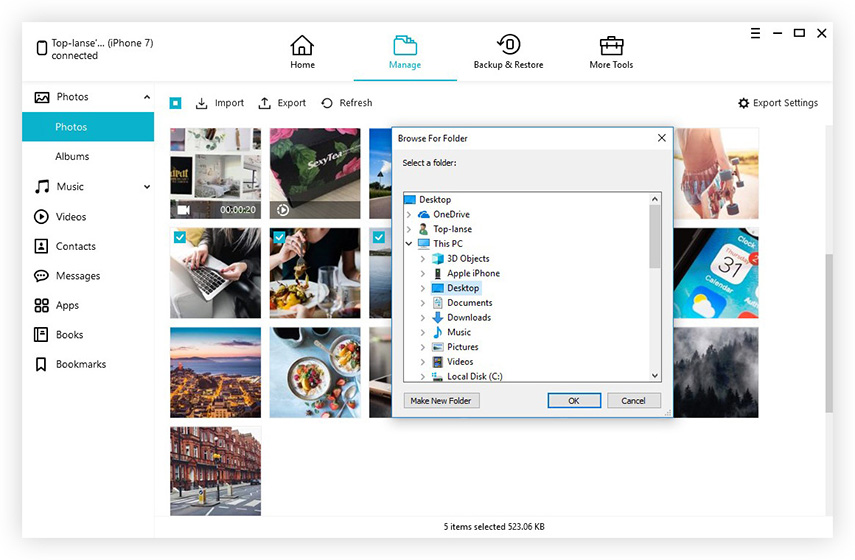
Esto iniciará el proceso de transferencia y ustedConsigue tus imágenes en ningún momento. También puede administrar sus datos, solucionar problemas atascados en el sistema operativo, realizar copias de seguridad y restaurar, acelerar y limpiar y ofrece otras funciones útiles.
¡No te pierdas este software!
Forma 3: Descargar fotos a la computadora con iCloud
Puede utilizar los servicios de Apple Cloud para sincronizar todos susFotos entre tu iPhone y tu computadora. De esta manera puedes descargar las fotos a tu computadora en cualquier momento. El método utiliza la función iCloud Photo Library de iCloud tanto en su iPhone como en su computadora. Y está disponible tanto para Windows como para Mac. Aquí se explica cómo enviar fotos desde el iPhone a la computadora portátil mediante iCloud:
- 1. Primero, obtenga su iPhone X / 8/7 / 7Plus / 6 / 6Plus / 5 / 5s / SE y toque en "Configuración".
- 2. Ahora, seleccione "Fotos" para dispositivos iOS 11 y "Fotos y cámara" para iOS 10 y versiones anteriores.
- 3. Ahora, active la opción "Biblioteca de fotos de iCloud" con el interruptor de palanca provisto.

Si está utilizando una computadora con Windows:
- 1. Inicie iCloud y abra "Fotos" al lado de Opciones y solo marque la casilla "iCloud Photo Library" y presione "Aplicar".
- 2. Ahora, para obtener las fotos, abra el Explorador de archivos y busque "Fotos de iCloud" en la lista. Abra la carpeta "Descargas" y pulse en descargar cuando se le solicite.
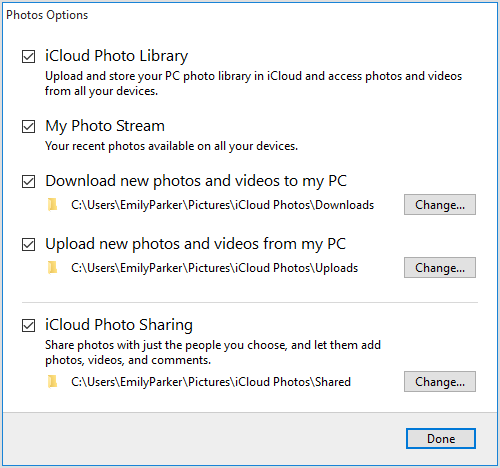
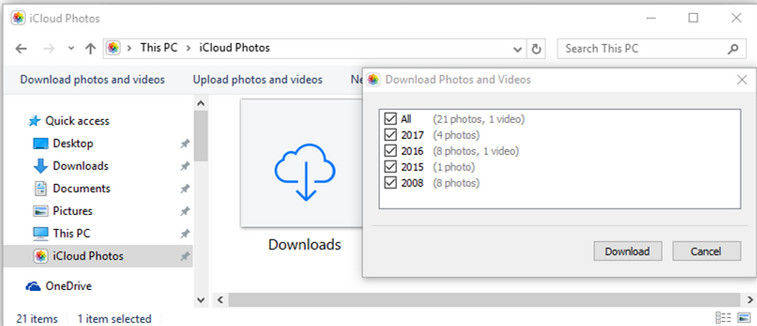
Si está utilizando una computadora Mac:
- 1. Active iCloud Photo Library en Mac, vaya a "Preferencias del sistema" y luego a "iCloud". Ahora, haga clic en "Opciones".
- 2. Ahora, abra la aplicación Fotos para ver todas las fotos de iCloud.
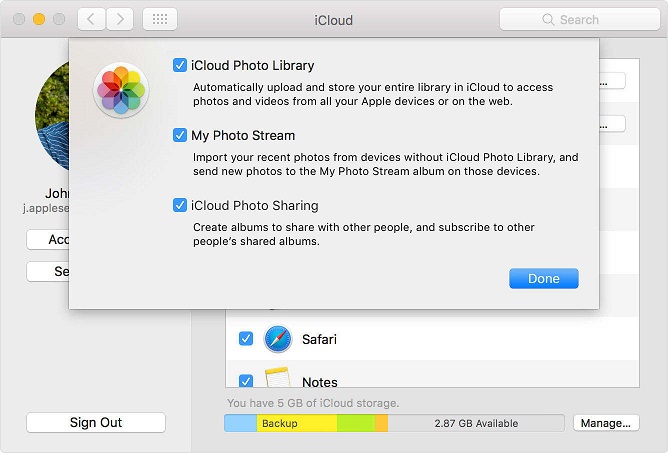
Por lo tanto, esta es la forma de usar iCloud para transferir todas sus imágenes desde iPhone a Windows y Mac.
Parte 2: Formas específicas para enviar fotos desde iPhone a Windows y Mac
Si quieres saber la forma más básica de enviar.Imágenes del iPhone a la computadora tanto para Windows como para Mac, puede usar Windows File Explorer para PC con Windows y Airdrop para Mac. Cada uno de ellos es diferente, ya que este último es una opción de transferencia de fotos completamente inalámbrica. Así que echemos un vistazo a los dos:
Forma 1: envíe imágenes desde iPhone a una computadora Windows con el Explorador de archivos
Solo puede usar un cable USB y el Explorador de archivos para mover fotos desde el iPhone a la computadora. Pero antes de que pueda iniciar este proceso, asegúrese de tener la última versión de iTunes instalada en su PC con Windows.
- 1. Primero, conecta tu iPhone a tu PC.
- 2. Espere un tiempo, para que su computadora detecte su dispositivo.
- 3. Después de la detección, para los usuarios de Windows 10 / 8.1 / 8, abra el Explorador de archivos, navegue hasta "Esta PC", busque su iPhone en la lista, abra "Almacenamiento interno" y luego obtendrá la carpeta "DCIM".
- 4. Para Windows 7, simplemente vaya a "Mi PC", abra su iPhone como dispositivo portátil y obtenga la carpeta "DCIM" que contiene todas las imágenes de su iPhone.
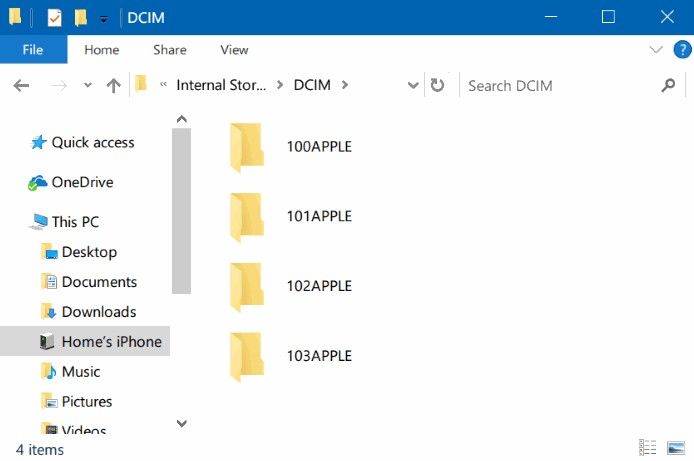
Way 2: Mueve las fotos del iPhone a la computadora Mac con Airdrop
Airdrop es una característica única en dispositivos iOS queque puede compartir imágenes de su iPhone a Mac solo de forma inalámbrica con solo usar la red Wi-Fi. Es compatible con Mac OS X Yosemite / El Capitan / macOS Sierra / macOS High Sierra y depende completamente de una conexión celular estable. Aquí se explica cómo enviar imágenes desde el iPhone a la computadora usando Airdrop:
- 1. Para que comience todo este proceso, asegúrese de que su iPhone y Mac estén conectados a Wi-Fi.
- 2. Ahora, para configurar Airdrop, obtenga su iPhone y habilite Airdrop y simplemente seleccione "Todos".
- 3. Inicia el Finder y abre Airdrop. Asegúrate de que esté listo para ser descubierto por todos.
- 4. Navegue a su Camera Roll ahora y elija las fotos que desea AirDrop.
- 5. Ahora, haga clic en Compartir y simplemente guarde en Mac.
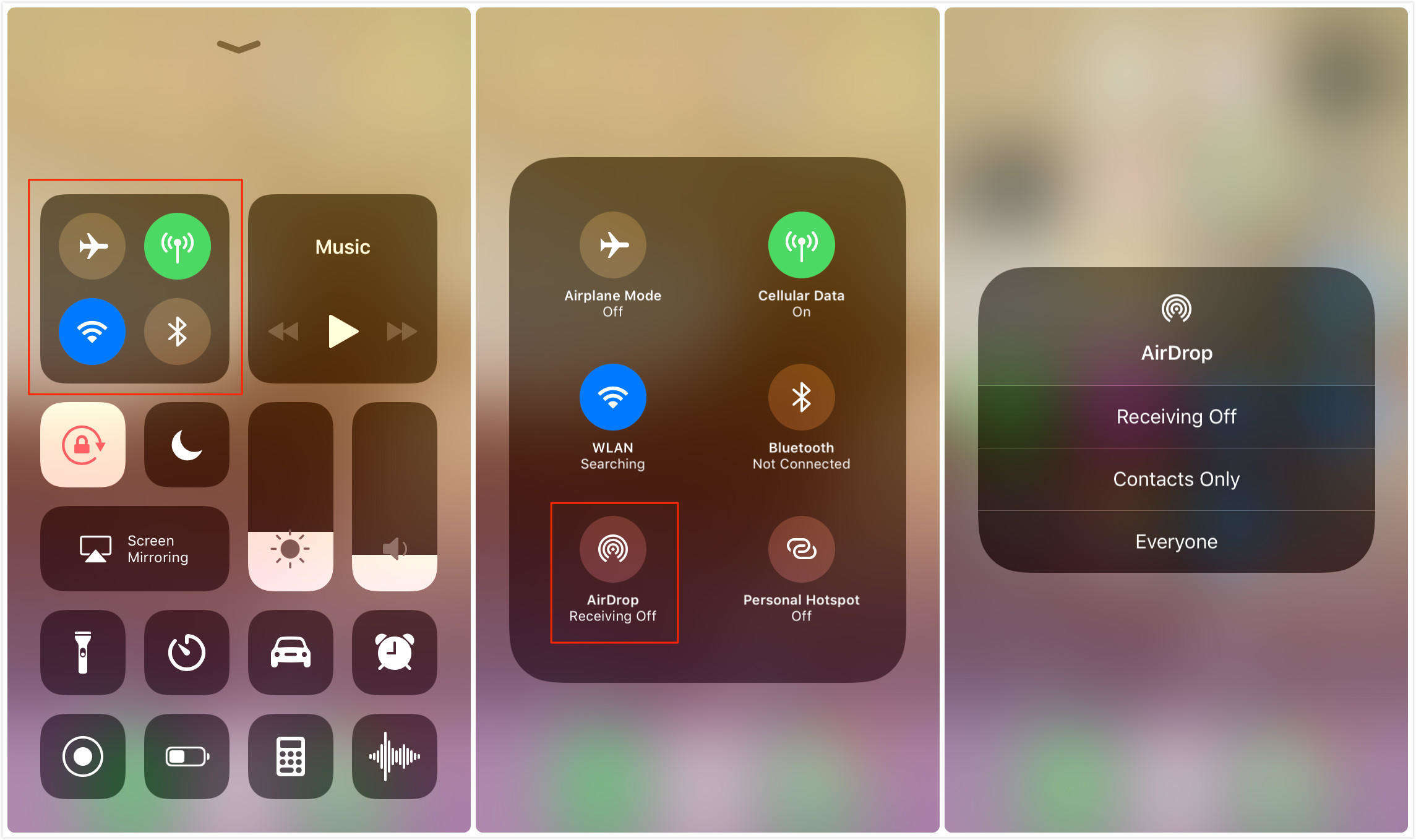
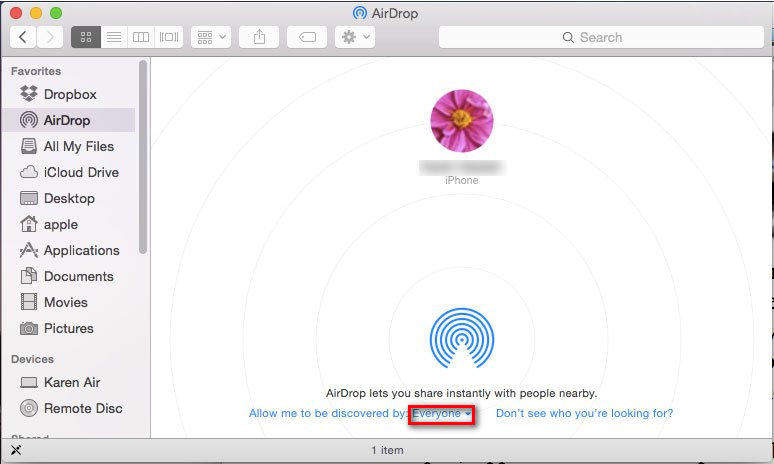

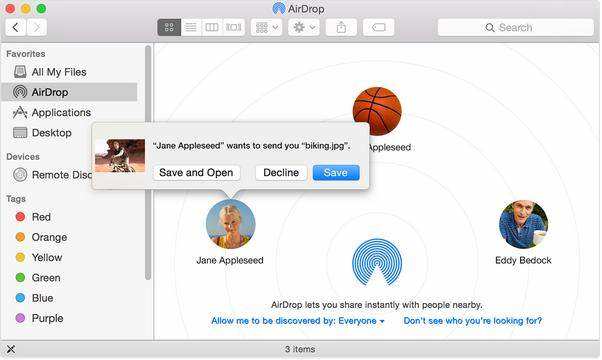
¡Esto comienza a sincronizar todas las imágenes de tu iPhone con tu Mac!
Conclusión
En general, estas son algunas formas efectivas de enviarFotos desde iPhone a computadora, ya sea Windows o Mac. Puede elegir el que se adapte a sus necesidades y requerimientos. Pero definitivamente te recomendaremos que hagas lo mejor y ese es el software Tenorshare iCareFone para todos tus requisitos de transferencia. Anímate y experimenta la simplicidad y efectividad de este increíble software.
Si te parece útil este artículo, ¡no olvides que te gusta, comparte y comenta a continuación!









