Los 5 mejores métodos para importar videos de iPhone a Mac
Puede haber múltiples razones para enviar videos desdeiPhone a Mac. Uno de los factores más importantes es el almacenamiento; gracias al almacenamiento interno limitado y la opción de expandirse externamente, los usuarios inevitablemente optan por transferir videos grandes a Mac. Y el otro es guardar, administrar y compartir opciones cuando se trata de Mac. Entonces, esta es una consulta bastante común entre los usuarios de iPhone y iPad por igual. Como existe una demanda para esto, hay una serie de aplicaciones y métodos que uno puede seguir para que esto suceda. ¿Pero el problema surge al momento de elegir qué método elegir? Entonces, para ayudarlo con esta decisión, hemos compilado una lista de los métodos más efectivos sobre cómo importar videos desde iPhone a Mac sin pérdida de datos.
- Parte 1: La forma más fácil de importar videos desde iPhone a Mac
- Parte 2: Otros enfoques para transferir videos desde iPhone a Mac
Parte 1: La forma más fácil de importar videos desde iPhone a Mac
https://www.tenorshare.com/products/icarefone.html es uno de los programas más sencillos que está diseñado específicamente para transferir videos o cualquier tipo de datos sin Wi-Fi o Internet. La interfaz es muy fácil de usar y las velocidades de transferencia son extremadamente rápidas. Tiene la opción de elegir selectivamente videos u optar por transferencias masivas. Puede transferir cualquier tipo de video desde el carrete de la cámara, videos de WhatsApp, videos descargados, películas, etc. No hay limitación de almacenamiento y los archivos serán accesibles después de la transferencia, compatibles con la transferencia de 2 vías y, por último, pero no menos importante, también es compatible con ambos Mac y Windows.
Siga los pasos para usar Tenorshare iCareFone en su Mac:
1. Descargue e inicie el software Tenorshare iCareFone para Mac.
2. Conecte su iPhone y Mac a través de USB

3. Espere la detección, vaya al "Administrador de archivos" en la interfaz principal y toque la opción Videos.
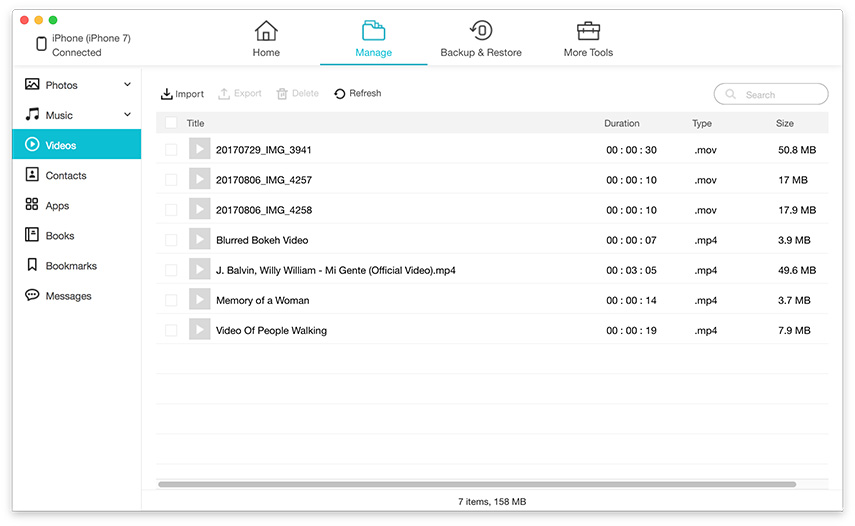
4. Ahora, este software buscará todos tus videos en tu iPhone automáticamente
5. Seleccione los videos que desea transferir y haga clic en el botón "Exportar" para iniciar el proceso.
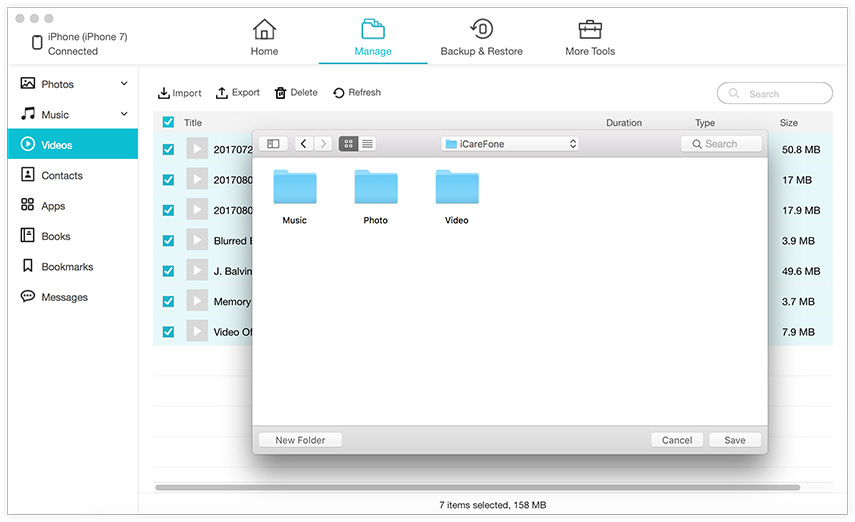
Los videos exportados se enviarán a tu Mac ahora. Es extremadamente rápido y puede esperarlo en minutos. Entonces, así es cómo importar videos desde iPhone a MacBook Pro / iMac / MacBook / Air, etc. usando Tenorshare iCareFone. El software también puede hacer copias de seguridad y restaurar datos, solucionar problemas de bloqueo de iOS, etc. ¡No te lo pierdas!
Parte 2: Otros enfoques para transferir videos desde iPhone a Mac
El método anterior es una aplicación de terceros, quesobresale en casi todo. Pero si está un poco preocupado por el uso de aplicaciones de terceros, puede optar por las aplicaciones certificadas de Apple como se describe a continuación. Tenga en cuenta; Estos métodos son mucho menos efectivos en comparación con iCareFone y todos vienen con ciertas limitaciones que pueden obstaculizar el trabajo adecuado y la experiencia general. Sin embargo, son efectivos a su manera y son soluciones viables utilizadas por muchos usuarios desde hace mucho tiempo.
Método 1: descargue video de iPhone a Mac con iCloud
El servicio de iCloud es una parte integral de iOS. Ha sido diseñado específicamente para realizar ciertas funciones que hacen que la experiencia del usuario de los dispositivos iOS sea mejor y más efectiva. Además de almacenar datos en la nube, iCloud también le permite sincronizar videos y fotos entre cualquier dispositivo iOS con la ayuda de iCloud Photo Library. Por lo tanto, puede importar videos desde iPhone a Mac si está activado en ambos casos. Por lo tanto, hace el trabajo automáticamente con la ayuda de Wi-Fi y eso también plantea la cuestión de una conexión Wi-Fi estable obligatoria para un funcionamiento adecuado. Teniendo eso en cuenta, sigue los pasos ahora:
Activa la iCloud Photo Library en iPhone:
1. En iPhone, navegue hasta "Configuración" y conecte su iPhone a Wi-Fi
2. Toque su nombre y luego vaya a "iCloud"
3. Ahora, elija "Fotos" y active la función "Biblioteca de fotos de iCloud". Para usuarios de iOS 10, vaya a "Fotos y cámara" y obtenga "Biblioteca de fotos de iCloud"
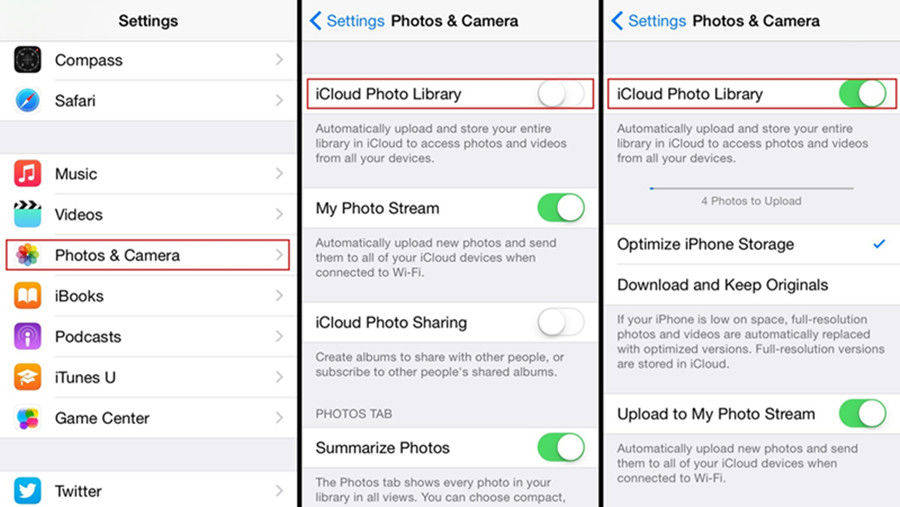
Activar iCloud Photo Library en Mac:
1. Primero, conecta tu Mac a la misma red Wi-Fi que la anterior.
2. Ahora, inicie la aplicación Foto y toque Fotos
3. Navegue a "Preferencias del sistema" y vaya a "iCloud"
4. Encuentre y active "Biblioteca de fotos de iCloud" aquí.
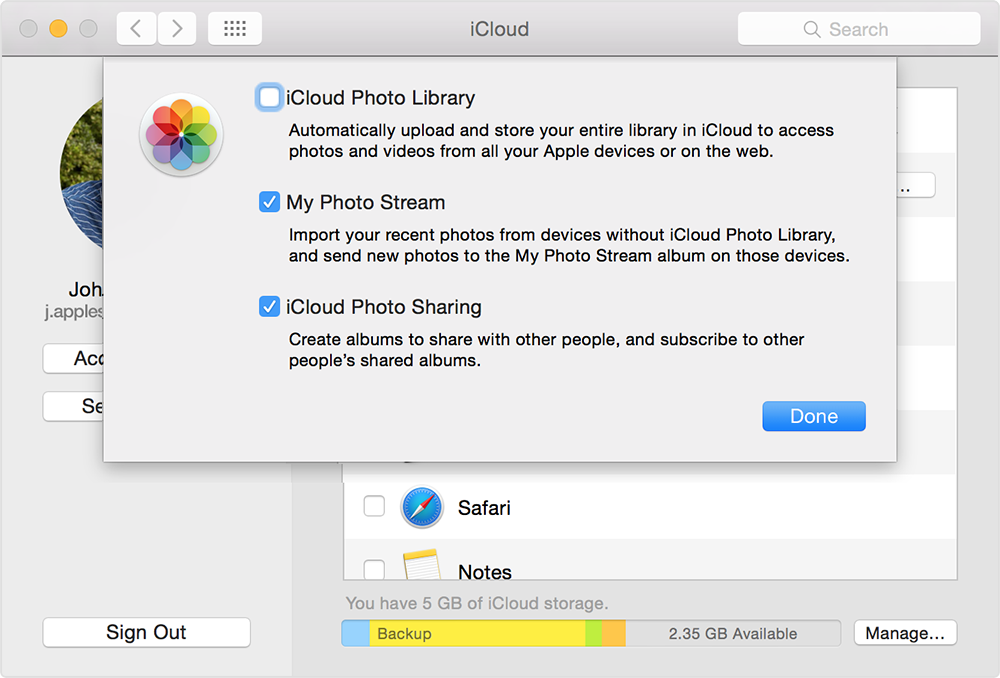
Ahora, ha activado con éxito iCloud PhotoBiblioteca en ambos dispositivos. Ahora, cada vez que esté conectado a Wi-Fi, sincronizará todas sus fotos y videos a su Mac. Las velocidades de transferencia suelen ser lentas y dependen de Wi-Fi y la cantidad de fotos y videos que tenga en el dispositivo. Obtendrá los videos sincronizados si inicia la aplicación Fotos en Mac. También puede importar videos desde Mac a iPhone con este método. Además, tenga en cuenta que el mayor inconveniente de este método es el hecho de que solo le da 5 GB de espacio libre. Por lo tanto, administre su almacenamiento en consecuencia si desea usarlo o pagar por más almacenamiento.
Método 2: Obtén videos de iPhone a Mac con la aplicación de fotos
Si ha usado iPhoto en el pasado, entonces elLa aplicación de fotos te parecerá similar. ¡Es básicamente iPhoto con esteroides! Es una nueva aplicación y es compatible con todos los dispositivos iOS como Mac, iPhone, iPad, etc. Le ayuda a administrar, editar y compartir medios, especialmente videos y fotos con facilidad. Similar a iPhoto, viene con una mejor interfaz que es mucho más intuitiva y tiene algunos beneficios adicionales en lo que respecta a la gestión de archivos y las transferencias. Las formas de usar la aplicación Fotos son las siguientes:
1. Primero, inicie la aplicación Fotos en Mac e inicie el programa de inmediato
2. Conecte su iPhone a Mac a través de USB
3. Toque "Importar" y seleccione los videos que desea transferir de la lista ¡Y eso es!
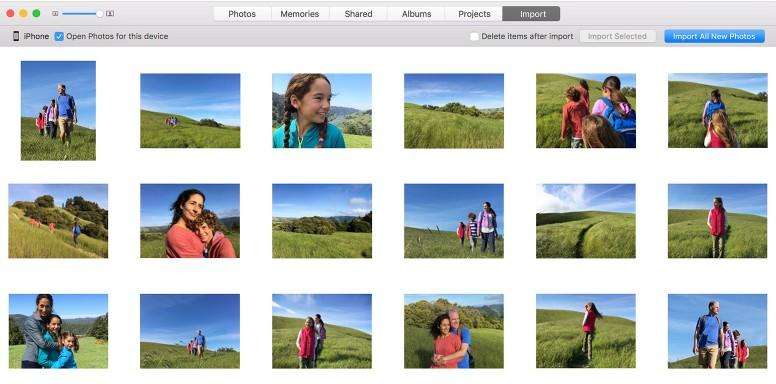
Así es como importar videos de iPhone a Macusando fotos. Entonces, cuando se trata de copiar videos desde iPhone X / 8 / 8Plus / 7 / 7Plus / 6 / 6S / 5 / 5S / SE a Mac, la aplicación Photos es una buena opción. Si está utilizando iPhoto, puede seguir los mismos pasos que anteriormente.
Método 3: importar videos de iPhone a Mac con Airdrop
AirDrop no es nuevo para los usuarios recientes de dispositivos iOS. Es una forma inalámbrica de transferencia de datos y ha demostrado ser muy efectiva. Puede enviar sus videos de iPhone a Mac solo con la ayuda de Wi-Fi. Por lo tanto, necesitará una conexión a Internet o Wi-Fi estable y rápida para funcionar como está diseñado. La velocidad de transferencia también depende de su conexión a Internet. Aquí le mostramos cómo usar AirDrop para transferencias de video:
1. Mantenga su iPhone y MacBook conectados a una red Wi-Fi.
2. Vaya a Mac, abra el Finder y elija AirDrop. Ahora, seleccione "Todos" en la configuración de descubrimiento.
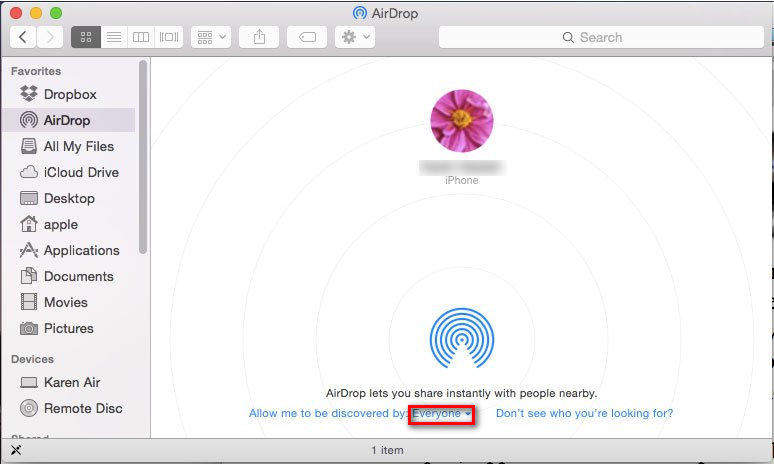
3. Ahora, de manera similar en su iPhone, abra el centro de control, active Airdrop y toque "Todos".
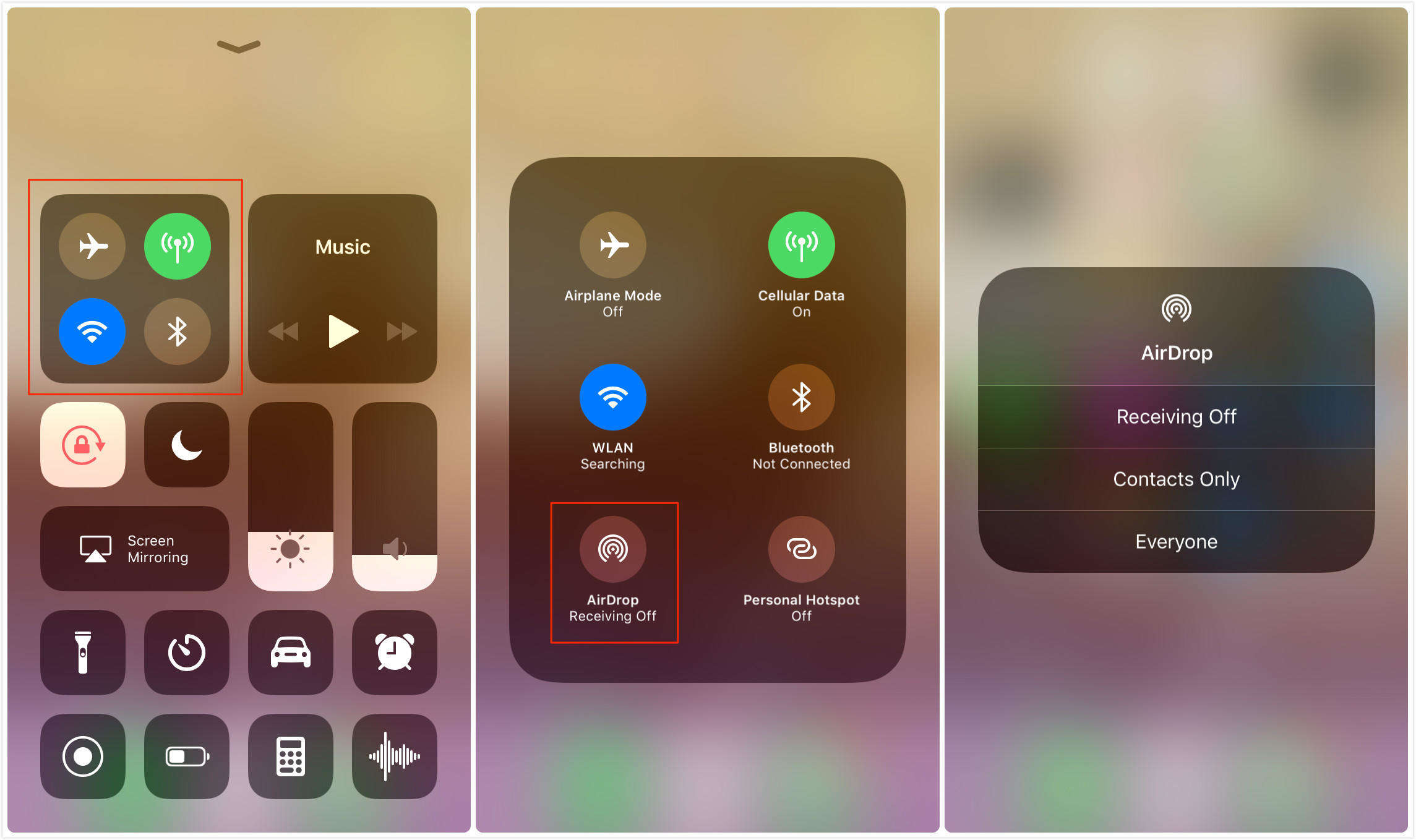
4. Ahora, simplemente abra la aplicación Fotos y elija los videos para Airdrop para Mac y toque Compartir.
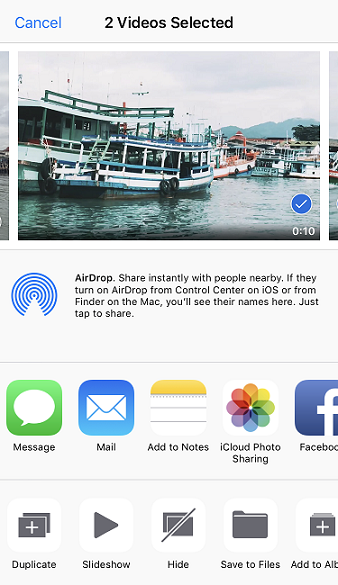
5. Aceptar en Mac cuando se le solicite
Esto iniciará el proceso de transferencia de inmediato. Entonces, así es como usar Airdrop para enviar videos desde iPhone a Mac. Este también es un método vital para importar videos de iPhone a Mac de forma inalámbrica.
Método 4: Copie video desde iPhone a Mac con captura de imagen
Apple diseñó Image Capture para ayudarlo acargar, editar, compartir y administrar medios como fotos y videos de cámaras digitales, unidades de almacenamiento, etc. Pero la característica oculta de esta aplicación es la capacidad de controlar todo el sistema cuando conecta su iPhone o iPad a Mac. No conocido por muchos, esta es una opción viable para importar videos desde iPhone a Mac y aquí se explica cómo hacerlo:
1. Conecte el iPhone con Mac usando el cable USB original provisto por Apple
2. Inicie Image Capture en Mac.
3. Elija su iPhone de la lista de dispositivos
4. Ahora, elija los videos e ingrese una ruta para guardar los videos transferidos
5. Simplemente toque "Importar" y comenzará la transferencia
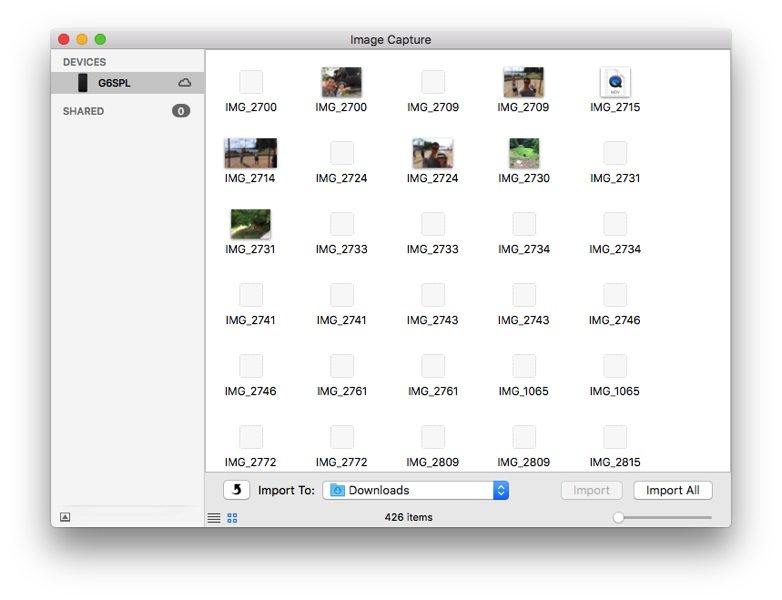
Image Capture es una forma segura de transferir videos y puede ser muy útil cuando sea necesario.
En general, aquí están nuestros mejores métodos para obtenerVideos de iPhone para Mac. Algunos de los métodos son completamente inalámbricos y otros no. Por lo tanto, elija lo que mejor se adapte a sus necesidades. En caso de que desee nuestra opinión, sin duda es Tenorshare iCareFone. Las características que proporciona, la efectividad y el valor que ofrece a los usuarios son simplemente demasiado buenas para ser verdad. Gana la corona en comparación con todos los métodos aquí en todas nuestras pruebas y ensayos y, por lo tanto, lo concluimos como el ganador aquí.
Si te gusta este artículo, comparte y comenta abajo!









