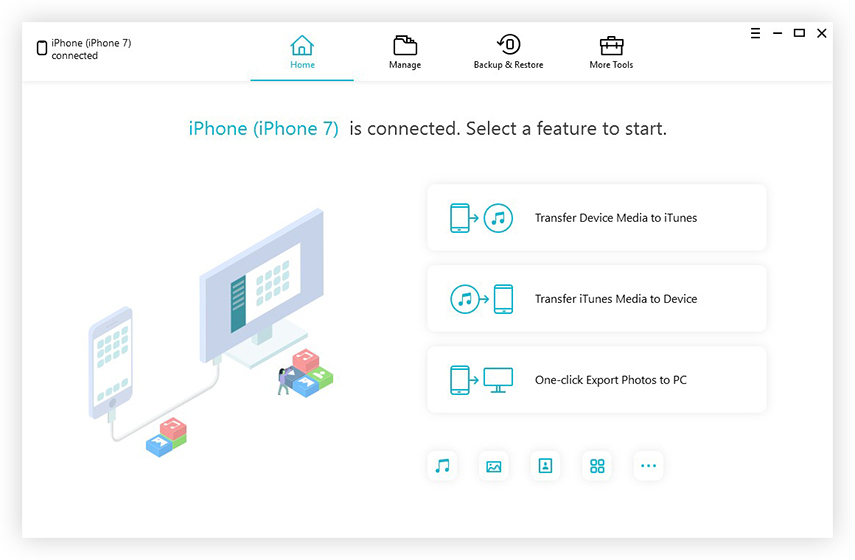Guía completa para exportar fotos desde iPhone a PC
Buscando formas efectivas en Cómo exportar fotos desde iPhone a la computadora.? Casi todos los usuarios de iPhone pasan por este dilema.Una vez en toda su vida. En el caso, estás buscando maneras con entusiasmo, entonces estás de suerte, ya que estamos aquí con una lista de las mejores formas más efectivas para que tus fotos salgan del iPhone a la computadora. Estos métodos son totalmente diferentes tanto en la naturaleza como en el trabajo, por lo que puede elegir el que mejor se adapte a sus necesidades. Entonces empecemos.
Parte 1: La forma más fácil de exportar fotos desde iPhone a PC
Si quieres saber lo más fácil y lo másUna forma efectiva de exportar imágenes desde el iPhone a la computadora, le recomendamos encarecidamente que use Tenorshare iCareFone. Es un programa de transferencia versátil que no solo puede administrar archivos con su función Administrador de archivos, sino que también puede transferir fotos desde el iPhone a la computadora, tanto en Windows como en Mac.
Aquí hay algunas razones por las que decimos que es el método más fácil aquí:
- Operación con un solo clic y rápidas velocidades de transferencia.
- Sin limitaciones de espacio de almacenamiento
- No hay necesidad de conexión wifi.
- Puede seleccionar una, múltiples e incluso imágenes a granel para transferirlas.
- No es necesario iniciar sesión en cuentas, a diferencia de iTunes y iCloud.
Aquí hay una guía paso a paso sobre cómo usar Tenorshare iCareFone en su computadora:
- 1. En primer lugar, descargue e instale el software desde el sitio web oficial en su computadora. Este software puede funcionar en todas las versiones de Mac y Windows.
- 2. Ahora, conecte ambos dispositivos a través de USB.
- 3. Después de que el software detecte su iPhone, vaya a "Administrador de archivos" y toque "Fotos".
- 4. Verás una lista de tus fotos de iPhone ahora.
- 5. Ahora, puede elegir varias fotos o todas a la vez para transferirlas. Simplemente haga clic en el botón "Exportar" después de la selección.


¡Y eso es! Ha terminado de cargar sus fotos a su propia PC con el software Tenorshare iCareFone. Esto también muestra "¿Cómo descargo fotos desde mi iPhone X a mi computadora?" ¡Pruébalo!
Parte 2: Otras formas factibles de exportar imágenes desde el iPhone a la computadora
Hay varios métodos disponibles sobre cómoExportar fotos desde iPhone a PC. Aparte de los métodos convencionales en los que tiene que usar iTunes o iCloud o aplicaciones de terceros como Dropbox, puede realizar la tarea similar pero sin ellos. Estos métodos son fáciles de realizar y ni siquiera necesitará soporte adicional. Algunos de estos métodos se describen a continuación.
Forma 1: Exportar fotos con conexión USB
Hay varias formas eficientes de compartir sus fotos con su PC, pero con iTunes preinstalado y un cable USB conectado, los usuarios de iPhone pueden tener acceso a su carpeta de fotos. Aquí es cómo: .
Windows 7:
No importa qué modelo de iPhone esté utilizando; Puede ser un iPhone 5/6 / 6S e incluso un iPhone X, podrá transferir sus fotos a su PC con Windows fácilmente.
- 1. Conecte el iPhone y la PC con Windows con un cable USB.
- 2. Dale unos minutos para leer el dispositivo.
- 3. Después de unos segundos, se iniciará la reproducción automática. No es un software o una aplicación; Esta es solo una función incorporada de cualquier computadora con Windows.
- 4. Haga clic en la opción "Importar fotos y videos" visible en AutoPlay.
- 5. Se abrirá un panel, establecerá la ubicación de descarga.
- 6. Haga clic en Aceptar. El proceso está terminado.
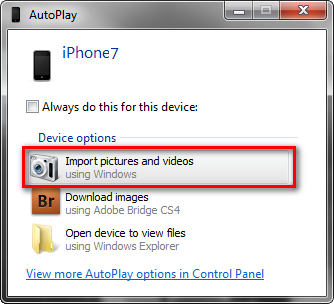
Windows 8/10:
Windows 10/8 también viene con AutoPlay, pero al igual que Mac, puedes usar la aplicación Photo para exportar fotos desde el iPhone a la PC.
- 1. Antes de comenzar, debes instalar iTunes para Windows.
- 2. Conecte su iPhone y computadora de Windows con un cable USB.
- 3. El dispositivo reconocerá el dispositivo y la aplicación Photo se iniciará automáticamente.
- 4. Haga clic en la aplicación de fotos y se abrirá un nuevo panel.
- 5. En la parte superior del panel hay un botón Importar, haga clic en él y seleccione las fotos que desea enviar.
- 6. Por último, haga clic en Continuar para importar las fotos.

Y así es cómo exportar imágenes desde el iPhone a la computadora usando Photo App de la manera correcta
Manera 2: Enviar fotos de iPhone por correo electrónico
Hay tantos programas y aplicaciones disponibles enEl mercado para transferir o sincronizar fotos tiende a olvidar el método más preliminar para transferir datos, y es por correo electrónico. Lo usamos todos los días para enviar muchas cosas a amigos, familiares, personas, etc. Es un método eficiente pero no es adecuado para enviar grandes cantidades de imágenes. Entonces, ten esto en cuenta, sigue los pasos a continuación para usar el correo electrónico para importar fotos:
- 1. Vaya a su álbum de fotos, seleccione las fotos que desea enviar
- 2. Busque la opción "Correo" mientras abre la opción Compartir.
- 3. Ahora, pulse en "Correo" y se abrirá una nueva ventana de creación de correo electrónico con todas las imágenes seleccionadas ya adjuntas.
- 4. Por último, simplemente ingrese la dirección de correo electrónico y haga clic en enviar.
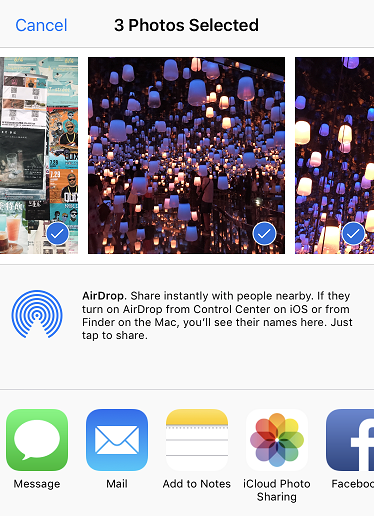

Ahora coge la computadora que quieres descargar.estas fotos. Abra el correo y simplemente descargue las fotos a la ubicación deseada. Ahora podrá acceder a las fotos de su iPhone en cualquier momento en su computadora. ¡Es tan fácil como eso!
Forma 3: Obtenga fotos en PC con software en la nube
El almacenamiento del iPhone ha sido un gran problema paraalgun tiempo asi Apple y otras compañías han lanzado muchas aplicaciones para eliminar el problema. Existen varias aplicaciones de almacenamiento en la nube que pueden ayudarlo a sincronizar sus fotos con su PC para que pueda descargarlas cuando lo desee. Algunas de las mejores aplicaciones de almacenamiento en la nube son iCloud, Google Drive, Dropbox y One Drive, etc.
Aquí, tomaré iCloud como ejemplo, ya que es la forma oficial recomendada por Apple. También puede elegir otras aplicaciones para proceder.
- 1. Descarga iCloud para Windows en tu PC.
- 2. Instálelo y siga las instrucciones adecuadas para abrirlo en Windows.
- 3. Ahora, vaya a "Fotos" y seleccione "iCloud Photo Library".
- 4. Haga clic en Aplicar para completar el proceso.
- 5. Del mismo modo, en su iPhone, vaya a "Configuración", luego a "iCloud.
- 6. Ahora, abra "Fotos" y habilite "iCloud Photo Library" con el interruptor de palanca.
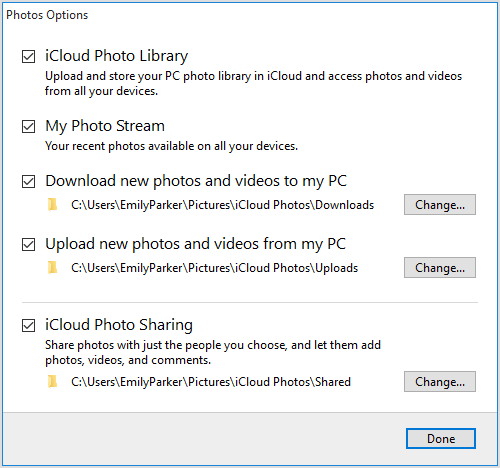

Ahora, cada vez que conecte su iPhone con su PC, todas sus nuevas fotos y videos se descargarán automáticamente a través de Wi-Fi.

Puede obtener estas fotos dentro de "iCloud Photos" en su Explorador de archivos.
Resumen
Entonces, aquí está nuestra guía completa sobre cómoExportar fotos desde iPhone a PC. Siga la guía paso a paso y seguramente resolverá su problema en poco tiempo. En caso de que desee conocer la mejor opción aquí, es, sin duda, el software Tenorshare iCareFone. ¡Pruébalo y te ayudará mucho!