Guía completa sobre cómo recuperar documentos de Word no guardados con 5 formas
"¿Alguien sabe cómo recuperar un documento de Microsoft Word que no se guardó cuando Microsoft Word se bloqueó?"
"Cómo recuperar un documento de Word no guardado, la computadora se apaga. No puedo encontrarlo en Word 2016".
"Estaba trabajando en un documento de Word (Word 2016) - yMientras aún estaba abierto, cambié el título de la carpeta donde estaba ubicado. Así que un par de minutos más tarde, guardé y cerré el documento de Word. Después de que lo cerré, el documento desapareció de la carpeta. Extraño. Así que abrí un nuevo documento de Word e intenté abrirlo de esta manera a través de "reciente". Sin embargo, apareció el error "El nombre del directorio no es" t válido "."
Una de las situaciones más frustrantes que uno puedeLo que se conoce es cuando se corta la alimentación o sucede algo, y su computadora se apaga abruptamente mientras trabajaba en un documento importante pero no guardado en Microsoft Word. No guardar el documento y apagar la computadora significa que todo su trabajo en el documento terminará en vano. Sin embargo, hay algunos métodos, si no los conoces, que te permiten recuperar documento no guardado de Word para que pueda recuperar su documento en su máquina.
Microsoft Word ofrece varias recuperaciones.opciones para ayudarle a recuperar sus documentos de Word no guardados. Es una tarea fácil recuperar el documento de Word cuando el software en sí le ofrece las funciones de recuperación y la siguiente guía le enseñará cómo puede usar estas funciones y recuperar sus archivos de Word perdidos.
Veamos cómo recuperar el documento de Word no guardado:
- Parte 1. Recuperar documento de Word usando la función de recuperación de documentos no guardados de Word (solicitar Word 2016/2013/2010)
- Parte 2. Recuperar documento de Word no guardado usando la función de Autorrecuperación de Word
- Parte 3. Recuperar documentos de Word después de un bloqueo con la recuperación de documentos
- Parte 4. Recuperar documentos de Word eliminados de archivos de copia de seguridad de Word
- Parte 5. La solución definitiva para recuperar documentos de Word no guardados en Windows y Mac
Parte 1. Recuperar documento de Word usando la función de recuperación de documentos no guardados de Word (solicitar Word 2016/2013/2010)
Si usa la versión de Microsoft Word 2010,2013 o 2016, tiene la función de recuperación que le permitirá recuperar su documento de Word no guardado.
Es fácil utilizar la función para recuperar suLos documentos y las siguientes instrucciones le facilitarán aún más el trabajo para recuperar su archivo perdido. Simplemente siga las siguientes instrucciones y tendrá de vuelta su documento no guardado en su computadora.
Inicie el software MS Word en su computadora. Haga clic en el Expediente Menú en la parte superior y elija Información seguido por Gestionar documento. Desplácese hacia abajo y haga clic en el Recuperar documentos no guardados opción.

Busque el documento que desea y haga doble clic en él para abrirlo en el software.

Cuando el documento se abra en el software, elija la opción de guardar para que se guarde y no lo pierda nuevamente.
Parte 2. Recuperar documento de Word no guardado usando la función de Autorrecuperación de Word
Puede hacer uso de la función Autorrecuperación para recuperar sus documentos de Word no guardados. A continuación se muestra cómo puede utilizar la función.
Lanzar el Microsoft Word software en su computadora y haga clic en el Expediente botón. Elegir la Opciones opción y haga clic en Salvar. Obtener la ruta de los archivos recuperados automáticamente desde el Autorrecuperación caja. Dirígete a la ruta utilizando el Explorador de archivos, encuentra tu documento con .asd extensión, y haga doble clic en él para abrirlo.

Su documento ahora debería estar disponible para que lo vea en el software. Es posible que desee guardarlo ahora para evitar perderlo nuevamente en su sistema.
Parte 3. Recuperar documentos de Word después de un bloqueo con la recuperación de documentos
Si su sistema se bloquea inesperadamente o Microsoft Word se bloquea, los documentos de Word se pueden recuperar con la función de recuperación de documentos.
Reabrir El documento de Word, el archivo aparecerá en el lado izquierdo de Recuperación de documentos. Haga doble clic en los archivos, puede recuperar el documento de Word no guardado.

Parte 4. Recuperar documentos de Word eliminados de archivos de copia de seguridad de Word
Microsoft Word mantiene copias de seguridad de sus borradosarchivos a veces y puede recuperar sus archivos utilizando esta función. Básicamente, lo que debe hacer es encontrar las copias de seguridad de sus documentos de Word y abrirlas en el software. A continuación, le permitirá guardar correctamente sus documentos. Veamos cómo recuperar documentos de Word borrados:
Siga las siguientes instrucciones si usa Microsoft Word 2013/2016/2010:
Abra el software Microsoft Word en su computadora y haga clic en Expediente menú seguido de Abierto. Vaya a la carpeta donde guardó el archivo perdido por última vez. En la lista Archivos de tipo (Todos los documentos de Word), haga clic en Todos los archivos. El archivo de respaldo usualmente tiene el nombre "Copia de seguridad de" seguido del nombre del archivo faltante. Si encuentra el que buscaba, haga doble clic en él y se abrirá.
También puede realizar una búsqueda para encontrar todos los archivos con la extensión .wbk. Estos son archivos de copia de seguridad de Word guardados en su computadora.
Siga las siguientes instrucciones si usa Microsoft Word 2007:
Inicie el software Word y haga clic en el Oficina botón si está utilizando Word 2007. Luego, elija Todos los archivos en la lista Archivos de tipo. Verá varios archivos en la lista y haga doble clic en el archivo que cree que es su documento de Word eliminado.

Parte 5. La solución definitiva para recuperar documentos de Word no guardados en Windows y Mac
Si considera que los métodos anteriores son demasiado difíciles de seguir, puede usar un software de terceros para recuperar de manera fácil y cómoda todos los documentos de Word que no haya guardado en sus máquinas Windows y Mac.
El software que hace posible la tarea se llama Tenorshare UltData - Windows. Le permite recuperar docenas de formatos de archivo, incluido el formato Word en su computadora, con solo unos pocos clics.
- Recupere documentos de Word no guardados, eliminados, formateados, perdidos o incluso dañados.
- Trabajar para Word doc / docx / asd file recovery
- Soporte de recuperación para Word 2016/2013/2010/2007/2003/2002.
- 100% garantiza su recuperación de datos y seguridad de datos
Si desea usar este software para recuperar sus documentos, lo siguiente es cómo recuperar un documento de Word usando UltData - Windows:
Paso 1: descargue e inicie el software en su computadora. Elija la unidad donde guardó cualquier versión del documento y luego haga clic en el botón Escanear para escanear la unidad.

Paso 2: Una vez que el software haya escaneado su unidad, verá los resultados en su pantalla. Elija el documento que desea recuperar y haga clic en Recuperar.
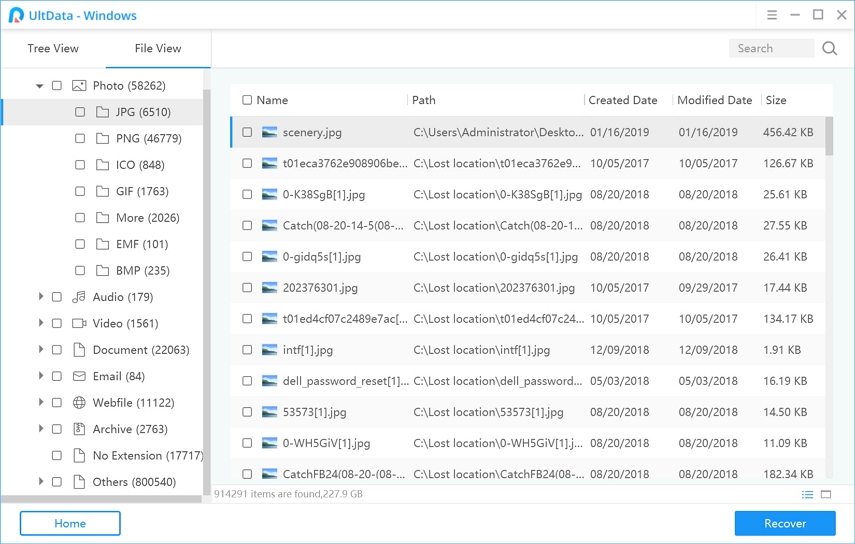
Paso 3: seleccione dónde desea guardar el documento recuperado y haga clic en Aceptar.
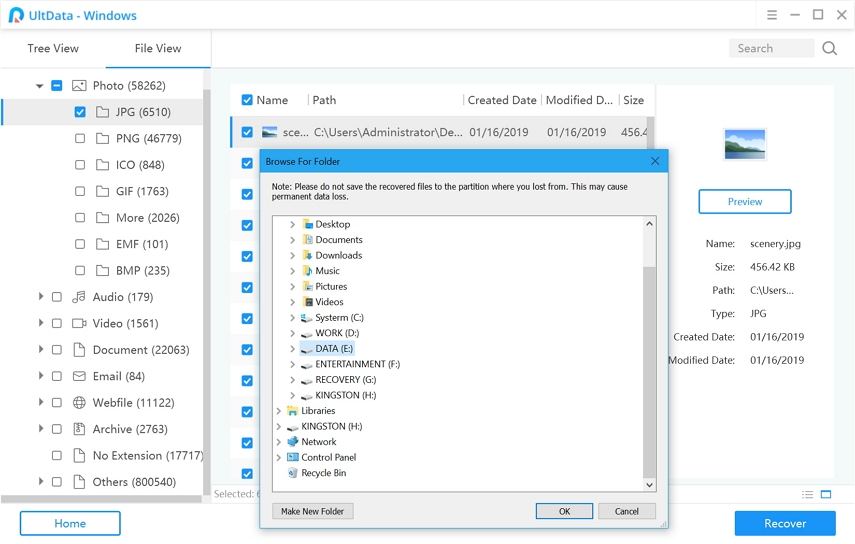
El software recuperará y guardará su documento de Word eliminado en la ubicación especificada en su computadora.
Veredicto final
Si su computadora alguna vez se apaga y suel documento permanece sin guardar, UltData - Windows debería ayudarlo a recuperar el documento de Word no guardado en sus PC con Windows y en sus máquinas Mac. Y no solo archivos de texto, UltData: Windows puede recuperar fácilmente fotos, videos, correos electrónicos y hasta 500 tipos de archivos borrados desde PC, computadoras portátiles, discos duros, USB de Windows









