4 maneras fáciles de recuperar archivos de Excel no guardados
"Trabajé en mi archivo de Excel durante horas y luego ella pantalla se congeló y tuve que cerrar todas mis sesiones. Cuando llegué a esta ruta: C: UsersbarakAppDataLocalMicrosoftOfficeUnsavedFiles, la carpeta estaba completamente vacía y necesito recuperar archivos de Excel no guardados que no están en la carpeta de archivos no guardados microsoft 2016 "
Si a menudo crea archivos de Excel en su computadora, es probable que se encuentre con una situación en la que olvidó guardar el archivo y apagó la computadora. Si bien hay métodos para recuperar archivos de Excel no guardados, requieren que te esfuerces mucho antes de recuperar tu archivo. Si actualmente se encuentra en tal situación, la siguiente guía lo ayudará.
La guía muestra cómo recuperar archivos de Excel noguardado para que el archivo que no guardó pueda recuperarse y restaurarse en su computadora. Existen varios métodos para recuperar un archivo Excel no guardado y la guía cubre todos esos métodos por usted. Esperamos que recupere su archivo Excel no guardado utilizando cualquiera de los siguientes métodos:
- Método 1. Recupere el archivo de Excel sin guardar de Excel AutoRecover
- Método 2. Recuperar archivo de Excel sin guardar utilizando Recuperar libros sin guardar
- Método 3. Recuperar archivos de Excel no guardados / sobrescritos utilizando Administrar versiones
- Método 4. La mejor forma de recuperar archivos de Excel no guardados / perdidos
Método 1. Recupere el archivo de Excel sin guardar de Excel AutoRecover
Hay una función llamada Autorrecuperación enMicrosoft Excel que le permite recuperar automáticamente sus archivos no guardados. Para que pueda utilizar la función, debe haber guardado su archivo de Excel al menos una vez antes de que su computadora se bloquee o haya sucedido algo desafortunado.
Para usar la función Autorrecuperación en Excel, todo lo que debe hacer es iniciar el software Excel y verá un Recuperación de documentos panel en el software. Mostrará los archivos disponibles que se pueden recuperar. Si encuentra su archivo en la lista, haga clic en él y se abrirá en el software.

Luego puede guardar el archivo utilizando la opción de guardar estándar en Excel. La función recupera su archivo de la ubicación de guardado automático de Excel y le permite restaurarlo si lo desea.
Método 2. Recuperar archivo de Excel sin guardar utilizando Recuperar libros sin guardar
Hay una característica más en Excel que le permiterecupere sus libros de Excel con solo hacer clic en algunas opciones. Probablemente haya visto esta característica si alguna vez ha abierto un archivo de Excel utilizando la opción de apertura estándar en el software.
Para usar la función para recuperar su archivo, simplemente inicie Excel y haga clic en el Expediente menú seguido de Abierto. Selecciona el Libros de trabajo recientes opción y desplácese hacia abajo y encontrará una opción que dice Recuperar libros no guardados. Haga clic en la opción, seleccione el archivo de Excel que desea recuperar y el archivo se iniciará en el software por usted.
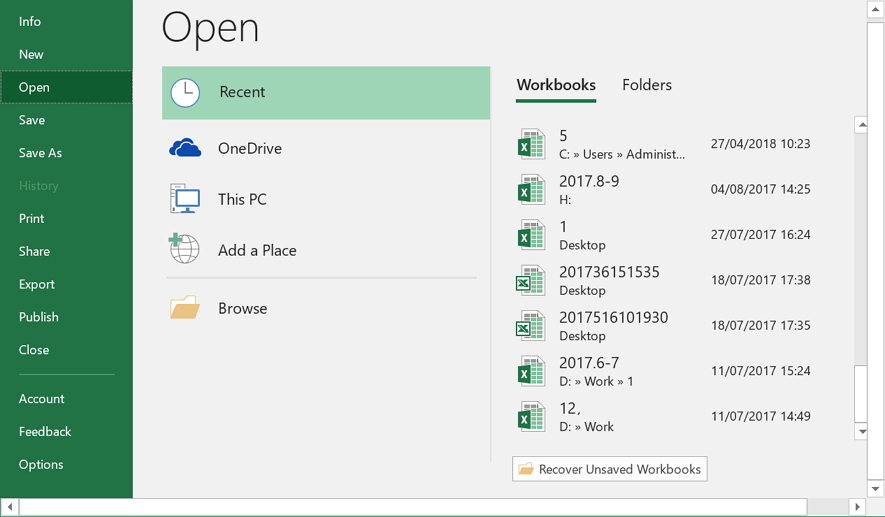
Así es como recupera el archivo de Excel no guardado 2016 usando la función mencionada aquí.
Método 3. Recuperar archivos de Excel no guardados / sobrescritos utilizando Administrar versiones
Excel entiende que a veces un usuario puede quererpara volver a la versión anterior del archivo. Por lo tanto, el software viene con una función que guarda todas las versiones de su archivo en su computadora. Si algo se rompe en la versión actual del archivo de Excel, puede restaurar fácilmente la versión anterior o cualquier otra que funcione del archivo para acceder a los datos que contiene.
Sin embargo, tenga en cuenta que perderá todos los datos queha agregado al archivo después de que se creó su versión. Si está de acuerdo con perder algunos bits de datos y obtener el resto de los datos del archivo, puede usar las siguientes instrucciones para recuperar su archivo Excel no guardado o sobrescrito utilizando la función de administración de versiones.
Inicie Microsoft Excel en su computadora y haga clic en Expediente seguido por Información. Seleccione la pestaña que dice Administrar versiones para ver todas las versiones disponibles de su archivo. Cuando se muestren las versiones de sus archivos, seleccione la que desea recuperar y se abrirá en el software por usted.

Como puede ver, es fácil realizar una tarea de recuperación cuando un documento de Excel no se guarda en su computadora.
Método 4. La mejor forma de recuperar archivos de Excel no guardados / perdidos en Windows / Mac
Cada uno de los métodos mencionados anteriormente tiene sulimitaciones y si no pueden ayudarlo a recuperar su archivo de Excel, este método funcionará. Conozca Tenorshare UltData: Windows, un software que permite a los usuarios recuperar datos valiosos en su computadora. Una vez instalado, todo lo que necesita hacer es decirle al software dónde se guardaron sus archivos, y recuperará todos sus archivos perdidos por usted. Lo siguiente es cómo se puede usar para recuperar un archivo Excel no guardado / perdido en su computadora:
Paso 1 Descargue y ejecute el software en su computadora. Seleccione la unidad donde se guardó su archivo de Excel y haga clic en el botón que dice Escanear.

Paso 2 El software escaneará el disco por usted. Cuando se escanea la unidad, verá los archivos que se pueden recuperar. Haga clic en los que desea recuperar y presione el botón que dice Recuperar en la esquina inferior derecha.
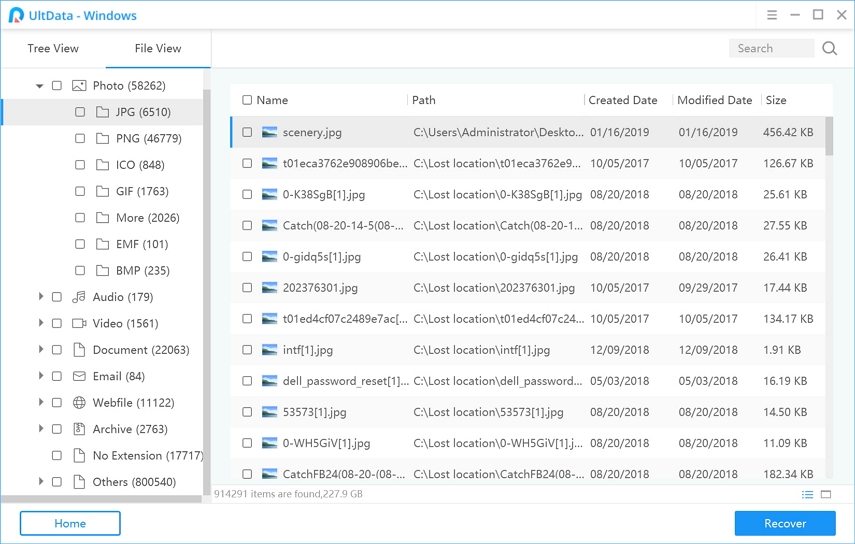
Paso 3 Aparecerá un mensaje preguntándole dónde desea guardar los archivos recuperados. Seleccione una ubicación segura para sus archivos en su computadora.
Estas listo. Los archivos elegidos se han recuperado y guardado en la carpeta seleccionada.
También te puede interesar Cómo recuperar documentos de Word no guardados.
Veredicto final
Si alguna vez olvida guardar su archivo de Excel, ella guía anterior lo ayudará a recuperar el archivo Excel no guardado 2019/2016/2013/2010, para que no pierda ninguno de sus datos en los que probablemente estuvo trabajando durante horas. Esperamos que la guía lo ayude con su tarea de recuperación de Excel.



![[Alta tasa de éxito] Cómo recuperar archivos de Excel eliminados en Mac](/images/mac-data/high-success-rate-how-to-recover-deleted-excel-files-on-mac.jpg)





