Top 2 métodos para convertir Word a PDF en Mac sin pérdida de calidad
Gracias a la dominación de Windows en la computadora.mundo, uno de los programas de procesamiento de textos más populares del mundo es Microsoft Word. Muchos de nosotros siempre comenzamos nuestro documento escribiéndolo en Word. Su popularidad hace que el formato de documento sea ampliamente utilizado y es compatible prácticamente en todas partes.
DOC versus PDF
Pero solo hay un problema con Word. Su diseño y formato pueden ser modificados fácilmente por cualquiera que tenga acceso a él. Imagínese pasar horas para hacer que la apariencia de su documento sea la correcta, y todo se arruina con un simple Intro accidental. A veces, el diseño de su documento cambiará simplemente abriéndolo en otra computadora con diferentes versiones o configuraciones.
Para preservar el diseño, necesita convertir suDocumento a PDF. Este formato conservará la apariencia de su documento sin importar dónde lo abra. Incluso a través de los diferentes sistemas operativos. Incluso en diferentes dispositivos.
Por ejemplo, el documento PDF que creó en Windows se verá igual si lo abre en Ubuntu o con iPhone.
Como beneficio adicional, el documento PDF no se edita fácilmente, y puede protegerlo utilizando contraseñas para evitar la impresión y la copia.
Método 1: convertir Word a PDF en Mac con MacOS Preview
Si vienes del entorno Windows,puede suponer que crear PDF en Mac es tan complicado como en Windows. Mac viene incorporado con funciones de impresión y conversión de PDF en macOS. No necesita software adicional para instalar como Adobe Acrobat o Reader.
- Para convertir sus documentos de Word a PDF, todo lo que necesita hacer es ir al menú Archivo> Imprimir.
- Y en el menú de diálogo de impresión, vaya a la opción PDF en la esquina inferior izquierda y elija Guardar como PDF en la lista desplegable.
- Luego, tendrá las opciones para personalizar el resultado al modificar el nombre del archivo, guardar la ubicación y, si lo desea, las opciones de seguridad.
- Estas opciones de seguridad le permitirán proteger su PDF con una contraseña. Puede evitar que las personas sin la contraseña abran el documento, copien el contenido e impriman el documento.




Método 2: convertir por lotes Word a PDF en Mac con Advanced PDF Converter
Necesidad de convertir documentos de Word a archivos PDF en¿lote? Entonces la vista de MacOS puede no funcionar, lo que necesita es un convertidor de PDF profesional que pueda convertir cualquier documento a PDF y viceversa, tan fácil como hacer clic en un botón.
- Descarga e instala la aplicación en tu computadora. Inicie la aplicación y cambie para convertir a PDF. Haga clic en Agregar archivos para agregar sus archivos de Word para la conversión.
- Haga clic en el botón Examinar y seleccione una carpeta de salida. Marque "Mostrar opciones avanzadas" para definir descripciones para sus archivos PDF, cifrarlas e implementar otras configuraciones.
- Haga clic en Convertir para comenzar a convertir sus archivos de Word a formato PDF. Cuando se realiza el proceso, debe encontrar los archivos convertidos en la carpeta de salida.
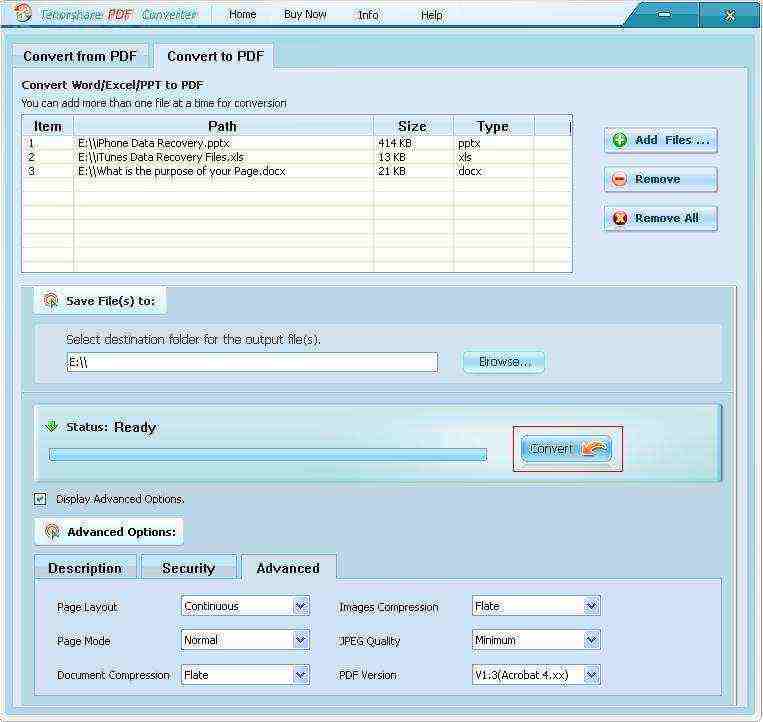
Eso es todo acerca de cómo puede convertir sus documentos de Word a PDF en MacBook Pro, iMac Pro, MacBook, iMac y más. Si tiene alguna otra pregunta, deje un mensaje en el lugar del comentario.









