Top 4 τρόποι για να αλλάξετε τον κωδικό πρόσβασης WiFi
WiFi έχει γίνει πολύ κοινό καθώς και ένααποτελεί βασικό στοιχείο της καθημερινότητάς μας και είναι ο πιο διαδεδομένος τρόπος πρόσβασης στο διαδίκτυο. Αλλά, εάν έχετε WiFi στο σπίτι σας, τότε είναι πολύ απαραίτητο να το εξασφαλίσετε με τον κωδικό πρόσβασης, ώστε να αποτρέψετε τους freeloaders να ξεπερνούν το εύρος ζώνης σας. Ο κωδικός πρόσβασής σας πρέπει να είναι ισχυρός ώστε να μην μπορεί να σπάσει εύκολα. Επιπλέον, πρέπει να το αλλάξετε τακτικά ώστε να μην περιλαμβάνεται το WiFi δίκτυο σας. Αν δεν ξέρεις πώς να αλλαγή κωδικού πρόσβασης WiFi, κατόπιν ακολουθήστε αυτό το άρθρο! Εδώ, έχουμε αναφέρει κάποιες από τις πιο κοινές λύσεις σχετικά με τον τρόπο αλλαγής του κωδικού πρόσβασης WiFi.
- Επιλογή 1: Πώς να αλλάξετε τον κωδικό πρόσβασης Wi-Fi στη συσκευή iOS
- Επιλογή 2: Τρόπος αλλαγής του κωδικού πρόσβασης Wi-Fi στο TP-Link
- Επιλογή 3: Πώς να αλλάξετε τον κωδικό πρόσβασης Wi-Fi στα Windows
- Επιλογή 4: Πώς να αλλάξετε τον κωδικό πρόσβασης Wi-Fi σε Mac
Επιλογή 1: Πώς να αλλάξετε τον κωδικό πρόσβασης Wi-Fi στη συσκευή iOS
Όταν συνδέεστε σε ένα δίκτυο WiFi χρησιμοποιώντας το iOSσυσκευή, ο κωδικός πρόσβασης αποθηκεύεται σε ένα αρχείο από το σύστημα. Ωστόσο, δεν μπορείτε να αποκτήσετε πρόσβαση σε αυτό το αρχείο κανονικά.Εάν είστε από τους ανθρώπους που δημοσιεύουν φόρουμ βοήθειας "αλλάξα τον κωδικό πρόσβασης WiFi και το ξέχασα" και θέλετε να μάθετε πώς να το αλλάξετε, τότε θα μπορείτε να ανακτήσετε τον κωδικό πρόσβασης από τη μνήμη της συσκευής iOS.Για να γίνει αυτό, θα μπορούσατε να χρησιμοποιήσετε το Tenorshare 4uKey - Password Manager.
Tenorshare 4uKey - Ο κωδικός διαχείρισης είναι ένα iOSεντοπιστής κωδικών πρόσβασης και διαχειριστής. Αυτό το πρόγραμμα έχει σχεδιαστεί για να αποκτήσει πρόσβαση στα βαθύτερα μέρη του συστήματος iOS και να βρει τα αρχεία κωδικών πρόσβασης που δεν είναι προσβάσιμα με άλλο τρόπο.Με το Tenorshare 4uKey - Password Manager, θα μπορούσατε όχι μόνο να βρείτε και να εξάγετε κωδικό πρόσβασης WiFi αποθηκευμένο στη συσκευή, Μπορείτε επίσης να αλλάξετε τον κωδικό πρόσβασης οποτεδήποτε με τη βοήθεια αυτού του εργαλείου.Το πρόγραμμα μπορεί να εγκατασταθεί σε υπολογιστή με Windows ή Mac και σας επιτρέπει να βρείτε τον χαμένο κωδικό πρόσβασης από τη συσκευή σας iOS.
Βήμα 1: Επισκεφθείτε την επίσημη ιστοσελίδα του Tenorshare 4uKey - Password Manager. Κατόπιν κατεβάστε και εγκαταστήστε το πρόγραμμα στον υπολογιστή σας Windows ή Mac / Laptop.
Βήμα 2: Ξεκινήστε τον εντοπισμό κωδικού πρόσβασης iOS κατά την εγκατάσταση και συνδέστε τη συσκευή iOS στον υπολογιστή χρησιμοποιώντας ένα συμβατό καλώδιο USB.

Βήμα 3: Περιμένετε να εντοπιστεί η συσκευή σας από το πρόγραμμα και στη συνέχεια κάντε κλικ στο κουμπί "Έναρξη σάρωσης" για να ξεκινήσετε την αναζήτηση κωδικού WiFi στη συσκευή iOS.

Βήμα 4: Αφού ολοκληρωθεί η διαδικασία σάρωσης, θα εμφανιστούν όλοι οι λογαριασμοί και οι κωδικοί πρόσβασης στη συσκευή σύμφωνα με την κατηγορία τους. Κάντε κλικ στην καρτέλα "Λογαριασμός Wi-Fi" για να δείτε προεπισκόπηση αποθηκευμένων κωδικών πρόσβασης Wi-Fi.

Βήμα 5: Κάντε κλικ στο κουμπί Εξαγωγή και, στη συνέχεια, επιλέξτε μια επιλογή εάν θέλετε να εξαγάγετε τον κωδικό πρόσβασης σε ένα αρχείο .csv για διαφορετικά προγράμματα ή διαχειριστές κωδικών πρόσβασης.
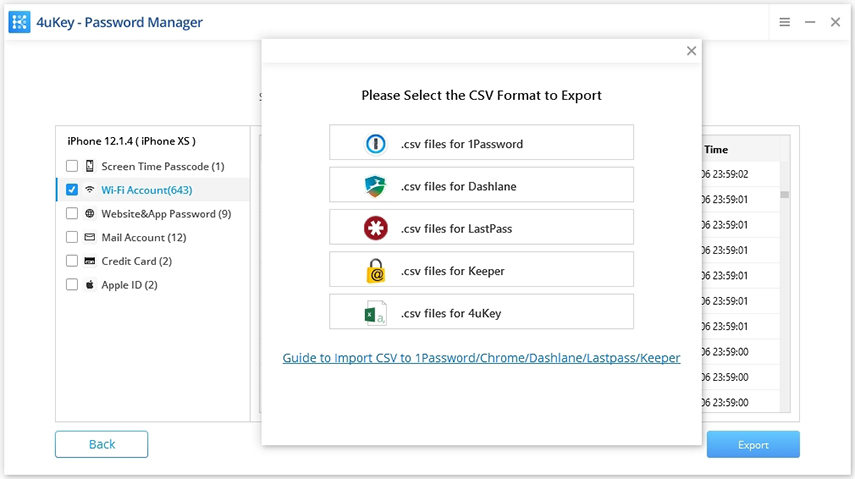
Και αυτό είναι! Είναι τόσο εύκολο όσο αυτό.
Επιλογή 2: Τρόπος αλλαγής του κωδικού πρόσβασης Wi-Fi στο TP-Link
Αν έχετε ένα δρομολογητή TP-Link στο σπίτι σας, τότε θα μπορούσατε να χρησιμοποιήσετε το βοηθητικό πρόγραμμα διαχείρισης του δρομολογητή στο διαδίκτυο αλλαγή κωδικού πρόσβασης WiFi. Εάν θέλετε να μάθετε πώς μπορείτε να αλλάξετε τον κωδικό πρόσβασης από το βοηθητικό πρόγραμμα TP-link online, ακολουθήστε τα παρακάτω βήματα παρακάτω:
Βήμα 1: Συνδέστε τον υπολογιστή ή την κινητή συσκευή σας στο δίκτυο WiFi της TP-Link και ανοίξτε οποιοδήποτε πρόγραμμα περιήγησης στο Web.
Βήμα 2: Πληκτρολογήστε "192.168.1.1" στη γραμμή διευθύνσεων του προγράμματος περιήγησης και πατήστε Enter για να φτάσετε στη σελίδα σύνδεσης του δρομολογητή TP-Link.

Βήμα 3: Τώρα, εισάγετε το όνομα χρήστη και τον κωδικό πρόσβασης TP-Link. Εάν δεν έχετε αλλάξει αυτές τις ρυθμίσεις, το προεπιλεγμένο όνομα χρήστη και κωδικός πρόσβασης θα είναι "admin".
Βήμα 4: Αφού συνδεθείτε, κάντε κλικ στο Ασύρματο> Ασύρματη ασφάλεια

Βήμα 5: Τώρα, πληκτρολογήστε τον νέο κωδικό πρόσβασης στο αντίστοιχο πλαίσιο κειμένου και κάντε κλικ στην επιλογή Αποθήκευση.

Βήμα 6: Τέλος, αποσυνδεθείτε και οι ρυθμίσεις θα αποθηκευτούν.
Επιλογή 3: Πώς να αλλάξετε τον κωδικό πρόσβασης Wi-Fi στα Windows
Κάθε φορά που αλλάζετε τον ασύρματο δρομολογητή σαςκωδικό πρόσβασης, πρέπει επίσης να ενημερώσετε τον κωδικό πρόσβασης σε όλες τις άλλες συσκευές σας ώστε να έχουν πρόσβαση στο Internet. Η αλλαγή του κωδικού πρόσβασης WiFi στα Windows είναι τόσο εύκολη όσο και στην κινητή συσκευή σας. Απλά πρέπει να μεταβείτε στις ιδιότητες δικτύου Wi-Fi και να ενημερώσετε το κλειδί ασφαλείας δικτύου. Εάν θέλετε να μάθετε πώς να αλλάζετε τον κωδικό πρόσβασης WiFi στα Windows, ακολουθήστε τα παρακάτω βήματα -
Βήμα 1: Πατήστε ταυτόχρονα τα πλήκτρα Windows + R για να ανοίξετε την εντολή Εκτέλεση.

Βήμα 2: Πληκτρολογήστε "ncpa.cpl" στο πλαίσιο κειμένου σε σχέση με την ανοιχτή επιλογή και, στη συνέχεια, κάντε κλικ στο OK. Θα φτάσετε στη σελίδα συνδέσεων δικτύου.
Μπορείτε επίσης να φτάσετε σε αυτήν τη σελίδα μέσω του πίνακα ελέγχου> Δίκτυο και Internet> Κέντρο δικτύου και κοινής χρήσης> Αλλαγή ρυθμίσεων προσαρμογέα.
Βήμα 3: Κάντε δεξί κλικ στη σύνδεση WiFi και, στη συνέχεια, κάντε κλικ στην επιλογή Κατάσταση από το αναδυόμενο μενού.
Βήμα 4: Στη συνέχεια, κάντε κλικ στην επιλογή "Ρυθμίσεις ασύρματου δικτύου" στο παράθυρο διαλόγου Κατάσταση δικτύου WiFi. Θα ανοίξει ένα νέο παράθυρο διαλόγου.

Βήμα 5: Στη συνέχεια, κάντε κλικ στην καρτέλα Ασφάλεια στο επιλεγμένο παράθυρο διαλόγου ιδιοτήτων WiFi και, στη συνέχεια, επιλέξτε το πλαίσιο ελέγχου Εμφάνιση χαρακτήρων.
Βήμα 6: Θα εμφανίσει τον τρέχοντα κωδικό πρόσβασης WiFi στο πλαίσιο Ασφάλεια δικτύου. Τώρα, μπορείτε να εισάγετε τον νέο κωδικό πρόσβασης σε αυτό το πλαίσιο κειμένου και, στη συνέχεια, κάντε κλικ στο OK για να αποθηκεύσετε τις αλλαγές. Με αυτόν τον τρόπο αλλάζετε τον κωδικό πρόσβασης WiFi σε συσκευές Windows.

Επιλογή 4: Πώς να αλλάξετε τον κωδικό πρόσβασης Wi-Fi σε Mac
Όταν συνδέεστε με ένα δίκτυο Wi-Fi με κωδικό πρόσβασηςστον υπολογιστή σας Mac, έχετε την επιλογή να συνδεθείτε αυτόματα στο δίκτυο όταν βρίσκεται σε εμβέλεια. Ωστόσο, εάν ο διαχειριστής δικτύου αλλάξει τον κωδικό πρόσβασης για το δίκτυο, θα πρέπει επίσης να επαναφέρετε ή να εντοπίσετε τον κωδικό πρόσβασης Wi-Fi στο Mac σας με τον νέο κωδικό πρόσβασης για το ασύρματο δίκτυο ή ο υπολογιστής σας δεν θα συνδεθεί. Εάν θέλετε να μάθετε πώς μπορείτε να αλλάξετε τον κωδικό πρόσβασής σας σε Mac, τότε παρακάτω, έχουμε δώσει όλα τα αντίστοιχα βήματα.
Βήμα 1: Κάντε κλικ στο σύμβολο "Apple" που βρίσκεται στην επάνω αριστερή γωνία της οθόνης στον υπολογιστή σας Mac και θα εμφανιστεί ένα αναπτυσσόμενο μενού
Βήμα 2: Κάντε κλικ στην επιλογή "Προτιμήσεις συστήματος" από τη λίστα επιλογών από το αναπτυσσόμενο μενού και κάντε κλικ στο εικονίδιο "Δίκτυο" στην ενότητα "Internet & Wireless". Με αυτόν τον τρόπο θα ανοίξει η οθόνη Ρυθμίσεις δικτύου στην οθόνη.
Βήμα 3: Μεταβείτε στην επιλογή "AirPort" στο παράθυρο "Δίκτυο" και, στη συνέχεια, κάντε κλικ στην επιλογή "Για προχωρημένους" στην κάτω δεξιά γωνία.
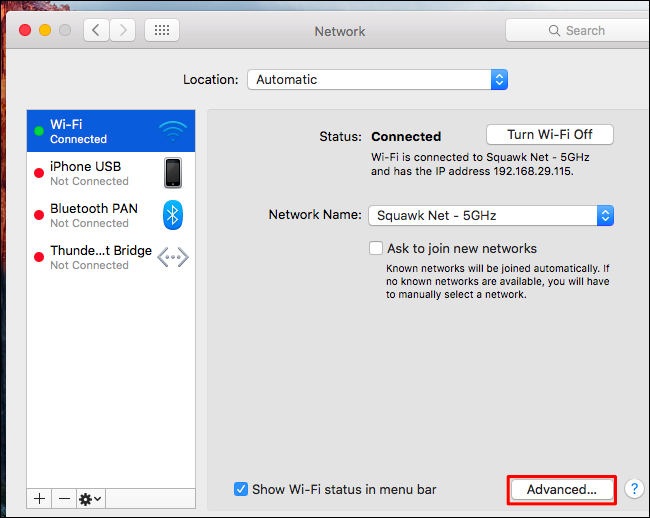
Βήμα 4: Στη συνέχεια, κάντε κλικ στην καρτέλα "AirPort" στην κορυφή του παραθύρου και στη συνέχεια βρείτε το όνομα δικτύου Wi-Fi στη λίστα "Προτιμώμενα δίκτυα".
Βήμα 5: Κάντε κλικ στο δίκτυό σας και στη συνέχεια κάντε κλικ στο κουμπί "Επεξεργασία", το οποίο βρίσκεται δίπλα στα σύμβολα "+" και "-" κάτω από τη λίστα των προτιμώμενων δικτύων. Θα εμφανιστεί ένα άλλο παράθυρο.

Βήμα 6: Κάντε κλικ στο πεδίο "Κωδικός" και διαγράψτε τον τρέχοντα κωδικό πρόσβασης. Πληκτρολογήστε τον νέο κωδικό πρόσβασης και κάντε κλικ στο κουμπί "OK". Σημειώστε ότι μπορείτε να τοποθετήσετε μια σφραγίδα ελέγχου δίπλα στο "Εμφάνιση κωδικού πρόσβασης" για να εμφανίσετε τον κωδικό πρόσβασης που έχετε θέσει τώρα κάτι για το επιλεγμένο δίκτυο Wi-Fi.

Βήμα 7: Κάντε κλικ στο κόκκινο σύμβολο "X" στην επάνω αριστερή γωνία του παραθύρου για να βγείτε από το παράθυρο του Δικτύου και να διαχειριστείτε τις αλλαγές σας.
Περίληψη
Για να διατηρήσετε την ασφάλεια του ασύρματου δικτύου σας, εσείςθα πρέπει πάντα να χρησιμοποιείτε έναν ισχυρό κωδικό πρόσβασης ώστε να μην είναι ραγισμένος εύκολα.Επιπλέον, είναι απαραίτητο να αλλάζετε τακτικά τον κωδικό πρόσβασης WiFi έτσι ώστε ακόμα και αν κάποιος μπορεί να σπάσει τον κωδικό πρόσβασης, δεν μπορεί να το χρησιμοποιήσει για μεγάλο χρονικό διάστημα. Εδώ έχουμε δώσει 4 διαφορετικές λύσεις για να αλλάξουμε τον κωδικό πρόσβασης WiFi. Ας ελπίσουμε ότι τώρα ξέρετε πώς να αλλάξετε τον κωδικό πρόσβασής σας περνώντας από το παραπάνω σεμινάριο. Στο τέλος, συνιστούμε ιδιαίτερα να χρησιμοποιήσετε το Tenorshare 4MeKey, το κορυφαίο εργαλείο αποκατάστασης κωδικού πρόσβασης Wi-Fi, για τη διαχείριση των κωδικών πρόσβασης WiFi στη συσκευή σας iOS!









