Πώς να λάβετε τον κωδικό πρόσβασης Wi-Fi
Οι συσκευές WiFi έχουν γίνει όλο και περισσότεροαλλά η μέθοδος σύνδεσης μιας συσκευής σε ένα δίκτυο WiFi εξακολουθεί να είναι σχεδόν η ίδια όπως πάντα. Απλά πρέπει να αναζητήσετε ένα δίκτυο WiFi και στη συνέχεια να το επιλέξετε και να εισαγάγετε τον κωδικό πρόσβασής του για να συνδεθείτε.
Συνήθως, οι άνθρωποι θυμούνται τον κωδικό πρόσβασης WiFi τους. Αν όμως όλη η συσκευή σας WiFi έχει συνδεθεί για μεγάλο χρονικό διάστημα με το δίκτυο WiFi και δεν έχετε αλλάξει τον κωδικό πρόσβασης WiFi, τότε είναι πιθανό να ξεχάσετε τον κωδικό πρόσβασης. Στη συνέχεια, προσπαθείτε να συνδέσετε μια νέα συσκευή στο WiFi, αλλά αντιλαμβάνεστε ότι δεν θυμάστε πια τον κωδικό πρόσβασης. Μην ανησυχείτε, αν θέλετε πάρτε κωδικό WiFi, μπορείτε να το βρείτε από τις συσκευές που έχετε συνδέσει με το δίκτυό σας WiFi. Σε αυτό το άρθρο, θα σας δείξουμε διαφορετικές λύσεις σχετικά με τον τρόπο απόκτησης του κωδικού πρόσβασης για WiFi.
- Επιλογή 1: Αποκτήστε τον κωδικό πρόσβασης Wi-Fi στο λειτουργικό σύστημα Windows
- Επιλογή 2: Αποκτήστε τον κωδικό πρόσβασης Wi-Fi στο MacOS
- Επιλογή 3: Αποκτήστε τον κωδικό πρόσβασης Wi-Fi στο Android
- Επιλογή 4: Αποκτήστε τον κωδικό πρόσβασης Wi-Fi στο iPhone / iPad
- Επιλογή 5: Λάβετε τον κωδικό πρόσβασης Wi-Fi από άτομα
Επιλογή 1: Αποκτήστε τον κωδικό πρόσβασης Wi-Fi στο λειτουργικό σύστημα Windows
Εάν έχετε συνδέσει ποτέ μια συσκευή λειτουργικού συστήματος Windowsτο δίκτυο WiFi, τότε θα μπορούσατε εύκολα να εξαγάγετε τον κωδικό πρόσβασης WiFi από αυτόν. Πρέπει να είστε συνδεδεμένοι στο δίκτυο WiFi τουλάχιστον μία φορά χρησιμοποιώντας τον κωδικό πρόσβασης. διαφορετικά, δεν θα μπορείτε να αποκτήσετε τον κωδικό πρόσβασης WiFi. Επιπλέον, αν είχατε αλλάξει προηγουμένως τον κωδικό πρόσβασης WiFi αλλά δεν τον ενημερώσατε στη συσκευή των Windows, τότε ακόμα και αν ανακαλύψετε τον κωδικό πρόσβασης WiFi, δεν θα έχει καμία χρησιμότητα. Αλλά εάν η συσκευή των Windows έχει τον ενημερωμένο κωδικό πρόσβασης, ακολουθήστε τα παρακάτω βήματα για να το μάθετε πώς να πάρετε τον κωδικό πρόσβασης WiFi.
Βήμα 1: Αρχικά, κάντε δεξί κλικ στο εικονίδιο WiFi στο δίσκο συστήματος και, στη συνέχεια, επιλέξτε Άνοιγμα κεντρικού δικτύου και δικτύου κοινής χρήσης.
Βήμα 2: Στο Κέντρο δικτύου και κοινής χρήσης, κάντε κλικ στο σύνδεσμο Αλλαγή ρυθμίσεων προσαρμογέα στο αριστερό παράθυρο μενού. Θα εμφανιστούν όλες οι συσκευές δικτύου που είναι εγκατεστημένες στη συσκευή σας, συνδεδεμένες ή όχι.

Βήμα 3: Βρείτε τον προσαρμογέα για το δίκτυό σας WiFi και κάντε δεξί κλικ πάνω του. Από το αναδυόμενο μενού, επιλέξτε Κατάσταση. Θα εμφανίσει το παράθυρο διαλόγου Κατάσταση WiFi.

Βήμα 4: Στη συνέχεια, κάντε κλικ στο κουμπί Ιδιότητες ασύρματου στο παράθυρο διαλόγου Κατάσταση WiFi και στο νέο παράθυρο διαλόγου, μεταβείτε στην καρτέλα Ασφάλεια.
Βήμα 5: Ο κωδικός πρόσβασης δικτύου WiFi θα εμφανίζεται ως διακεκομμένοι χαρακτήρες στο πεδίο κειμένου Network Security Key. Επιλέξτε το πλαίσιο ελέγχου Εμφάνιση χαρακτήρων για να εμφανιστούν οι αρχικοί χαρακτήρες.

Έτσι παίρνετε τον κωδικό πρόσβασης WiFi στο λειτουργικό σύστημα Windows.
Επιλογή 2: Αποκτήστε τον κωδικό πρόσβασης Wi-Fi στο MacOS
Προηγουμένως, μάθατε πώς να πάρετε τον κωδικό πρόσβασης WiFi σε Windows OS, το οποίο είναι εξαιρετικά απλό. Αλλά αν δεν έχετε μια συσκευή λειτουργικού συστήματος Windows, τότε η παραπάνω λύση δεν θα σας χρησιμεύει. Έτσι, τώρα, θα σας πούμε επίσης πώς να αποκτήσετε τον κωδικό πρόσβασης WiFi στις συσκευές MacOS. Όπως και με την παραπάνω λύση, είναι επίσης πολύ εύκολο να βρείτε κωδικό πρόσβασης WiFi στο MacOS. Υπάρχει ένα πρόγραμμα που ονομάζεται Keychain στο MacOS το οποίο αποθηκεύει όλους τους κωδικούς πρόσβασης και πληροφορίες ασφαλείας. Αποθηκεύει επίσης τους κωδικούς πρόσβασής σας στο δικτυακό τόπο καθώς και κωδικούς πρόσβασης δικτύου. Έτσι, αν θέλετε να μάθετε πώς να αποκτήσετε τον κωδικό μου WiFi στο MacOS χρησιμοποιώντας Keychain, ακολουθήστε τα παρακάτω βήματα -
Βήμα 1: Αναζητήστε πρόσβαση στο Keychain χρησιμοποιώντας την αναζήτηση Spotlight ή μεταβαίνοντας στην εφαρμογή> Utilities.
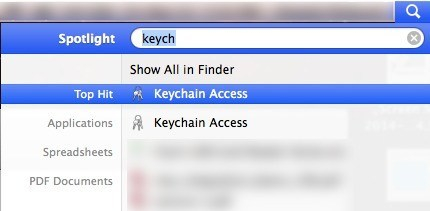
Βήμα 2: Κάντε κλικ και ανοίξτε την Access Keychain και στη συνέχεια θα εμφανιστεί μια λίστα προεπιλεγμένων στοιχείων σύνδεσης.
Βήμα 3: Τώρα πρέπει να μεταβείτε στον κωδικό του δικτύου AirPort. Για να το κάνετε αυτό, κάντε κλικ στην επιλογή System στο αριστερό παράθυρο του παραθύρου Keychain Access.
Βήμα 4: Τώρα, θα πρέπει να βρείτε το ασύρματο δίκτυο της επιλογής σας και, στη συνέχεια, κάντε διπλό κλικ πάνω του.

Βήμα 5: Στη συνέχεια θα εμφανιστεί ένα αναδυόμενο παράθυρο που θα εμφανίσει τις πληροφορίες σχετικά με το ασύρματο δίκτυο που επιλέξατε όπως το όνομα και άλλες λεπτομέρειες.
Βήμα 6: Τέλος, κάντε κλικ στο πλαίσιο ελέγχου Εμφάνιση κωδικού πρόσβασης και θα σας ζητηθεί να καταχωρίσετε το όνομα και τον κωδικό πρόσβασης του διαχειριστή OS X.

Βήμα 7: Μετά από αυτό, θα μπορείτε να δείτε τον κωδικό πρόσβασης του ασύρματου δικτύου.
Επιλογή 3: Αποκτήστε τον κωδικό πρόσβασης Wi-Fi στο Android
Το Android είναι το πιο δημοφιλές κινητό τηλέφωνοσύστημα που χρησιμοποιείται από εκατομμύρια ανθρώπους σε όλο τον κόσμο. Παρόλο που το Android προσφέρει προσαρμογή στους χρήστες του, η πρόσβαση στο αποθηκευμένο Wi-Fi δεν είναι εύκολη για το Android. Όπως και ο ανταγωνιστής iOS, το Android αποθηκεύει επίσης το αποθηκευμένο αρχείο κωδικού πρόσβασης Wi-Fi στον ριζικό κατάλογο. Κάποιος πρέπει να καταργήσει τη συσκευή Android για να αποκτήσει πρόσβαση στο αρχείο WPA. Στο Διαδίκτυο, υπάρχουν πολλοί άλλοι τρόποι για το Android που σας δίνουν μια λύση για το πώς να αποκτήσετε τον κωδικό πρόσβασης WiFi.
Μπορείτε να χρησιμοποιήσετε ένα εργαλείο όπως ES File Explorer για να το πάρετετον κωδικό πρόσβασης Wi-Fi. Ο ES File Explorer βασικά είναι μια εφαρμογή διαχείρισης αρχείων ειδικά σχεδιασμένη για συσκευές Android. Με το ES File Explorer, μπορείτε να έχετε πρόσβαση στο αποθηκευμένο αρχείο με κωδικό πρόσβασης Wi-Fi από τον ριζικό κατάλογο χωρίς να ρινοβολείτε τη συσκευή σας.
Δείτε πώς μπορείτε να βρείτε ή να βρείτε κωδικό πρόσβασης Wi-Fi στο Android χρησιμοποιώντας το ES File Explorer:
Βήμα 1: Καταρχάς, θα πρέπει να ανοίξετε ένα Google Play Store και να κάνετε λήψη του ES File Explorer.
Βήμα 2: Τώρα, πρέπει να ξεκινήσετε τον ES File Explorer αγγίζοντας το εικονίδιό του κάτω από το συρτάρι της εφαρμογής.
Βήμα 3: Πρέπει να χορηγήσετε όλα τα δικαιώματα, όπως τα δικαιώματα υπερ-χρηστών, στον ES File Explorer.
Βήμα 4: Πρέπει να πλοηγηθείτε στον ριζικό κατάλογο και να επιλέξετε System> data> misc> και να επιλέξετε Wi-Fi από τη λίστα.
Βήμα 5: Τώρα, πρέπει να πατήσετε στο "WPA_supplicant.conf" ή "wep_supplicant.conf"Για άνοιγμα. Ανοίξτε το με το πρόγραμμα επεξεργασίας κειμένου και ελέγξτε τον κωδικό πρόσβασης του δικτύου Wi-Fi που ψάχνετε.

Επιλογή 4: Αποκτήστε τον κωδικό πρόσβασης Wi-Fi στο iPhone / iPad
Όταν πρόκειται να πάρει κωδικό πρόσβασης Wi-Fi στο iPhoneή συσκευή iPad, είναι αρκετά δύσκολο για έναν κανονικό χρήστη. Σε αντίθεση με το Android, το iOS είναι πιο ασφαλές, επειδή η Apple έχει αναπτύξει πολλά εμπόδια σε αυτήν. Λοιπόν, μην ανησυχείς αν δεν είσαι techie! Εδώ, βρήκαμε έναν εκπληκτικό τρόπο για να λάβετε τον κωδικό πρόσβασης Wi-Fi σε οποιαδήποτε συσκευή iOS. Μιλάμε για Tenorshare 4uKey - Password Manager - ένα ισχυρό εργαλείο αποκατάστασης κωδικού πρόσβασης iOS.
Tenuhare 4uKey - Ο κωδικός πρόσβασης είναι οισχυρό εύρεσης κωδικού πρόσβασης iOS ή εργαλείο διαχείρισης που χρησιμοποιείται από εκατομμύρια χρήστες σε όλο τον κόσμο. Απλώς το κατεβάσετε στον υπολογιστή σας που εκτελείται σε λειτουργικό σύστημα Windows ή Mac. Όταν πρόκειται για συμβατότητα, μπορείτε να βρείτε τον κωδικό πρόσβασης από οποιαδήποτε συσκευή Apple iPhone ή iPad χωρίς να αντιμετωπίζετε προβλήματα. Η διαδικασία εύρεσης του κωδικού πρόσβασης είναι πολύ απλή και απλή. Εάν αναρωτιέστε "πώς να αποκτήσετε τον κωδικό μου WiFi" στο iPhone ή iPad χρησιμοποιώντας το Tenorshare 4uKey - Password Manager, ακολουθήστε τον παρακάτω οδηγό:
Βήμα 1: Κατεβάστε, εγκαταστήστε και ξεκινήστε αυτόν τον εντοπισμό κωδικού πρόσβασης iOS στον υπολογιστή σας.
Βήμα 2: Συνδέστε τώρα τη συσκευή iOS.

Βήμα 3: Απλώς πατήστε το κουμπί "Έναρξη σάρωσης" για να ξεκινήσετε τη διαδικασία εύρεσης κωδικού πρόσβασης.

Βήμα 4: Αφού ολοκληρωθεί η διαδικασία σάρωσης, προεπισκόπηση του κωδικού πρόσβασης που ψάχνετε.
Βήμα 5: Τέλος, πατήστε στο κουμπί "Εξαγωγή" για να εξαγάγετε τον κωδικό πρόσβασης σε άλλες εφαρμογές όπως το Chrome, Keeper και άλλα.

Επιλογή 5: Λάβετε τον κωδικό πρόσβασης Wi-Fi από άτομα
Αυτές τις μέρες, θα έχετε Wi-Fi παντού. Είτε το σπίτι, το χώρο εργασίας, τα καφέ, τα σχολεία, τα αεροδρόμια, οι σιδηροδρομικοί σταθμοί και ακόμη και οι στάσεις των λεωφορείων. Όταν επισκέπτεστε για πρώτη φορά το σπίτι των φίλων σας ή των γειτόνων σας και θέλετε να συνδεθείτε αμέσως, μπορείτε απλά να τους ρωτήσετε για τον κωδικό πρόσβασης Wi-Fi. Αν θέλετε να μάθετε τον κωδικό πρόσβασης για το Wi-Fi του ξενοδοχείου ή του εστιατορίου, ζητήστε απλώς από τον σερβιτόρο ή την σερβιτόρα εξυπηρέτησης του ξενοδοχείου για την σωστή. Ίσως θα σας πουν τον κωδικό πρόσβασης του Wi-Fi. Εάν δεν σας δίνουν τον κωδικό πρόσβασης τότε μπορείτε να δοκιμάσετε άλλες μεθόδους όπως να ρωτήσετε άλλους ανθρώπους που το γνωρίζουν.
συμπέρασμα
Το Wi-Fi αποτελεί αναπόσπαστο κομμάτι της ζωής μας. Είναι αδύνατο να ζήσετε χωρίς Wi-Fi και Internet. Αυτές τις μέρες, κάθε ηλεκτρονική συσκευή είναι ενεργοποιημένη με Wi-Fi. Κάποιος πρέπει να εισάγει το ειδικό σύνολο των συμβολοσειρών - κωδικό πρόσβασης για πρόσβαση σε οποιοδήποτε συγκεκριμένο ασύρματο δίκτυο. Τι κι αν το ξέχασες; Λοιπόν, σε αυτήν την ανάρτηση δώσαμε κάποιους χρήσιμους οδηγούς που θα σας βοηθήσουν να λάβετε ή να βρείτε τον κωδικό πρόσβασης Wi-Fi σε συσκευές Mac, Windows, Android και iOS. Αφού ερευνήσαμε την παραπάνω δημοσίευση, βρήκαμε το Tenorshare 4uKey - Password Manager ως το καλύτερο εργαλείο εντοπισμού κωδικών πρόσβασης για συσκευές iOS. Συνιστάται!









