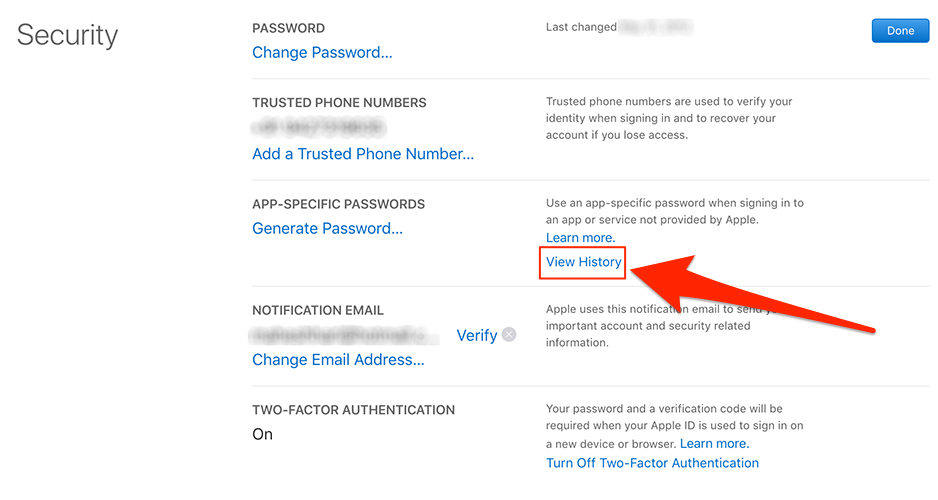Το iPhone δεν δέχεται κωδικό πρόσβασης Wi-Fi, εδώ είναι το Real Fix!
Αν τυχαίνει να χρησιμοποιείτε συχνά την υπηρεσία WiFi στο iPhone σας, πιθανόν να τρέξετε στο Το iPhone δεν δέχεται κωδικό πρόσβασης WiFi τουλάχιστον μία φορά στη διάρκεια της ζωής σας. Αυτό συμβαίνει όταν προσπαθείτε να συνδέσετε το iPhone σας σε ένα δίκτυο WiFi, αλλά το iPhone απλά αρνείται να συνδεθεί με επιτυχία και να σας αφήσει να απολαύσετε την πρόσβαση στο δίκτυο στη συσκευή σας.
Ευτυχώς, υπάρχουν μερικές διαθέσιμες λύσειςνα σας βοηθήσουν να επιλύσετε το ζήτημα μη αποδοχής κωδικού πρόσβασης iPhone για δίκτυα WiFi στη συσκευή σας. Αυτές οι επιδιορθώσεις κάνουν αλλαγές στη διαμόρφωση του iPhone σας και διασφαλίζουν ότι είναι συμβατά ώστε να μπορείτε να συνδεθείτε στο δίκτυό σας WiFi από το iPhone σας.
Ας ρίξουμε μια ματιά στο πώς να ξεφορτωθούμε το πρόβλημα και να επιτρέψουμε στο iPhone σας να συνδεθεί στο WiFi δίκτυο σας:
- Μέρος 1. Γιατί το iPhone δεν δέχεται κωδικό πρόσβασης WiFi;
- Μέρος 2. Κορυφαίοι 8 τρόποι για να καθορίσετε το iPhone που δεν δέχεται κωδικό πρόσβασης WiFi
Μέρος 1. Γιατί το iPhone δεν δέχεται κωδικό πρόσβασης WiFi;
Είμαστε σίγουροι ότι θα θέλατε να μάθετε γιατί το θέμαέχει συμβεί στην πρώτη θέση. Λοιπόν, υπάρχουν πολλοί λόγοι για τους οποίους το iPhone σας δεν δέχεται τον κωδικό πρόσβασης WiFi. Τα παρακάτω είναι δύο από τους πιο συνηθισμένους λόγους που αναφέρονται, για να ξέρετε τι προκαλεί το πρόβλημα στη συσκευή σας.
Αιτία 1. Λάθος κωδικός WiFi
Λοιπόν, κάθε φορά που λαμβάνετε κάποιο περιεχόμενο, πείτε αένα μήνυμα κειμένου από κάποιον στο iPhone σας, το iPhone σας προσπαθεί να μάθετε ποιος έστειλε το μήνυμα. Την επόμενη φορά που θα λάβετε μια κλήση ή ένα μήνυμα από αυτά, το iPhone σας σας λέει ότι ίσως είναι αυτοί που σας έστειλαν μηνύματα νωρίτερα.
Εάν διαπιστώσετε ότι αυτό το χαρακτηριστικό είναι λίγο περίεργο και δεν θα το θέλατε περαιτέρω στη συσκευή σας, εδώ είναι πώς να το ξεφορτωθείτε.
Λόγος 2. Σφάλμα στο Λογισμικό
Εάν είστε βέβαιοι ότι έχετε εισάγει το σωστό WiFiκωδικό στο iPhone, αλλά το iPhone σας δεν θα δεχτεί ακόμη τον κωδικό πρόσβασης WiFi, τότε θα μπορούσε να υπάρχει κάποιο σφάλμα στο λογισμικό της συσκευής σας. Το σφάλμα ενδέχεται να σας εμποδίζει να συνδεθείτε στο ασύρματο δίκτυό σας.
Μέρος 2. Κορυφαίοι 8 τρόποι για να καθορίσετε το iPhone που δεν δέχεται κωδικό πρόσβασης WiFi
Τώρα που γνωρίζετε τους λόγους που προκάλεσαν τοας εξετάσουμε τις ενημερώσεις κώδικα για να αντιμετωπίσουμε το ζήτημα και να μπορέσουμε να συνδέσουμε με επιτυχία το iPhone σας με ένα δίκτυο WiFi. Πολλές από τις λύσεις που θα βρείτε παρακάτω μπορούν εύκολα να εφαρμοστούν χρησιμοποιώντας τις ενσωματωμένες επιλογές στη συσκευή σας και δεν χρειάζεται να κατεβάσετε ή να εγκαταστήσετε τίποτα στη συσκευή σας.
Επίλυση 1. Απενεργοποιήστε / ενεργοποιήστε το WiFi
Αυτή είναι η πιο βασική αλλά σταθερή εργασία για τοθέμα. Ορισμένες φορές η εναλλαγή της επιλογής WiFi στο iPhone σας καθώς και στο δρομολογητή σας μπορεί να διορθώσει προβλήματα όπως η μη δυνατότητα σύνδεσης σε ένα δίκτυο WiFi και τα παρακάτω είναι ο τρόπος με τον οποίο το κάνετε.

Για εναλλαγή της επιλογής WiFi στο iPhone σας, ξεκινήστε το Ρυθμίσεις app και πατήστε Wi-Fi για να ανοίξετε το μενού ρυθμίσεων Wi-Fi. Στη συνέχεια, γυρίστε το διακόπτη Wi-Fi στη θέση OFF, ώστε να απενεργοποιηθεί στη συσκευή σας. Περιμένετε περίπου ένα λεπτό και, στη συνέχεια, γυρίστε την εναλλαγή στη θέση ON.
Δείτε αν είστε τώρα σε θέση να συνδεθείτε στο δίκτυό σας WiFi.
Fix 2. Ξεκινήστε πάλι το iPhone σας
Αν πρόκειται για δευτερεύουσα σφάλμα λογισμικού που προκαλεί τοστο iPhone σας, μπορείτε να δοκιμάσετε να κάνετε επανεκκίνηση του iPhone σας για να δείτε εάν βοηθά στην επίλυση του προβλήματος. Σε πολλές περιπτώσεις, η επανεκκίνηση της συσκευής συχνά διορθώνει το πρόβλημα και θα πρέπει να εργαστεί και για εσάς.
Για να επανεκκινήσετε το iPhone σας, πατήστε παρατεταμένα το Εξουσία για μερικά δευτερόλεπτα. Σύρετε το ρυθμιστικό και το iPhone σας θα απενεργοποιηθεί. Πατήστε και κρατήστε πατημένο το Εξουσία ξανά για μερικά δευτερόλεπτα και το iPhone σας θα εκκινήσει.
Επιδιόρθωση 3. Απενεργοποίηση βοήθειας WiFi
Για να σας βοηθήσουμε να απολαύσετε αδιάλειπτη σύνδεση στο Διαδίκτυουπηρεσίες στο iPhone σας, η Apple έχει συμπεριλάβει ένα χαρακτηριστικό που ονομάζεται Wi-Fi Assist στο iPhone σας, το οποίο μεταβαίνει αυτόματα σε κυψελοειδή δεδομένα όταν ανιχνεύει ότι το σήμα WiFi είναι αδύναμο. Θα μπορούσε να παρεμβαίνει στην τρέχουσα κατάσταση σας και μπορεί να είναι ο λόγος του προβλήματος. Ως εκ τούτου, συνιστάται να το απενεργοποιήσετε για λίγο και να δείτε αν αυτό επιλύει το ζήτημα για εσάς. Το παρακάτω είναι πώς να το κάνετε.

Ξεκινήστε το Ρυθμίσεις app στο iPhone σας και πατήστε Κυτταρικός. Στη συνέχεια, γυρίστε το διακόπτη για Wi-Fi Assist στη θέση OFF (Απενεργοποίηση). Το κάνατε.
Fix 4. Ξεχάστε το δίκτυο WiFi και επανέλθω
Σας συνιστούμε επίσης να ξεχάσετε το δίκτυο και στη συνέχεια να το επαναλάβετε για να φρεσκάρετε τα πάντα. Το παρακάτω είναι πώς μπορείτε να το κάνετε στο iPhone σας.

Ξεκινήστε το Ρυθμίσεις app και πατήστε Wi-Fi. Επιλέξτε το δίκτυό σας WiFi και πατήστε το σύμβολο i δίπλα του. Πατήστε Ξεχάστε αυτό το δίκτυο και στη συνέχεια μπορείτε να επανέλθετε στο δίκτυο.
Επιδιόρθωση 5. Απενεργοποίηση υπηρεσιών τοποθεσίας για δίκτυο WiFi
Ενδέχεται να προσπαθήσετε να απενεργοποιήσετε τις υπηρεσίες τοποθεσίας για δίκτυα WiFi στο iPhone σας. Αυτό θα μπορούσε να σας βοηθήσει να απαλλαγείτε από το πρόβλημα που αντιμετωπίζετε σήμερα στο iPhone σας.

Ανοιξε το Ρυθμίσεις app στο iPhone σας και πατήστε Μυστικότητα ακολουθούμενη από Υπηρεσίες τοποθεσίας. Πατήστε στις Υπηρεσίες Συστήματος και απενεργοποιήστε την επιλογή που λέει Wi-Fi Δικτύωση.
Fix 6. Επαναφορά ρυθμίσεων δικτύου
Οι ρυθμίσεις δικτύου καθορίζουν τον τρόπο σύνδεσηςσε διάφορα δίκτυα στο iPhone σας και εάν υπάρχει λανθασμένη διαμόρφωση σε αυτές τις ρυθμίσεις, πιθανόν να αντιμετωπίσετε προβλήματα δικτύου στο iPhone.Μπορείτε να επαναφέρετε αυτές τις ρυθμίσεις στις εργοστασιακές προεπιλογές, όπως φαίνεται παρακάτω: Θα σας βοηθήσει να επιδιορθώσετε το πρόβλημα στη συσκευή σας.

Ανοιξε το Ρυθμίσεις app και πατήστε Γενικός ακολουθούμενη από Επαναφορά. Πατήστε Επαναφορά ρυθμίσεων δικτύου και θα κάνει τη δουλειά για σας.
Επιδιόρθωση 7. Μετάβαση στο Google DNS
Εάν χρησιμοποιείτε έναν παροχέα DNS που δεν είναι τόσο καλόςτο iPhone σας, θα μπορούσε να αναγκάσει το iPhone σας να μην αποδεχθεί τους κωδικούς πρόσβασης WiFi. Εδώ είναι πώς να αλλάξετε αυτούς τους διακομιστές DNS σε πιο αξιόπιστους διακομιστές DNS του Google.

Ανοιξε Ρυθμίσεις και πατήστε Wi-Fi. Πατήστε στο δίκτυό σας WiFi και, στη συνέχεια, πατήστε στους αριθμούς που εμφανίζονται δίπλα DNS. Αλλαγή αυτών σε 8.8.8.8 και 8.8.4.4 και είστε καλό να πάτε.
Fix 8. Επισκευή του iOS για να επιδιορθώσετε το iPhone που κερδίσατε t Συνδεθείτε στο WiFi
Εάν το iPhone σας δεν δέχεται ακόμη και τον κωδικό πρόσβασης WiFiμετά την εφαρμογή των παραπάνω διορθώσεων, μπορεί να χρειαστεί να χρησιμοποιήσετε λογισμικό τρίτου μέρους για να διορθώσετε το πρόβλημα στο iPhone σας. Μερικές φορές οι ενσωματωμένες επιδιορθώσεις δεν λειτουργούν και πρέπει να χρησιμοποιήσετε ένα λογισμικό το οποίο έχει αναπτυχθεί ειδικά για να αντιμετωπίσει ζητήματα όπως το δικό σας.
Εισαγάγετε τη διεύθυνση https://www.tenorshare.com/products/reiboot.html, ένα λογισμικό που βοηθά τους χρήστες του iOS να διορθώνουν πολλά είδη προβλημάτων στις συσκευές σας. Επικεντρώνεται στο να βοηθήσει τους χρήστες να διορθώσουν σχεδόν όλα τα είδη των θεμάτων iOS στα iPhones και τα iPads και τα παρακάτω δείχνουν πώς μπορείτε να τα χρησιμοποιήσετε για να διορθώσετε το ζήτημα WiFi:
Βήμα 1: Λήψη και εκτέλεση του λογισμικού στον υπολογιστή σας. Συνδέστε το iPhone σας στον υπολογιστή σας και κάντε κλικ στο Επισκευή Λειτουργικού Συστήματος στο λογισμικό.

Βήμα 2: Κάντε κλικ στην επιλογή Έναρξη επισκευής στην επόμενη οθόνη και κάντε λήψη ενός πακέτου υλικολογισμικού για τη συσκευή σας κάνοντας κλικ στην επιλογή Λήψη.

Βήμα 3: Κάντε κλικ στο Start Repair (Έναρξη επισκευής) όταν φορτώσετε το υλικολογισμικό για να ξεκινήσετε την επισκευή του iPhone σας. Θα δείτε τα παρακάτω όταν το iPhone σας επισκευαστεί.

Έχετε ξεφορτωθεί το ζήτημα WiFi στο iPhone σας και θα πρέπει να μπορείτε να το συνδέσετε με το επιλεγμένο WiFi δίκτυο χωρίς προβλήματα από τώρα και στο εξής.
συμπέρασμα
Εάν το XS / XS Max / XR / X / 8/7 / 6s / 6 του iPhone σας δεν δέχεται κωδικό πρόσβασης WiFi, έχετε πολλές διορθώσεις όπως φαίνεται παραπάνω για να αντιμετωπίσετε το πρόβλημα στη συσκευή σας. Αν δεν λειτουργήσει τίποτα, το ReiBoot είναι ο τρόπος να πάει.