Δεν είναι δυνατή η εισαγωγή φωτογραφιών από iPhone σε Mac μετά την ενημέρωση του iOS 12.2 / 12 - Εδώ είναι το Fix
"Μετά την εγκατάσταση του iOS 11 στο 5c μου, το iPhoto δεν κέρδισεεισαγωγή φωτογραφιών. Λέει ότι δεν μπορεί επειδή το iPhone μου είναι κλειδωμένο με έναν κωδικό πρόσβασης και το κάνει ακόμα και όταν το τηλέφωνο είναι ανοιχτό και ακόμα κι αν έχω απενεργοποιήσει τον κωδικό πρόσβασης μου Υπάρχει κάποιος άλλος που έχει αυτό το πρόβλημα;

Η κάμερα iPhone μας επιτρέπει να καταγράψουμε τις αξέχαστες στιγμές και να σώσουμε τα κομμάτια της ζωής μας. Μερικές φορές εμείς μεταφορά εικόνων από iPhone σε Mac να δημιουργήσετε αντίγραφα ασφαλείας και iPhoto μπορεί να είναι η καλύτερη επιλογή. Πολλοί άνθρωποι έχουν αναβαθμίσει το iPhone τους στο iOS 12/11/10 για να ξεφύγουν από τις κλήσεις στροφάλου ή για να αποκτήσουν πιο άπταιστη εμπειρία παρακολούθησης βίντεο. Ωστόσο, ορισμένοι χρήστες ενδέχεται να αντιμετωπίσουν αρκετά ενοχλητικά προβλήματα μετά την ενημέρωση του iOS, το iPhoto δεν μπορεί να εισαγάγει φωτογραφίες από το iPhone είναι αυτό που ήρθα σε επαφή με την Κοινότητα Υποστήριξης της Apple.
Μέρος 2: Εναλλακτικοί τρόποι μεταφοράς iPhone φωτογραφιών σε Mac
Μέρος 1: Πώς να διορθώσετε "Δεν είναι δυνατή η εισαγωγή φωτογραφιών από το iPhone σε Mac μετά την ενημέρωση του iOS 12.2 / 12"
Εάν δεν μπορείτε να εισαγάγετε φωτογραφίες από το iPhone σε Mac μετά την ενημέρωση του iOS, παρακάτω είναι μερικές πιθανές διορθώσεις για εσάς:
- Αποσυνδέστε το iPhone σας και συνδέστε το ξανά για να δοκιμάσετε ξανά.
- Επανεκκινήστε τον υπολογιστή σας ή αλλάξτε τον σε άλλο υπολογιστή.
- Ανοίξτε το Disk Manager στον υπολογιστή σας και εκτελέστε τη λειτουργία Check Disc, για να επαληθεύσετε ότι ο σκληρός σας δίσκος βρίσκεται σε καλή κατάσταση λειτουργίας.
- Βεβαιωθείτε ότι δεν υπάρχουν ενσωματωμένες ρυθμίσεις ασφαλείας που θα παρεμβαίνουν στο iPhoto και, στη συνέχεια, θα τις επανεισάγετε κανονικά.
Μέρος 2: Εναλλακτικοί τρόποι μεταφοράς iPhone φωτογραφιών σε Mac
Λύση 1: Λήψη φωτογραφιών από iPhone σε Mac με προεπισκόπηση
Η προεπισκόπηση σάς επιτρέπει να προβάλετε οτιδήποτε στο Mac και περιλαμβάνονται οι εικόνες. Έτσι, αυτός είναι ένας εύκολος τρόπος για την εισαγωγή φωτογραφιών iPhone στο Mac.
- Συνδέστε το iPhone σας σε Mac μέσω καλωδίου USB και, στη συνέχεια, ξεκινήστε τη λειτουργία "Προεπισκόπηση".
- Κάντε κλικ στο στοιχείο Αρχείο στα αριστερά της οθόνης σας και επιλέξτε Εισαγωγή από το iPhone σας.
- Επιλέξτε τις φωτογραφίες που θέλετε να μεταφέρετε και στη συνέχεια κάντε κλικ στην επιλογή Εισαγωγή ή εισαγωγή όλων.

Λύση 2: Μεταφορά φωτογραφιών iPhone σε Mac ασύρματα
Αν θέλετε να μεταφορτώσετε πολλές φωτογραφίες στο Mac και το iPhoto δεν θα λειτουργήσει, το Email θα είναι ο ευκολότερος τρόπος.
Ανοίξτε την εφαρμογή Φωτογραφίες στο iPhone σας και πηγαίνετε στοάλμπουμ, αγγίξτε ένα άλμπουμ για να επιλέξετε το στόχο. Επιλέξτε την εικόνα που θέλετε και πατήστε Κοινή χρήση, Ηλεκτρονικό ταχυδρομείο. Πληκτρολογήστε τη διεύθυνση ηλεκτρονικού ταχυδρομείου σας και πατήστε Αποστολή. Μπορείτε να κατεβάσετε τις φωτογραφίες από το ηλεκτρονικό ταχυδρομείο σας στο Mac με ευκολία.
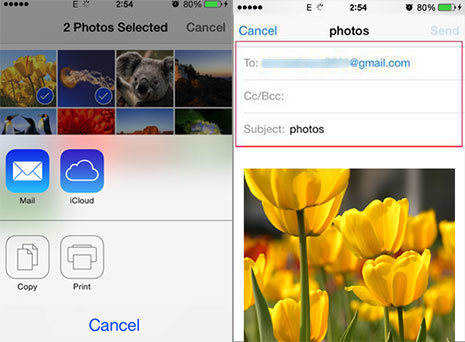
Λύση 3: Αποκτήστε φωτογραφίες από iPhone σε Mac με το iCareFone Tenorshare
Για να εισαγάγετε επιτυχώς τις φωτογραφίες από το iPhone στο Mac,σας συνιστούμε ιδιαίτερα το Tenorshare iCareFone Mac, την καλύτερη εναλλακτική λύση στο iPhoto για να μεταφορτώσετε όλες τις εικόνες, τη μουσική, το ιστορικό κλήσεων καθώς και άλλα δεδομένα στον υπολογιστή χωρίς να χρησιμοποιήσετε το iTunes.
Το Tenorshare iCareFone υποστηρίζει τώρα πλήρως το iOS 12/11/10 και το iPhone Xs / Xs Max / XR / X / 8/8 Plus / 7/6 / SE / 5.
Βήμα 1: Εκτελέστε το λογισμικό μετά από δωρεάν λήψη και εγκατάσταση, συνδέστε το iPhone στον υπολογιστή και έπειτα επιλέξτε "Διαχείριση αρχείων" στην κύρια διασύνδεση.

Βήμα 2: Επιλέξτε το εικονίδιο "Φωτογραφίες" για να δείτε όλες τις φωτογραφίες στο iPhone σας.

Βήμα 3: Επιλέξτε αυτό που χρειάζεστε και κάντε κλικ στο κουμπί "Εξαγωγή" για να αποθηκεύσετε τις φωτογραφίες στον υπολογιστή σας.

Τώρα έχετε εισαγάγει όλες τις φωτογραφίες σας στον υπολογιστή με επιτυχία. Αν έχετε ακόμα ερωτήσεις ή έχετε καλύτερες ιδέες, μην ξεχάσετε να μας αφήσετε ένα μήνυμα!









