4 καλύτερους τρόπους για την αποστολή φωτογραφιών από υπολογιστή σε iPhone
Οι περισσότεροι χρήστες iPhone ενδέχεται να αντιμετωπίσουν το ίδιο πρόβλημα και αυτό είναι η μεταφορά δεδομένων. Αναρωτιούνται πώς να μεταφέρετε εικόνες από υπολογιστή σε iPhone αβίαστα. Επομένως, δεν το γνωρίζετε ή δεν το έχετε καταφέρει; Μην ανησυχείτε ότι είμαστε εδώ για να βοηθήσουμε. Σε αυτό το άρθρο, έχουμε κάνει μια λίστα με τις πιο αποδοτικές και αποτελεσματικές επιλογές που μπορείτε να χρησιμοποιήσετε.
- Way 1: Πώς να πάρει τις εικόνες από τον υπολογιστή στο iPhone με το iTunes
- Τρόπος 2: Πώς να μεταφέρετε εικόνες από υπολογιστή σε iPhone
- Way 3: Πώς να στείλετε εικόνες από υπολογιστή σε iPhone με Airdrop
- Τρόπος 4: Πώς να συγχρονίσετε εικόνες από υπολογιστή σε iPhone με Cloud Services
Way 1: Πώς να πάρει τις εικόνες από τον υπολογιστή στο iPhone με το iTunes
Όταν ψάχνετε για το πώς να στείλετε εικόνες από τον υπολογιστή στο iPhone, θα συναντήσετε δύο βασικές επιλογές, μεταξύ των οποίων είναι η μεταφορά εικόνων από τον υπολογιστή στο iPhone με το iTunes και χωρίς το iTunes.
Το iTunes θεωρείται ως η παλαιότερη εφαρμογή iOS. Διαθέτει διάφορες λειτουργίες για την υποστήριξη των χρηστών στις ανάγκες τους. Δυστυχώς, η αποτελεσματικότητα και η ακρίβεια της εφαρμογής δεν είναι τα ίδια όπως και πριν. Λοιπόν, η αλήθεια είναι ότι η υπηρεσία είναι η ίδια όπως ήταν πριν από 10 χρόνια. Όπου όλο και περισσότερες σύγχρονες εφαρμογές κατακλύζουν την αγορά με πιο κατάλληλες επιλογές, το iTunes εξακολουθεί να είναι το ίδιο. Υπάρχουν όμως ειδικοί χρήστες του iTunes σε όλο τον κόσμο και μπορείτε επίσης να τις χρησιμοποιήσετε για να μεταφέρετε τις φωτογραφίες σας. Λάβετε υπόψη ότι η αργή ταχύτητα μεταφοράς θα σας πάρει πολύ χρόνο και ενδέχεται να συντριβεί μερικές φορές. Παρ 'όλα αυτά, μπορείτε να το χρησιμοποιήσετε:
1. Συνδέστε λοιπόν το iPhone σας X / 8/8 Plus / 7/6 / 6s / 5 / SE στον υπολογιστή σας με ένα καλώδιο USB.
2. Το iTunes θα ξεκινήσει αυτόματα.
3. Τώρα, στον πίνακα iTunes, επιλέξτε τη συσκευή σας και μεταβείτε στην καρτέλα Φωτογραφίες στο κάτω μέρος.
4. Πατήστε "Συγχρονισμός φωτογραφιών" και επιλέξτε το φάκελο στον οποίο φυλάξατε τις φωτογραφίες σας προηγουμένως.
5. Στη συνέχεια, κάντε κλικ στην επιλογή Εφαρμογή.

Οι φωτογραφίες θα αρχίσουν να μεταφέρονται αμέσως. Όπως μπορείτε να δείτε, η μεταφορά φωτογραφιών με iTunes είναι εύκολη, αλλά σημειώστε ότι μόλις μεταφέρετε φωτογραφίες με το iTunes στο iPhone σας, όλες οι υπάρχουσες φωτογραφίες στο τηλέφωνό σας θα διαγραφούν.
Τρόπος 2: Πώς να μεταφέρετε εικόνες από υπολογιστή σε iPhone
Αν ψάχνετε να μεταφέρετε τα πολύτιμα σαςφωτογραφίες από τον υπολογιστή σας στο iPhone σας, τότε υπάρχουν πολλές επιλογές εκτός από τη χρήση του iTunes. Επί του παρόντος, ορισμένες εταιρείες τρίτων έχουν αναπτύξει ώριμη τεχνολογία στη μεταφορά αρχείων iOS. Το https://www.tenorshare.com/products/icarefone.html είναι ένα εξαιρετικό εργαλείο με τη δυνατότητα να μεταφέρετε τις φωτογραφίες σας από τον υπολογιστή στο iPhone σας πολύ γρήγορα και αντίστροφα. Μπορείτε να μεταφέρετε οποιοδήποτε είδος εικόνων ανεξάρτητα από το μέγεθος και τη φύση του αρχείου και αυτό επίσης χωρίς καμία πιθανότητα απώλειας δεδομένων ή περιορισμού αποθήκευσης. Είναι προσβάσιμο από τα Windows και Mac και έχει αποδειχθεί εξαιρετικά αποτελεσματικό όταν πρόκειται να μεταφέρει όχι μόνο φωτογραφίες αλλά και άλλα αρχεία σε εξαιρετικές ταχύτητες. Έτσι, αν θέλετε να μάθετε πώς μπορείτε να τραβήξετε φωτογραφίες από υπολογιστή σε iPhone με το iCareFone Tenorshare, διαβάστε τα παρακάτω βήματα:
1. Για να ξεκινήσετε πρώτα, πρέπει να κατεβάσετε και να εγκαταστήσετε την δωρεάν έκδοση του Tenorshare iCareFone στον υπολογιστή σας.
2. Ξεκινήστε την εφαρμογή στον υπολογιστή μας και, στη συνέχεια, συνδέστε το iPhone στον υπολογιστή με ένα καλώδιο USB.
3. Περιμένετε μερικά δευτερόλεπτα ώστε ο υπολογιστής σας να ανιχνεύσει το iPhone και στη συνέχεια να μεταβείτε στο "Διαχείριση" στο επάνω μενού.
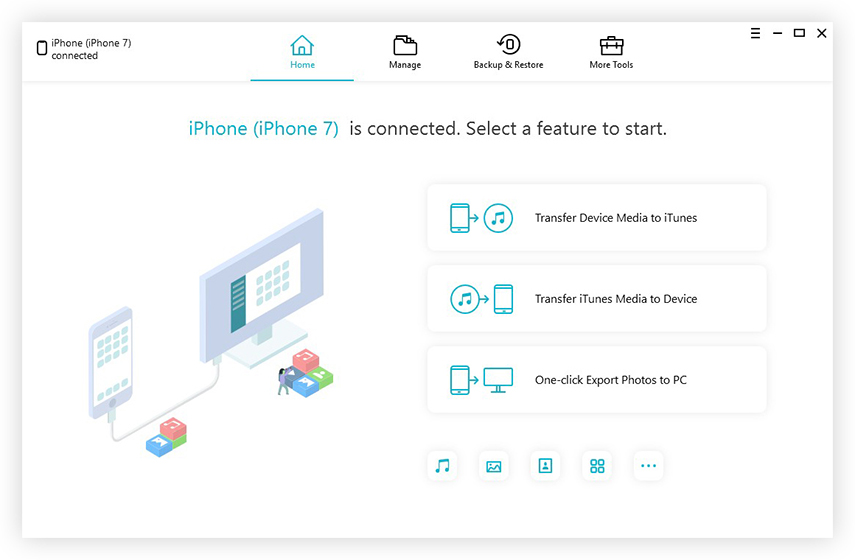
4. Τώρα, όλοι οι τύποι αρχείων που μπορούν να μεταφερθούν θα εμφανιστούν στον αριστερό πίνακα.
5. Επιλέξτε "Φωτογραφίες" από τη λίστα και κάντε κλικ στην επιλογή "Εισαγωγή" και στη συνέχεια επιλέξτε τις φωτογραφίες που θέλετε να μεταφέρετε.

6. Τέλος, επιλέξτε "Άνοιγμα" στο αναδυόμενο μήνυμα και τα αρχεία θα αρχίσουν να μεταφέρονται αμέσως.

4. Τώρα, όλοι οι τύποι αρχείων που μπορούν να μεταφερθούν θα εμφανιστούν στον αριστερό πίνακα.
Πολλοί χρήστες πιστεύουν ότι είναι πιστοποιημένες εφαρμογές της Appleτο καλύτερο από την άποψη της χρήσης και της αποτελεσματικότητας, αλλά όπως μπορείτε να δείτε εδώ Tenorshare iCareFone είναι μια εξαιρετική εφαρμογή και είναι σίγουρα ικανή να μεταφέρει τα αρχεία σας από τη μια συσκευή στην άλλη χωρίς καμία αναστάτωση. Επίσης, αν ψάχνετε για το πώς μπορείτε να αντιγράψετε εικόνες από τον υπολογιστή σας στο iPhone, τότε θα πρέπει σίγουρα να χρησιμοποιήσετε αυτήν την εφαρμογή, καθώς το Tenorshare iCareFone υποστηρίζει Windows PC και Mac.
Way 3: Πώς να στείλετε εικόνες από υπολογιστή σε iPhone με Airdrop
Η εκτροπή είναι μια πολύ εύκολη μέθοδος μεταφοράςτις φωτογραφίες σας από το Mac σας στο iPhone σας. Το AirDrop είναι μια ασύρματη εφαρμογή που χρησιμοποιεί τόσο τη σύνδεση Wi-Fi όσο και τη συσκευή Bluetooth για να μεταφέρει αρχεία ασύρματα. Εάν ακόμα και μία από αυτές τις λειτουργίες δεν λειτουργεί σωστά, τότε η Airdropping θα αποτύχει. Αλλά είναι μια μεγάλη επιλογή για τη μεταφορά αρχείων χωρίς απώλεια δεδομένων και γρήγορα. Λειτουργεί αμφίδρομα! Έτσι, αν θέλετε να μάθετε πώς να βάζετε εικόνες από τον υπολογιστή στο iPhone με το AirDrop τότε διαβάστε τα παρακάτω βήματα:
1. Εκκινήστε την εφαρμογή AirDrop στο Mac σας και ενεργοποιήστε την ορατότητα στο "Everyone". Μπορείτε εύκολα να βρείτε το AirDrop από το Finder.
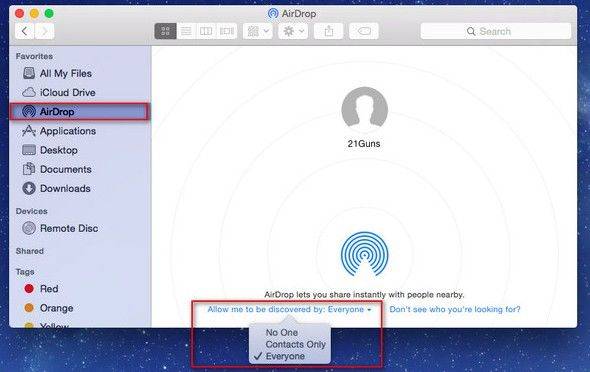
2. Τώρα, ενεργοποιήστε την ίδια εφαρμογή στο iPhone σας.</ li>
3. Στη συνέχεια, κάντε το iPhone σας ορατό από τον πίνακα AirDrop. Πατήστε "Όλοι".

4. Τώρα, μεταβείτε στο Mac σας και αναζητήστε το iPhone.
5. Όταν βρεθεί, συνδέστε το με το Mac μέσω AirDrop.
6. Τώρα, μεταφέρετε και αποθέστε τις φωτογραφίες που θέλετε να στείλετε στον πίνακα παραληπτών του AirDrop.
7. Τέλος, κάντε κλικ στην επιλογή "Αποστολή" και "Αποδοχή" στο iPhone σας.

Το AirDrop χρησιμοποιεί μια πολύ απλή μέθοδο μεταφοράςαρχεία σας ασύρματα. Διατηρήστε τις συσκευές στόχευσής σας συνδεδεμένες στο ίδιο δίκτυο Wi-Fi και διατηρήστε τις συσκευές σας εντός συγκεκριμένου εύρους για να λειτουργήσει η εφαρμογή. Επίσης, αυτή η εφαρμογή δεν είναι κατάλληλη για τη μεταφορά μεγάλων αρχείων.
Τρόπος 4: Πώς να συγχρονίσετε εικόνες από υπολογιστή σε iPhone με Cloud Services
Αν και η Apple έχει τις δικές της υπηρεσίες cloud όπωςiTunes και iCloud, υπάρχει μια άλλη υπηρεσία cloud που πολλοί χρήστες προτιμούν σήμερα και αυτό είναι το Dropbox. Η υπηρεσία cloud που χρησιμοποιείται από το Dropbox δεν είναι ακριβώς παρόμοια με το iCloud, αλλά είναι πολύ χρήσιμη όταν πρόκειται για τη μεταφορά αρχείων μέσω της εφαρμογής και σε όλες τις πλατφόρμες όπως τα Windows, Mac, iOS και Android, Linux κ.λπ. Έτσι υποστηρίζει όλες τις πλατφόρμες χάρη την έξυπνη διαδικασία συγχρονισμού τόσο μέσω των φακέλων Dropbox όσο και του αποκλειστικού λογαριασμού του ιστότοπου. Όταν πρόκειται για τη μεταφορά εικόνων ή αρχείων από υπολογιστή σε iPhone, χρησιμοποιεί το φάκελο Dropbox και τα συγχρονίζει απευθείας στο συνδεδεμένο λογαριασμό σε όλες τις πλατφόρμες. Έτσι, αν θέλετε να μάθετε πώς να μεταφέρετε εικόνες από τον υπολογιστή σας στο iPhone τότε διαβάστε τις παρακάτω οδηγίες:
1. Εγκαταστήστε το λογισμικό Dropbox στον υπολογιστή σας.
2. Εκτελέστε την εφαρμογή και συνδεθείτε στο λογαριασμό σας στο Dropbox.
3. Ανοίξτε την Εξερεύνηση των Windows και θα δείτε τώρα το φάκελο Dropbox. Τώρα, επιλέξτε τις φωτογραφίες ή ολόκληρο το φάκελο εικόνων και απλά σύρετε και αφήστε το μέσα σε αυτό.

4. Μόλις ολοκληρωθεί, μεταβείτε στο iPhone σας και εγκαταστήστε την εφαρμογή Dropbox.
5. Συνδεθείτε στον ίδιο λογαριασμό Dropbox από το iPhone σας και πατήστε στο Photos (Φωτογραφίες).
6. Βρείτε τις φωτογραφίες που μόλις προσθέσατε και πατήστε παρατεταμένα τις φωτογραφίες. Μια επιλογή θα εμφανιστεί στην επιλογή Save to Roll Camera.
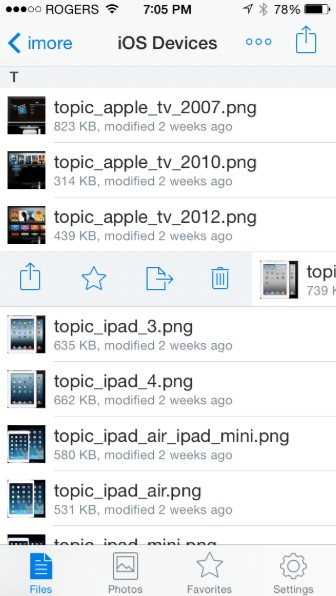
Βασικά, το Dropbox παρέχει μια πολύ απλή υπηρεσία που είναι πολύ χρήσιμη για τη μεταφορά ή μάλλον για συγχρονισμό δεδομένων. Αλλά να έχετε κατά νου? λαμβάνετε αρχικά μόνο 2 GB ελεύθερης αποθήκευσης κατά την εγγραφή σας.
συμπέρασμα
Όπως ξέρετε ότι υπάρχουν πολλές εφαρμογές στοαγορά για τη μεταφορά δεδομένων, αλλά οι 4 μέθοδοι που αναφέρονται σε αυτό το άρθρο είναι κατάλληλες για κάθε χρήστη που επιθυμεί να μεταφέρει από υπολογιστή σε iPhone. Παρά το γεγονός ότι είμαστε λίγο φως στο θέμα του iTunes εξακολουθεί να είναι ένας βιώσιμος τρόπος για να μεταφέρετε τις φωτογραφίες σας. Οι εφαρμογές Dropbox και AirDrop προτιμούνται επίσης από πολλούς χρήστες και είναι εξίσου αποτελεσματικές όταν πρόκειται για μεταφορά δεδομένων. Αλλά η απλότητα και η αποτελεσματικότητα που παρέχει το Tenorshare iCareFone είναι τα καλύτερα. Επίσης, δεν έχει περιορισμούς αποθήκευσης ή προβλήματα συνδεσιμότητας Wi-Fi ή οποιοδήποτε είδος σημαντικών μειονεκτημάτων όπως οι άλλοι εδώ και γι 'αυτό είναι ο νικητής μας και το συνιστούμε ανεπιφύλακτα!









