5 τρόποι για να στείλετε εικόνες από το iPhone στο lap-top
Το iPhone θεωρείται ως ένα από τα πιο έξυπναgadgets της γενιάς μας. Η Apple εγκαινιάζει ένα νέο μοντέλο κάθε χρόνο με αρκετές εξελίξεις και ισχυρές κάμερες, αλλά ο χώρος αποθήκευσης παραμένει περιορισμένος. Παρόλο που το iCloud παρέχει δωρεάν αποθήκευση cloud, αλλά αυτό δεν αρκεί. Έτσι, ο πελάτης πηγαίνει για την απλούστερη επιλογή μεταφέροντας τα δεδομένα τους στους φορητούς υπολογιστές τους, ειδικά εκείνες τις φωτογραφίες που αναλαμβάνουν ένα μεγάλο μέγεθος μνήμης. Έτσι, μερικές απλές μεθόδους για πώς να αντιγράψετε φωτογραφίες από το iPhone σε φορητό υπολογιστή αναφέρονται παρακάτω για τις αναφορές σας.
- Ο ευκολότερος τρόπος να αντιγράφετε φωτογραφίες από το iPhone σε υπολογιστή και Mac
- Αντιγράψτε φωτογραφίες από το iPhone σε φορητό υπολογιστή με ηλεκτρονικό ταχυδρομείο
- Συγχρονίστε τις φωτογραφίες iPhone σε Laptop με το iTunes
- Κατεβάστε το iCloud Photos στο φορητό υπολογιστή από το iPhone
- Αντιγράψτε εικόνες από iPhone σε φορητό υπολογιστή με καλώδιο USB
Ο τρόπος 1: Ο ευκολότερος τρόπος για την αντιγραφή φωτογραφιών από το iPhone σε PC και Mac
Tenorshare Το iCareFone είναι ο ευκολότερος τρόπος αντιγραφήςφωτογραφίες από το iPhone σε φορητό υπολογιστή χωρίς συμβιβασμούς στην ποιότητα. Είναι ένα επαγγελματικό εργαλείο που μπορεί να στείλει στον υπολογιστή σας οποιονδήποτε τύπο φωτογραφιών από τη φωτογραφική σας μηχανή, το Photo Stream, τα άλμπουμ, τις εικόνες WhatsApp και πολλές άλλες πηγές.
- Συμβατό με Mac και Windows.
- Δεν απαιτείται Wi-Fi.
- Επιλεκτικές και μαζικές μεταφορές φωτογραφιών.
- Δεν υπάρχουν περιορισμοί εισαγωγής και εξαγωγής όπως η ποσότητα και το μέγεθος.
- Πλήρως αναγνώσιμα αρχεία μετά τη μεταφορά.
Εδώ είναι πώς να χρησιμοποιήσετε το Tenorshare iCareFone για την εξαγωγή φωτογραφιών:
1. Κατεβάστε και εγκαταστήστε το Tenorshare iCareFone στον υπολογιστή σας.
2. Τώρα, εκτελέστε το λογισμικό και συνδέστε το iPhone και τον υπολογιστή χρησιμοποιώντας καλώδιο USB.

3. Βρείτε "Διαχείριση αρχείων", από το μενού και, στη συνέχεια, πατήστε "Φωτογραφίες".
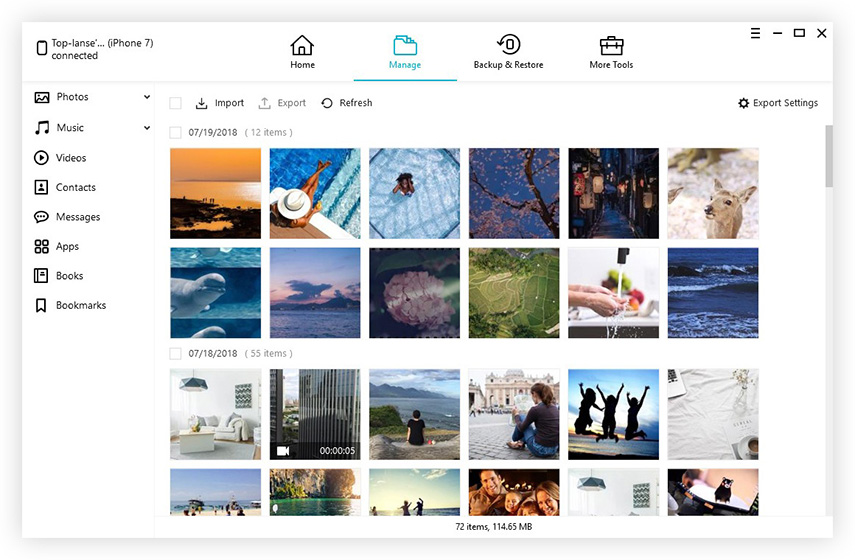
4. Τώρα, επιλέξτε τις φωτογραφίες και πατήστε "Εξαγωγή".

Θα λάβετε τώρα τις επιλεγμένες φωτογραφίες στον υπολογιστή σας.
Τρόπος 2: Αντιγραφή φωτογραφιών από iPhone σε φορητό υπολογιστή με ηλεκτρονικό ταχυδρομείο
Υπάρχουν διάφοροι τρόποι για να εκτελέσετε μια φωτογραφίαμεταφορά από το iPhone σε φορητό υπολογιστή, αλλά μερικές φορές ξεχνάμε εντελώς την πιο βασική επιλογή και αυτό είναι με την αποστολή τους μέσω του ηλεκτρονικού ταχυδρομείου. Η αποστολή των φωτογραφιών μέσω ηλεκτρονικού ταχυδρομείου είναι μια πολύ εύκολη επιλογή για όλους. Το μόνο που πρέπει να κάνετε είναι να επιλέξετε τις εικόνες και να πληκτρολογήσετε τη διεύθυνση. Η πλήρης περιγραφή αναφέρεται παρακάτω ...
1. Εάν δεν έχετε ένα, τότε ορίστε έναν νέο λογαριασμό ηλεκτρονικού ταχυδρομείου.
2. Τώρα, αγγίξτε ένα άλμπουμ και επιλέξτε τις φωτογραφίες που θέλετε να στείλετε και πατήστε Κοινή.
3. Αφού επιλέξετε, επιλέξτε την επιλογή "Αλληλογραφία" από τη λίστα.

4. Επιλέξτε τα με προσοχή και πληκτρολογήστε τη διεύθυνση ηλεκτρονικού ταχυδρομείου όπου θέλετε να στείλετε και, στη συνέχεια, πατήστε Αποστολή.

5. Μπορείτε να προσθέσετε ένα μήνυμα, αν θέλετε.
Δυστυχώς, αυτή η επιλογή ηλεκτρονικού ταχυδρομείου είναι βιώσιμη γιαπεριορισμένο μόνο αριθμό φωτογραφιών. Αν θέλετε να στείλετε μεγάλες ποσότητες φωτογραφιών, όπως ένα ολόκληρο άλμπουμ που περιέχει πάνω από 500 φωτογραφίες, τότε θα πρέπει να αναζητήσετε άλλους πιθανούς τρόπους για να τους στείλετε.
Τρόπος 3: Συγχρονισμός φωτογραφιών iPhone με φορητό υπολογιστή με iTunes
Εάν είστε κάτοχος συσκευής Apple και θέλετε να χρησιμοποιήσετε όλες τις συσκευέςτις κλασικές υπηρεσίες που παρέχει η εταιρεία, θα πρέπει να εγγραφείτε στο iTunes ή iCloud app. Αυτές οι εφαρμογές είναι διαθέσιμες για όλες τις εκδόσεις του iPhone, όπως το 6 / 6S / 7 / 7Plus / 8 και ακόμη και το πιο πρόσφατο iPhone X. Αυτές οι εφαρμογές σας βοηθούν πραγματικά να αξιοποιήσετε όλες τις δυνατότητες ενός iPhone. Θα συζητήσουμε κυρίως για το iTunes και πώς είναι μια συγκεκριμένη υπηρεσία που θα σας βοηθήσει να συγχρονίσετε το iPhone σας με το φορητό υπολογιστή σας.
Υπάρχουν δύο τρόποι με τους οποίους μπορείτε να συγχρονίσετε τις φωτογραφίες iPhone με το Laptop και περιγράφονται παρακάτω.
1. Ενώ κάνετε αυτή τη διαδικασία, το πρώτο πράγμα που πρέπει να κάνετε είναι να κατεβάσετε και να εγκαταστήσετε την πιο πρόσφατη έκδοση του iTunes στο φορητό υπολογιστή σας.
2. Συνδέστε το iPhone και το Laptop με ένα καλώδιο USB.
3. Θα χρειαστούν λίγα λεπτά για να δημιουργηθεί η σύνδεση.
4. Στη συνέχεια, αν ανοίξετε το iTunes στο φορητό υπολογιστή σας, θα δείτε ότι εμφανίστηκε ένα εικονίδιο φορητής συσκευής.
5. Εισαγάγετε τη φορητή συσκευή και αναζητήστε το κουμπί Back Up Now.
6. Όταν τελειώσετε, κάντε κλικ στο κουμπί Done.
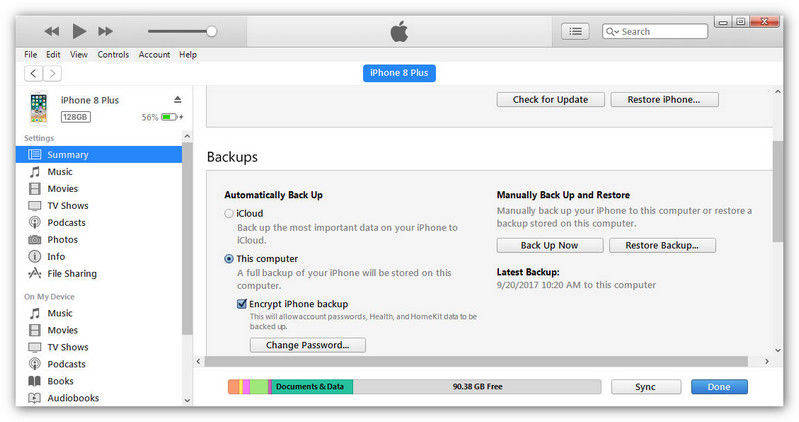
Για να αποθηκεύσετε τα προβλήματα την επόμενη φορά, μπορείτε επίσης να ενεργοποιήσετε την επιλογή "Συγχρονίστε αυτή τη συσκευή μέσω Wi-Fi" και το iPhone σας θα συγχρονιστεί αυτόματα με το iTunes όταν βρίσκεστε στο ίδιο δίκτυο.

Τώρα, αν ακολουθήσετε τις οδηγίες σωστά,ο συγχρονισμός των συσκευών σας μέσω του iTunes θα είναι πολύ εύκολος, αλλά θα πρέπει να γνωρίζετε ότι τα αρχεία που είναι αποθηκευμένα στο φορητό σας μέσω του iTunes είναι μόνο αντίγραφα ασφαλείας, μπορείτε να τα μετακινήσετε ή να τα στείλετε αλλά δεν μπορούν να διαβαστούν.
Τρόπος 4: Κατεβάστε iCloud Photos στο φορητό υπολογιστή από το iPhone
Η εφαρμογή iCloud θα προσφέρει μεγάλη υποστήριξη και βοήθειανα μείνετε συνδεδεμένοι με άλλα iDevices. Ευτυχώς, όταν εγγραφείτε στο iCloud, η εταιρεία θα παρέχει χώρο αποθήκευσης 5GB για τα επιπλέον σας δεδομένα. Δυστυχώς αν χρειάζεστε περισσότερα από όσα θα πρέπει να πληρώσετε!
Ένα από τα πιο σημαντικά μέρη του iCloud είναι"iCloud Photo Library", η οποία είναι ακόμα διαθέσιμη για τα Windows. Αυτό θα σας βοηθήσει να στείλετε όλες τις φωτογραφίες και τα βίντεό σας στο φορητό υπολογιστή σας. Η μέθοδος εφαρμογής της διαδικασίας αναφέρεται παρακάτω.
1. Ενεργοποιήστε τη iCloud Photo Library στο iPhone και στο φορητό σας υπολογιστή
- Στο iPhone: Εάν χρησιμοποιείτε το iOS 11 και παραπάνω στο δικό σαςΤο iPhone τότε πρέπει να πάτε στο "Ρυθμίσεις", πατήστε στο όνομά σας για να μεταβείτε στο "iCloud". Στη συνέχεια, πρέπει να μεταβείτε στην "Φωτογραφίες" και να ενεργοποιήσετε τη "iCloud Photo Library", αλλά αν χρησιμοποιείτε iOS έκδοση 10.3 και παλαιότερα, τότε μεταβείτε στο "iCloud" από το "Settings" αυτό είναι.
- Σε φορητό υπολογιστή Windows: Μεταβείτε στην επιλογή "Φωτογραφίες" και κάντε κλικ στην επιλογή Επιλογές. Επιλέξτε "iCloud Photo Library" από τις επιλογές και, στη συνέχεια, κάντε κλικ στο "Εφαρμογή".
- Σε MacBook: μεταβείτε στις "Προτιμήσεις συστήματος" και βρείτε "iCloud", πληκτρολογήστε το. Τώρα, μεταβείτε στην επιλογή "Φωτογραφίες" και επιλέξτε "iCloud Photo Library".

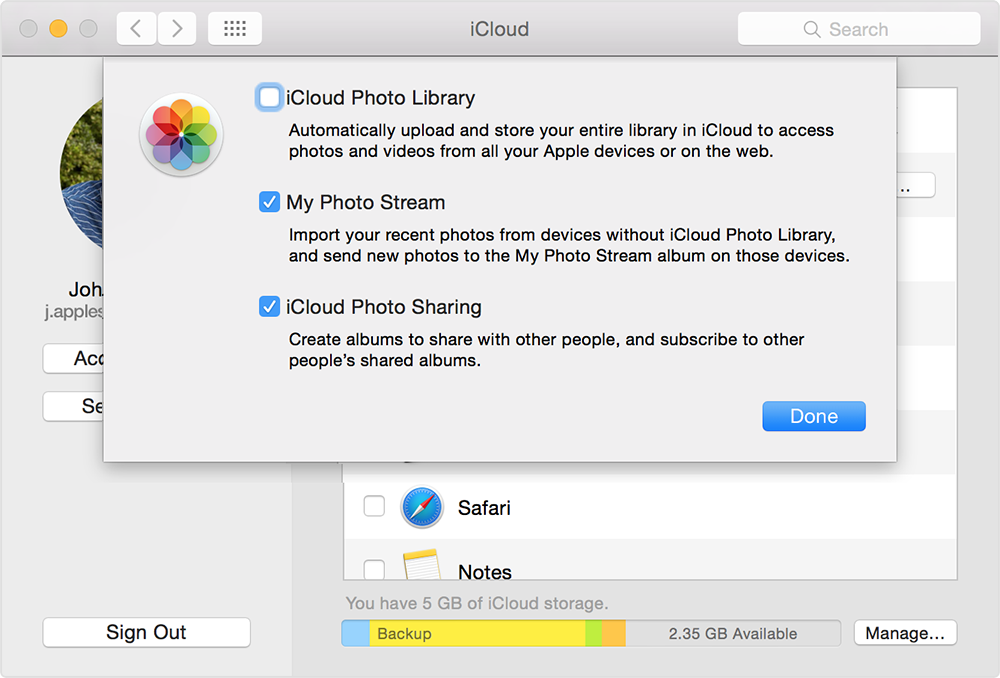
2. Προσπελάστε φωτογραφίες iCloud στο laotop σας
Μετά από αυτό, το iCloud θα φορτώσει και θα αποθηκεύσει αυτόματα τις φωτογραφίες σας σε όλες τις συσκευές. Για να αποκτήσετε πρόσβαση στις φωτογραφίες iCloud στο φορητό σας υπολογιστή, ακολουθήστε τη διαδικασία παρακάτω.
- Για χρήστες Windows: ανοίξτε το "File Explorer" και βρείτε "iCloudΦωτογραφίες "κάτω από το" Αγαπημένα ", ανοίξτε το και κάντε κλικ στο φάκελο" Λήψεις ", απλώς κάντε λήψη των φωτογραφιών και αμέσως θα λάβετε όλες τις φωτογραφίες στον υπολογιστή σας.
- Για χρήστες Mac: Η εφαρμογή "Εκκίνηση φωτογραφιών" και οι φωτογραφίες σας θα εμφανιστούν. Ή μπορείτε να συνδεθείτε στο iCloud.com για να δείτε όλες τις συγχρονισμένες φωτογραφίες από το iPhone.
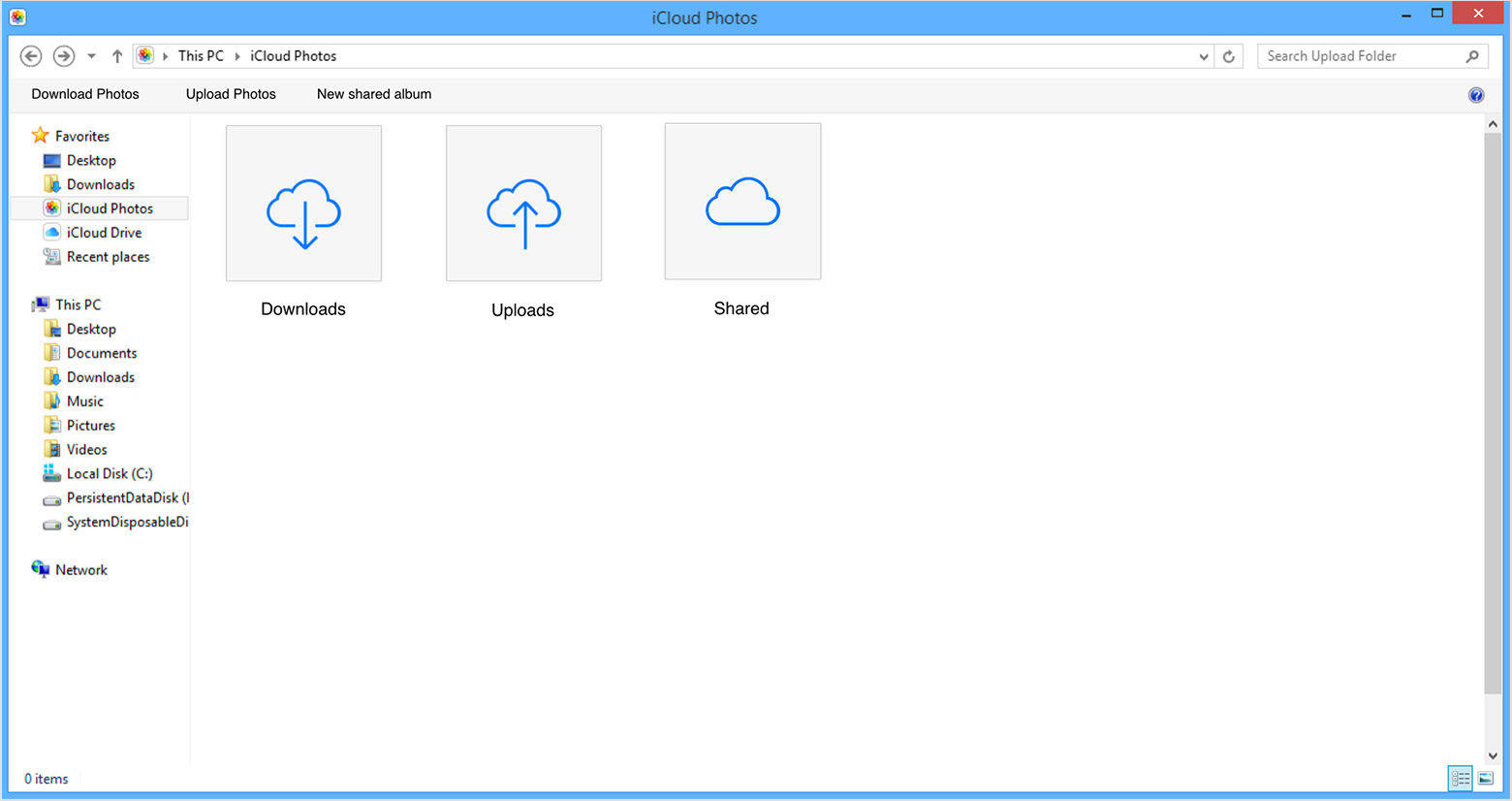
Τρόπος 5: Αντιγραφή φωτογραφιών από iPhone σε φορητό υπολογιστή με καλώδιο USB
Αντιγραφή φωτογραφιών από το iPhone σας στο φορητό σας υπολογιστήμε ένα καλώδιο USB είναι επίσης διαθέσιμο και πάνω απ 'όλα δεν χρειάζεται να εξαρτάται από οποιεσδήποτε εφαρμογές, απλά πάρτε ένα καλώδιο USB και αρχίστε να αντιγράφετε φωτογραφίες απευθείας από το τηλέφωνό σας. Το καλώδιο USB λειτουργεί σε Windows και iOS και η μέθοδος είναι λίγο διαφορετική που αναπτύσσεται παρακάτω.
Windows Laptop με εξερευνητή αρχείων
Η μεταφορά φωτογραφιών από iPhone σε φορητό υπολογιστή Windows είναι εύκολη, ειδικά με ένα καλώδιο USB και το iTunes προεγκατεστημένο. Η διαδικασία αναφέρεται παρακάτω.
1. Πατήστε το κουμπί Win + E για να ανοίξετε το File Explorer στον φορητό υπολογιστή σας.
2. Βρείτε το iPhone σας και κάντε διπλό κλικ στην Εσωτερική αποθήκευση και έπειτα ανοίξτε το φάκελο DCIM.
3. Οι φωτογραφίες, τα στιγμιότυπα οθόνης και τα βίντεο στο iPhone σας θα εμφανίζονται με χρονοδιάγραμμα. Επιλέξτε τις επιθυμητές εικόνες και αντιγράψτε σε άλλο φάκελο.

Mac με εφαρμογές φωτογραφιών
Εάν χρησιμοποιείτε φορητό υπολογιστή Mac τότε γνωρίζετε για την εφαρμογή φωτογραφίας. Η μέθοδος είναι πολύ εύκολη και αναφέρεται παρακάτω ...
1. Βεβαιωθείτε ότι έχετε την πιο πρόσφατη έκδοση του iTunes στον Mac σας.
2. Τώρα, συνδέστε το iPhone σας με το Mac μέσω καλωδίου USB.
3. Το Mac θα διαρκέσει λίγα λεπτά για να διαβάσει τη συσκευή και στη συνέχεια θα ξεκινήσει η εφαρμογή Photo.
4. Ο πίνακας εφαρμογής φωτογραφιών θα εμφανιστεί με όλες τις φωτογραφίες και τα βίντεο στο iPhone σας. Επιλέξτε αυτά που θέλετε να κατεβάσετε και κάντε κλικ στο κουμπί Εισαγωγή στην επάνω δεξιά γωνία.

5. Η εργασία σας γίνεται, μπορείτε να αποσυνδέσετε τη συσκευή.
Έτσι, εδώ είναι οι 5 καλύτεροι τρόποι για το πώς να αντιγράψετεεικόνες από το iphone στο φορητό υπολογιστή. Αυτές οι μέθοδοι καλύπτουν όλα όσα πρέπει να γνωρίζετε για τη μεταφορά φωτογραφιών iOS. Ακολουθήστε προσεκτικά τα βήματα και μπορείτε εύκολα να το κάνετε μόνοι σας. Χρησιμοποιήστε το Tenorshare iCareFone για να κάνετε όλη την διαδικασία λεία και πονοκέφαλο ελεύθερη. Συνιστάται! Αν σας αρέσει αυτό το άρθρο, μοιραστείτε και σχολιάστε!









