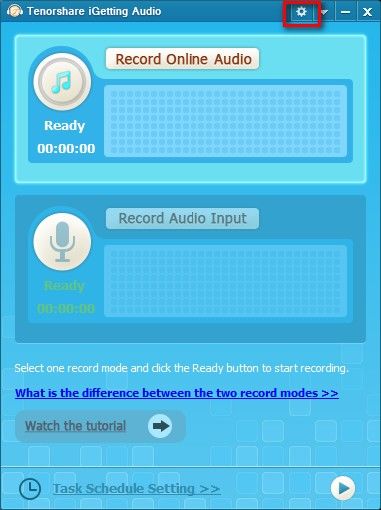3 εύκολες τρόποι εντοπισμού της τοποθεσίας από φωτογραφίες στο iPhone
Η νεότερη τάση μεταξύ των χρηστών smartphone είναι ναΦωτογραφίες γεωγραφικής ετικέτας. Η γεωγραφική σήμανση είναι ένα χαρακτηριστικό γνώρισμα όπου η θέση GPS είναι ενσωματωμένη μέσα σε μια φωτογραφία έτσι ώστε να είναι ορατή σε άλλους. Αλλά οι περισσότεροι άνθρωποι δεν ξέρουν πώς να ενεργοποιήσουν μια τέτοια δυνατότητα στο iPhone X / 8/7/6/5 ή ακόμα και πώς να το αναζητήσετε. Θα είναι ακόμα βολικό για σας εντοπίστε τη θέση από τη φωτογραφία αν οργανώνετε τη συλλογή σας ή ψάχνετεγια μια συγκεκριμένη φωτογραφία μεταξύ χιλιάδων. Η ενεργοποίηση των υπηρεσιών τοποθεσίας μπορεί να ενεργοποιήσει αυτόματα τη λειτουργία Geo-tagging. Αυτό το άρθρο πρόκειται να παρουσιάσει μερικούς τρόπους με τους οποίους μπορείτε να προσδιορίσετε τα δεδομένα τοποθεσίας των φωτογραφιών σας και μπορείτε να τα κάνετε στο iPhone, Mac ή ακόμα και σε Windows PC. Ας αρχίσουμε λοιπόν.
- Οδός 1: Προσδιορισμός θέσης από τη φωτογραφία στο άλμπουμ
- Τρόπος 2: Προβολή τοποθεσίας φωτογραφιών σε Mac
- Τρόπος 3: Βρείτε τη θέση της εικόνας στον υπολογιστή των Windows
Οδός 1: Προσδιορισμός θέσης από τη φωτογραφία στο άλμπουμ
Το iPhone έχει τη δυνατότητα αποθήκευσης εκατοντάδων καιχιλιάδες φωτογραφίες σε αυτήν την εσωτερική αποθήκευση, αλλά θα ήταν αδύνατο να ψάξετε για μια φωτογραφία. Θα ήταν σαν να ψάχνετε για μια βελόνα σε ένα άχυρα. Ευτυχώς, όταν πήρατε αυτήν την εικόνα και εάν τα δεδομένα της τοποθεσίας σας ενεργοποιήθηκαν τότε δεν θα έχετε κανένα πρόβλημα να την βρείτε. Ακόμα κι αν δεν θυμάστε την ημερομηνία, μπορείτε ακόμα να το βρείτε αν θυμάστε ακριβώς πού έγινε αυτή η φωτογραφία. Με αυτόν τον τρόπο μπορείτε να προβάλετε τις φωτογραφίες με γεω-ετικέτα στο χάρτη:
1. Αρχικά, ανοίξτε τις Ρυθμίσεις και μεταβείτε στο Privacy
2. Τώρα, πατήστε για να ενεργοποιήσετε τις Υπηρεσίες τοποθεσίας.

3. Μετακινηθείτε προς τα κάτω, επιλέξτε την κάμερα και επιλέξτε την επιλογή "Ενώ χρησιμοποιείτε την εφαρμογή".
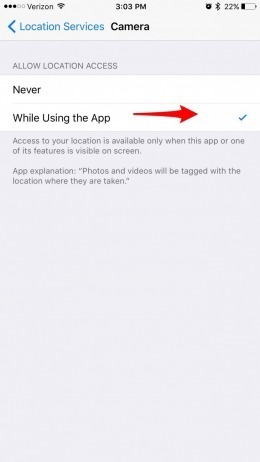
Αυτό θα ενεργοποιήσει τις υπηρεσίες εντοπισμού της κάμερας iPhone σας.
4. Εκτελέστε την εφαρμογή Φωτογραφίες στο iPhone και μεταβείτε στα Άλμπουμ.
5. Τώρα, αναζητήστε το Άλμπουμ γνωστό ως "Places" και εισάγετε τον φάκελο.
6. Στη συνέχεια, θα μπορείτε να δείτε τους Χάρτες της Apple.
7. Θα είναι λίγο διαφορετική από τις κανονικές χάρτες της Apple. Μια δέσμη φωτογραφιών θα είναι ορατή στις συγκεκριμένες θέσεις του Χάρτη. Αυτές οι φωτογραφίες που θα δείτε θα ληφθούν εκεί.
8. Τώρα, μπορείτε να πατήσετε σε κάθε δέσμη για να δείτε τις φωτογραφίες.

Όπως μπορείτε να δείτε, θα είναι πολύ βολικό για εσάς να βρείτε φωτογραφίες με τον συγκεκριμένο τρόπο. Μπορείτε πάντα να κάνετε μεγέθυνση και σμίκρυνση για να δείτε τη διαφορετική συλλογή φωτογραφιών.
Τρόπος 2: Προβολή τοποθεσίας φωτογραφιών σε Mac
Εάν γενικά χρησιμοποιείτε GPS ή τοποθεσία ενεργοποιημένηΤο iPhone τότε όλες οι φωτογραφίες σας θα έχουν γεωγραφική ετικέτα. Καθώς οι πληροφορίες GPS προστίθενται αυτόματα σε αυτές τις φωτογραφίες, δεν θα έχετε καμία δυσκολία να βρείτε τη θέση της εικόνας. Αλλά αν δεν ξέρετε πώς να λάβετε πληροφορίες geotag από μια φωτογραφία τότε διαβάστε τον παρακάτω οδηγό:
1. Μεταβείτε στο Mac σας και κάντε κλικ στις Φωτογραφίες στην πλευρική γραμμή.

2. Τώρα, κάντε κλικ στην τοποθεσία που βρίσκεται στην κορυφή.
3. Αν ο στόχος σας είναι να δείτε αυτές τις φωτογραφίες σε ένα χάρτη, κάντε διπλό κλικ πάνω του. Μπορείτε πάντα να κάνετε μεγέθυνση ή σμίκρυνση.

4. Εάν θέλετε να μάθετε αν υπάρχουν άλλες φωτογραφίες που έχουν ληφθεί σε αυτόν τον τομέα, κάντε κλικ στο "Nearby Photos".
5. Μπορείτε να σύρετε το χάρτη εάν θέλετε να το επανατοποθετήσετε.
Δεν είναι τόσο δύσκολο να βρείτε τη θέση της φωτογραφίαςσε ένα Mac. Αν ο Χάρτης που χρησιμοποιείτε δεν σας ταιριάζει, μπορείτε πάντα να αλλάξετε τη μορφή του Χάρτη. Έχετε 3 επιλογές: Χάρτης, Πλέγμα ή Δορυφόρο.
Τρόπος 3: Βρείτε τη θέση της εικόνας στον υπολογιστή των Windows
Αν θέλετε να βρείτε τις συντεταγμένες GPS τηςφωτογραφίες στον υπολογιστή σας των Windows, τότε το πρώτο βήμα που πρέπει να κάνετε είναι να μεταφέρετε αυτές τις επιλεγμένες φωτογραφίες στον υπολογιστή σας από το iPhone σας. Μπορείτε να χρησιμοποιήσετε το https://www.tenorshare.com/products/icarefone.html για να εισαγάγετε αυτά τα αρχεία στον υπολογιστή. Πρόκειται για ένα πρόγραμμα μεταφοράς δεδομένων ικανό να μεταφέρει φωτογραφίες ή οποιαδήποτε δεδομένα μεταξύ συσκευών iOS και υπολογιστών. Όταν πρόκειται για τη μεταφορά φωτογραφιών, είναι απλή, αποτελεσματική και μπορείτε να το κάνετε μόνο με 1 κλικ. Οι εξαγόμενες φωτογραφίες θα αποθηκευτούν στον υπολογιστή σας, αλλά θα αποθηκευτούν κάτω από τον αρχικό φάκελο.
Δείτε πώς μπορείτε να μεταφέρετε φωτογραφίες από το iPhone:
1. Κατεβάστε και εγκαταστήστε το iCareFone σε υπολογιστή.
2. Εκτελέστε το πρόγραμμα και συνδέστε το iPhone με τον υπολογιστή σας με USB.
3. Μετά την ανίχνευση, απλώς πατήστε το κουμπί "Εξαγωγή φωτογραφιών σε υπολογιστή με ένα κλικ" στην κύρια διασύνδεση.

4. Αυτό θα ξεκινήσει αμέσως την εξαγωγή όλων των φωτογραφιών σας.
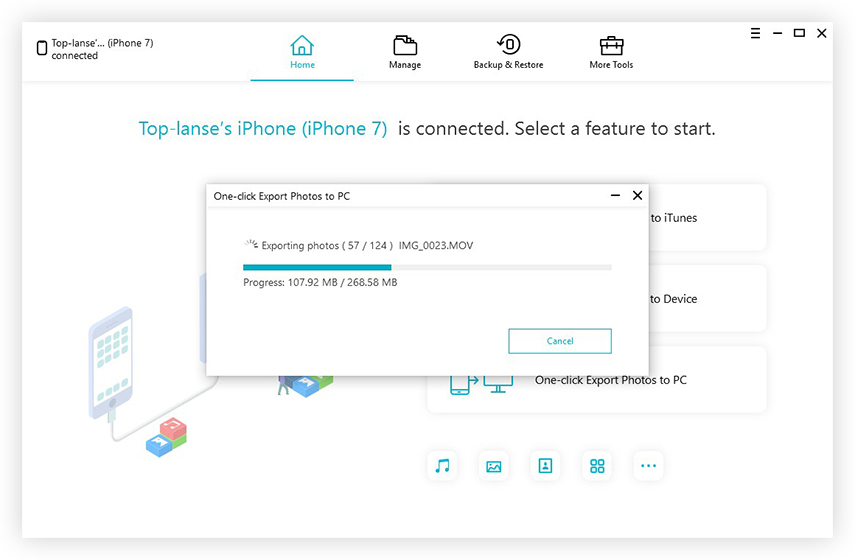
5. Μετά την εξαγωγή, πατήστε "Άνοιγμα φακέλου" που περιέχει όλες τις φωτογραφίες που έχετε μεταφέρει. Επιλέξτε εδώ το φάκελο Places και θα λάβετε τις απαιτούμενες φωτογραφίες.
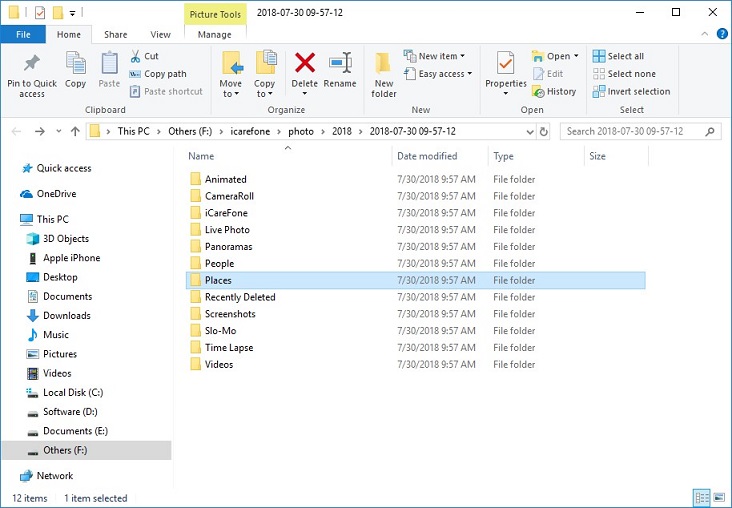
Τώρα που έχετε μεταφέρει τις φωτογραφίες σαςWindows PC, πρέπει να κάνετε δεξί κλικ σε μια εικόνα και στη συνέχεια να κάνετε κλικ στην επιλογή Ιδιότητες. Στην καρτέλα "Ιδιότητες" πατήστε απλώς τα στοιχεία. Η τοποθεσία στη φωτογραφία θα είναι ορατή σε εσάς. Το γεωγραφικό πλάτος και το γεωγραφικό μήκος των θέσεων αποθηκεύονται ως μεταδεδομένα στις φωτογραφίες, απλά πρέπει να ξέρετε πού να κοιτάξετε. Είναι τόσο εύκολο!
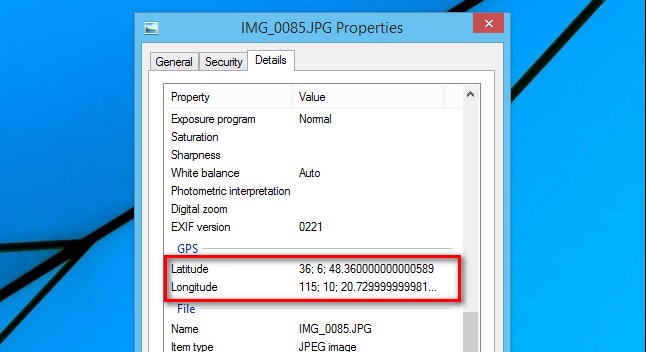
Στη συνέχεια, μπορείτε να ανοίξετε τους Χάρτες Google και να καταχωρίσετε τις πληροφορίες γεωγραφικού πλάτους και γεωγραφικού μήκους στο πλαίσιο αναζήτησης. Αυτό θα εντοπίσει τον τόπο λήψης της φωτογραφίας.

συμπέρασμα
Ενεργοποίηση της Geo-tagging στο iPhone σας παρέχειεσείς με το γεωγραφικό πλάτος και το γεωγραφικό μήκος κάθε τοποθεσίας όπου έχετε τραβήξει φωτογραφίες. Δυστυχώς, πολλοί χρήστες δεν γνωρίζουν τη διαδικασία ενεργοποίησης αυτής της λειτουργίας και τον τρόπο προβολής αυτών των ενσωματωμένων δεδομένων. Αυτό το άρθρο θα βοηθήσει τους χρήστες να βρουν τη θέση φωτογραφιών iPhone. Μπορείτε επίσης να μεταφέρετε αυτές τις εικόνες σε Mac και να δείτε τις λεπτομέρειες εκεί. Η εξαγωγή αρχείων μπορεί να γίνει και από το Tenorshare iCareFone, είναι πολύ αποτελεσματικό και συνιστούμε ανεπιφύλακτα αυτό το λογισμικό!