4 Μέθοδοι για λήψη φωτογραφιών από iPhone σε υπολογιστή
"Πώς μπορώ να κατεβάσω φωτογραφίες από το iphone στον υπολογιστή" είναι μια συχνή ερώτηση που μπορούμε να βρούμε. Η προηγμένη κάμερα και οι φωτογραφίες υψηλής ποιότητας έχουν κάνει την iphone φορητή κάμερα στην καθημερινότητά μας. Ωστόσο, με τις συσσωρευμένες φωτογραφίες, είναι αναπόφευκτο να αντιμετωπίσετε περιορισμένη εσωτερική αποθήκευση. Επομένως, είναι λογικό να γνωρίζουμε πώς να κατεβάζετε φωτογραφίες από το iphone στον υπολογιστή.
Σε αυτό το άρθρο, θα συζητήσουμε 4 διαφορετικούς τρόπους για τη μεταφορά φωτογραφιών από το iphone X / 8/8 plus / 7/7 plus / 6 / 6s / SE / 5. Συνεχίστε να διαβάζετε και να βρείτε ποια θα προτιμούσατε.
- Τρόπος 1: Λήψη φωτογραφιών από iPhone σε υπολογιστή με iCloud Photo Library
- Τρόπος 2: Λήψη φωτογραφιών από τις εφαρμογές φωτογραφιών στον υπολογιστή
- Τρόπος 3: Λήψη εικόνων από το iPhone στον υπολογιστή από τις Φωτογραφίες Google
- Τρόπος 4: Μεταφορά φωτογραφιών από iPhone σε υπολογιστή με χρήση του Tenorshare iCareFone
Τρόπος 1: Λήψη φωτογραφιών από iPhone σε υπολογιστή με iCloud Photo Library
Η βιβλιοθήκη φωτογραφιών iCloud είναι μία από τις πιο εύκολεςτρόπους για τη μεταφορά φωτογραφιών από το iphone στον υπολογιστή και να κρατήσετε ολόκληρη τη βιβλιοθήκη συγχρονισμένη αυτόματα σε όλες τις συσκευές. Προτού ξεκινήσετε θα πρέπει πρώτα να συνδεθείτε στο iCloud με το ίδιο αναγνωριστικό της Apple. Ακολουθήστε τα παρακάτω βήματα για να ενεργοποιήσετε τη βιβλιοθήκη φωτογραφιών iCloud στις συσκευές σας και να μεταφέρετε τις φωτογραφίες.
Βήμα 1: Ενεργοποιήστε τη βιβλιοθήκη φωτογραφιών iCloud σε υπολογιστή Win και Mac και στο iPhone
1.First, κατεβάστε το iCloud για τα Windows ή απευθείας εκκινήστε το από το Finder αν χρησιμοποιείτε Mac.
2.Μετά τις φωτογραφίες κάντε κλικ στην επιλογή Επιλογές και απλά επιλέξτε Βιβλιοθήκη φωτογραφιών iCloud.

3. Κάντε κλικ στο κουμπί Τέλος για να εφαρμόσετε τις αλλαγές.
4.Στο iPhone σας, πηγαίνετε στο Ρυθμίσεις> Το όνομά σας> iCloud> photos και ενεργοποιήστε την iCloud Photo Library με τον ίδιο τρόπο. Οι παλαιότεροι χρήστες του iOS 11 μπορούν να βρουν φωτογραφίες & Κάμερα στην περιοχή Ρυθμίσεις.

5. Μετά από αυτό, οι φωτογραφίες θα μεταφορτωθούν αυτόματα στο iCloud όταν είναι συνδεδεμένοι σε Wi-Fi.
Βήμα 2: Βρείτε φωτογραφίες iCloud που έχετε κατεβάσει στον υπολογιστή
1.Στο εσωτερικό, ανοίξτε τα παράθυρα του File Explorer και το ρολόι στις φωτογραφίες iCloud κάτω από τα Αγαπημένα.
2.Επιλέξτε έναν φάκελο που περιέχει τις φωτογραφίες σας και κάντε λήψη στο pC.
3.Σε υπολογιστή Mac, μπορείτε να έχετε πρόσβαση στις φωτογραφίες iCloud που έχουν μεταφορτωθεί στις φωτογραφίες.
Τρόπος 2: Λήψη φωτογραφιών από τις εφαρμογές φωτογραφιών στον υπολογιστή
Τόσο τα Windows όσο και τα Mac έχουν προεγκατεστημένη εφαρμογή φωτογραφιώνπου επιτρέπει στους χρήστες να εισάγουν φωτογραφίες από το iPhone στον υπολογιστή. Αν και ονομάζεται το ίδιο όνομα, είναι στην πραγματικότητα διαφορετικά προγράμματα. Ακολουθήστε τα παρακάτω βήματα για να μάθετε τι να κάνετε.
Για χρήστες Windows:
1. Βεβαιωθείτε ότι έχετε εγκαταστήσει το iTunes στον υπολογιστή σας.
2. Συνδέστε το iPhone σας μέσω καλωδίου USB.
3.Photos app θα εμφανιστεί αυτόματα. Εάν όχι, ξεκινήστε το χειροκίνητα από τον πίνακα ελέγχου.
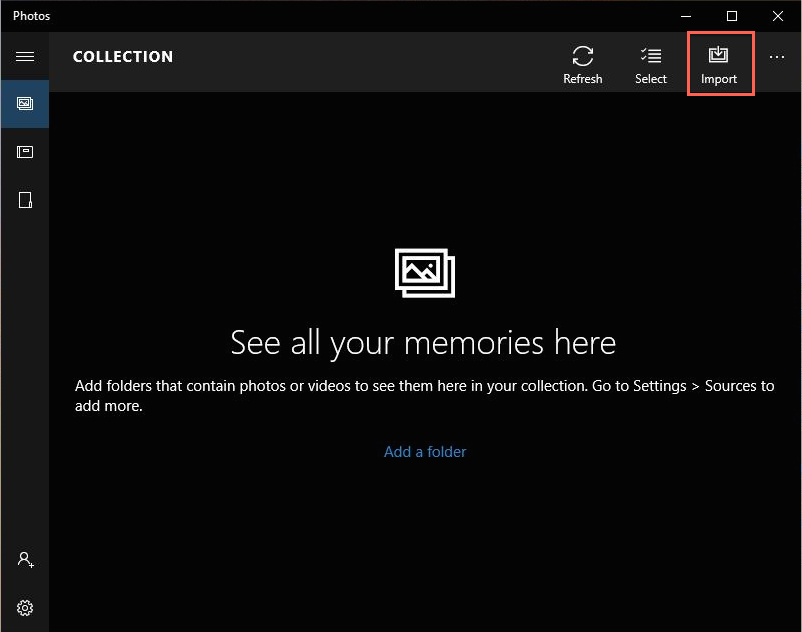
4. Κάντε κλικ στο κουμπί Εισαγωγή για να επιλέξετε τις επιθυμητές φωτογραφίες. Οι φωτογραφίες σας έχουν μεταφερθεί με επιτυχία.
Για χρήστες Mac:
1.Similarly, ξεκινήστε με τη σύνδεση του iPhone σας με Mac.
2.Photos app για Mac θα πρέπει να ανοίξει αυτόματα.
3. Κάντε κλικ στην επιλογή Εισαγωγή ή εισαγωγή όλων των νέων φωτογραφιών.
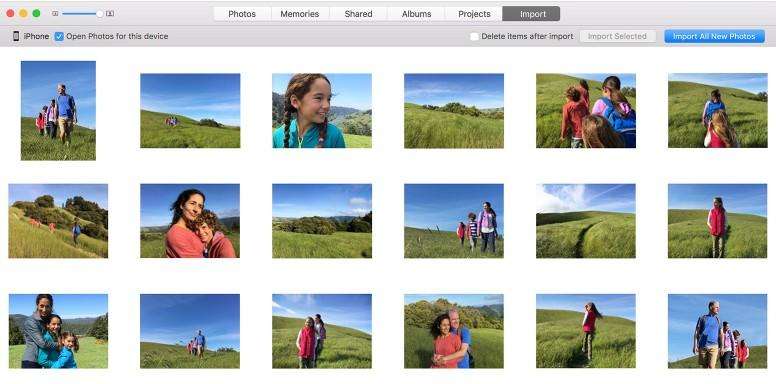
Τρόπος 3: Λήψη εικόνων από το iPhone στον υπολογιστή από τις Φωτογραφίες Google
Οι φωτογραφίες Google είναι ένας άλλος πολύ καλός τρόπος για απευθείας λήψη εικόνων από το iPhone σας στον υπολογιστή. Το μόνο που έχετε να κάνετε είναι να ακολουθήσετε απλά αυτά τα απλά βήματα για να ολοκληρώσετε αυτή τη διαδικασία.
1.Εφαιρέστε και εγκαταστήστε τις φωτογραφίες Google από το App Store.
2.Θα ζητηθεί η καταχώριση στον λογαριασμό σας στο Google. Ή θα δείτε την αυτόματη σύνδεση του λογαριασμού Google.
3.Ενεργοποίηση δημιουργίας αντιγράφων ασφαλείας και συγχρονισμού από τη διεπαφή.
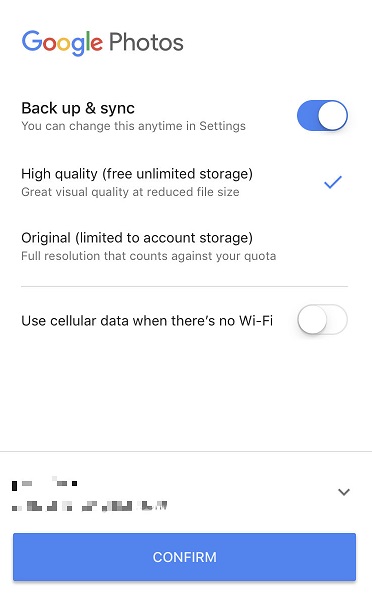
4. Συνδεθείτε στο Wi-Fi για να μεταφορτώσετε όλες τις φωτογραφίες στη μονάδα Google.
5.Όταν συγχρονίζονται όλες οι φωτογραφίες, ανοίξτε το photos.google.com στον υπολογιστή σας και συνδεθείτε με τον ίδιο λογαριασμό.
6. Τοποθετήστε τις φωτογραφίες που ανεβάσατε από το iphone και κάντε κλικ στις 3 τελείες στη δεξιά γωνία για να βρείτε την επιλογή Λήψη.

7.Επιλέξτε έναν φάκελο για να αποθηκεύσετε τις φωτογραφίες σας.
Τρόπος 4: Μεταφορά φωτογραφιών από iPhone σε υπολογιστή με χρήση του Tenorshare iCareFone
Κάθε φορά που πρόκειται να μεταφέρετε φωτογραφίες απευθείαςαπό το iPhone σας σε έναν υπολογιστή, στη συνέχεια https://www.tenorshare.com/products/icarefone.html είναι καλύτερο να επιλέξετε. Με τις εύκολες λειτουργίες και το φιλικό προς το περιβάλλον περιβάλλον εργασίας, μπορείτε εύκολα να τραβήξετε φωτογραφίες από το iphone στον υπολογιστή. Εκτός αυτού, υποστηρίζει τη μεταφορά ειδικών φωτογραφιών που χρειάζεστε, κάτι που διαφέρει από το iTunes ή iCloud. Τώρα με ακολουθήστε για να ελέγξετε τον τρόπο χρήσης αυτού του μεγάλου εργαλείου μεταφοράς δεδομένων iOS για να μετακινήσετε τις αγαπημένες σας εικόνες.
Βήμα 1: Πρώτα κατεβάστε, εγκαταστήστε και ξεκινήστε την εφαρμογή στο pC ή Mac σας.
Βήμα 2: Συνδέστε το iPhone σας στον υπολογιστή σας μέσω καλωδίου USB. Το πρόγραμμα θα αναγνωρίσει αυτόματα το τηλέφωνό σας.

Βήμα 3: Στη συνέχεια κάντε κλικ στο File Manager και επιλέξτε φωτογραφίες για να συνεχίσετε.

Βήμα 4: Όλες οι φωτογραφίες, που προέρχονται από ρολό της φωτογραφικής μηχανής ή έχουν μεταφορτωθεί από εφαρμογές τρίτου μέρους, θα εμφανίζονται με χρονοδιάγραμμα. Ελέγξτε όλες ή συγκεκριμένες φωτογραφίες που χρειάζεστε και κάντε κλικ στο κουμπί Εξαγωγή.

Βήμα 5: Δημιουργήστε μια διαδρομή για να αποθηκεύσετε τις φωτογραφίες του iPhone σας. Και εκεί έχετε τελειώσει.
συμπέρασμα
Όπως μπορείτε να δείτε υπάρχουν 4 τρόποι για να κατεβάσετεφωτογραφίες από το iphone στον υπολογιστή σας. Αλλά γενικά το Tenorshare iCareFone είναι η απόλυτη λύση για το πρόβλημά σας να μεταφέρετε φωτογραφίες απευθείας από το iPhone σας στον υπολογιστή. Εάν θέλετε να μεταφέρετε αβίαστα όλα τα δεδομένα iOS, έρχονται και να τα δοκιμάσετε.







![[Οδηγός] Πώς να αποκτήσετε πρόσβαση σε φωτογραφίες iCloud στον υπολογιστή](/images/icloud/guidehow-to-access-icloud-photos-on-pc.jpg)

