Πώς να εισαγάγετε αρχείο CSV σε 1Password, Dashlane, LastPass, Keeper και Chrome
Οι περισσότεροι άνθρωποι θέλουν να εισαγάγουν αρχεία CSV σεδιαχειριστές κωδικών πρόσβασης για την αποθήκευση και τη διαχείριση των κωδικών πρόσβασης. Ο διαχειριστής κωδικών πρόσβασης βοηθά στην αποθήκευση κωδικών πρόσβασης σε κρυπτογραφημένη μορφή. Με κύριο κωδικό πρόσβασης, μπορούμε να έχουμε πρόσβαση σε όλες τις πληροφορίες κωδικού πρόσβασης. Οι περισσότεροι χρήστες χρησιμοποίησαν έναν διαχειριστή κωδικών iOS για να αποθηκεύσουν όλους τους κωδικούς πρόσβασης iPhone, iPad σε αρχεία CSV, ώστε να μπορούν να αποθηκεύουν με ασφάλεια τα δεδομένα τους και μπορεί μόνο να θυμούνται τον ενιαίο master-pin τους για όλους τους κωδικούς πρόσβασης. Αν θέλετε να φορτώσετε πληροφορίες χύμα, τότε το αρχείο CSV είναι μόνο ο καλύτερος τρόπος. Θέλετε να μάθετε πώς να εισάγετε CSV στο 1Password, LastPass, Dashlane, Keeper και Chrome; Αν ναι, συνεχίστε να διαβάζετε παρακάτω.
1: Τρόπος εισαγωγής αρχείου CSV στο 1Password
Η πλήρης μορφή του CSV είναι κείμενο με οροθέτη με κόμμα. Τα αρχεία CSV είναι ένας πολύ εύκολος και αποτελεσματικός τρόπος για την χονδρική εισαγωγή των πληροφοριών. Γνωρίζετε ότι ένα αρχείο CSV μπορεί να έχει πολλαπλές εγγραφές, αλλά κάθε αρχείο μπορεί να περιέχει μόνο εγγραφές για έναν τύπο αντικειμένου; Ας ρίξουμε μια ματιά σε ένα παράδειγμα με δύο στοιχεία σύνδεσης:
Τράπεζα, https://bank.com/wendy, 8Q396b9D68, 123 Front Street
Twitter, https://twitter.com/, wappleseed, 68nV99oLHhzX,
Σημείωση: Έχετε υπόψη ότι όλες οι εγγραφές σε ένα αρχείο CSV πρέπει να έχουν τον ίδιο αριθμό πεδίων. Μόνο τα στοιχεία σύνδεσης μπορούν να εισαχθούν από το 1Password.
Βήμα 1: Πρώτα πρέπει να συνδεθείτε στο λογαριασμό σας στο 1Password.com.
Βήμα 2: Στην επάνω δεξιά γωνία, κάντε κλικ στο όνομα λογαριασμού σας και στο τέλος επιλέξτε Εισαγωγή.
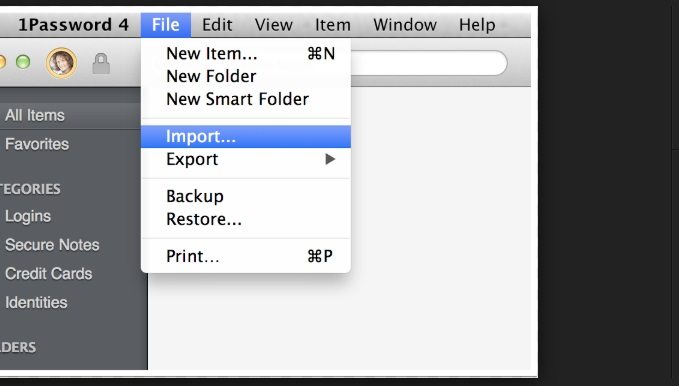
Βήμα 3: Τώρα πρέπει να επιλέξετε Άλλο και ακολουθήστε τις οδηγίες για την εισαγωγή των δεδομένων σας.
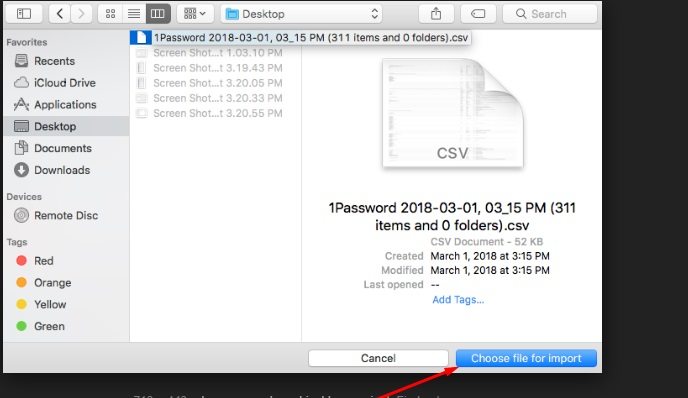
Είναι μια πολύ εύκολη διαδικασία για την εισαγωγή αρχείων CSV στο 1password.com, ακολουθήστε προσεκτικά τις οδηγίες.
2: Πώς να εισαγάγετε αρχείο CSV στο Chrome
Θέλετε να μάθετε πώς να εισάγετε CSV σε χρώμιο; Αν ναι, διαβάστε παρακάτω.
Βήμα 1: Πρώτα πρέπει να μεταβείτε στο 'chrome: // settings / passwords'
Βήμα 2: Τώρα θα μπορείτε να δείτε το κουμπί με τρία κουμπιά ενάντια στους "Αποθηκευμένους κωδικούς πρόσβασης".

Βήμα 3: Απλά επιλέξτε το κουμπί Εισαγωγή και εισαγάγετε το αρχείο CSV στο Chrome.
Αλλά πρώτα να ετοιμάσετε ένα αρχείο CSV με τις ακόλουθες τιμές που αναφέρονται στο αρχείο:
- Ονομα: Όνομα ιστοτόπου στο οποίο έχετε λογαριασμό
- URL: Διεύθυνση URL σύνδεσης για τον ιστότοπο
- Όνομα Χρήστη: Το ενεργό όνομα χρήστη σας στον ιστότοπο
- Κωδικός πρόσβασης: Κωδικός πρόσβασης για το όνομα χρήστη
Αυτό το μικρό χαρακτηριστικό μπορεί να είναι πολύ βολικό όταν θέλετε να δημιουργήσετε αντίγραφο ασφαλείας των αποθηκευμένων κωδικών πρόσβασης στο Chrome.
3: Πώς να εισαγάγετε αρχείο CSV στο Dashlane
Τώρα μπορείτε να εισάγετε εύκολα CSV στο Dashlane, ρίξτε μια ματιά παρακάτω.
Σημείωση: Για να εισαγάγετε αρχείο CSV στο Dashlane, πρέπει να εγκαταστήσετε την εφαρμογή Dashlane για επιφάνεια εργασίας.
Βήμα 1: Ανοίξτε το Dashlane και, στη συνέχεια, μεταβείτε στο Αρχείο → επιλέξτε Εισαγωγή κωδικών πρόσβασης και, στη συνέχεια, πρέπει να επιλέξετε Προσαρμοσμένο αρχείο CSVστο αναπτυσσόμενο μενού.

Βήμα 2: Απλά επιλέξτε το αρχείο CSV και εισάγετε το.
4: Πώς να εισάγετε το αρχείο CSV στο LastPass
Τώρα εισαγωγής CSV στο LastPass δεν είναι πιο δύσκολο.
Βήμα 1: Στο πρόγραμμα περιήγησής σας, πρέπει να επιλέξετε το κουμπί LastPass. Μπορεί να δει εύκολα στη δεξιά πλευρά της γραμμής διευθύνσεων.
Βήμα 2: Βεβαιωθείτε όμως ότι είστε ήδη συνδεδεμένοι στο LastPass και, στη συνέχεια, επιλέξτε Περισσότερες επιλογές.

Βήμα 3: Τώρα πρέπει να επιλέξετε το κουμπί για προχωρημένους.

Βήμα 4: Τώρα πρέπει να επιλέξετε το κουμπί Εισαγωγή.

Μετά από αυτό, θα μεταφερθείτε στην επόμενη σελίδα, εδώ θα πρέπει να επιλέξετε Άλλο, θα ανοίξει η νέα βρύση με το όνομα Εισαγωγή. Επιλέξτε πηγή και επιλέξτε Γενικά αρχεία CSV.
Στο πεδίο Περιεχόμενο πρέπει να επικολλήσετε το σύνολοπεριεχομένου του αρχείου CSV που περιέχει τον κωδικό πρόσβασής σας. Στο τέλος, επιλέξτε το κουμπί μεταφόρτωσης. Το LastPass θα εμφανίσει αμέσως όλους τους έγκυρους κωδικούς πρόσβασης που βρέθηκαν μέσα στο αρχείο CSV.
5: Τρόπος εισαγωγής αρχείου CSV σε φύλακα
Ακολουθούν συμβουλές σχετικά με τον τρόπο εισαγωγής CSV στο Keeper με λίγα εύκολα βήματα.
Σημείωση: Για να εισαγάγετε το αρχείο CSV στον Keeper, πρέπει να εγκαταστήσετε την εφαρμογή Keeper desktop.
Βήμα 1: Αρχικά, ανοίξτε το Keeper και στη συνέχεια πρέπει να επιλέξετε ένα Αρχείο.

Βήμα 2: Όταν θα επιλέξετε αρχείο θα μπορείτε να δείτε το κουμπί Εισαγωγή.
Βήμα 3: Τώρα πρέπει να επιλέξετε "Keepass CSV 1.x" ως Format

Βήμα 4: Αφού τελειώσετε με αυτό, επιλέξτε το αρχείο που θέλετε να εισαγάγετε και στο τέλος επιλέξτε OK.
Τέλος, θα μπορείτε να δείτε ότι το αρχείο σας έχει εισαχθεί με επιτυχία.
Συμβουλές μπόνους: Εξαγωγή κωδικού πρόσβασης με το 4uKey - Password Manager
Αν έχετε προβλήματα κατά την εύρεση του κωδικού πρόσβασηςαποθηκεύονται σε iPhone και iPad, τότε δεν μπορείτε να χάσετε Tenorshare 4uKey - Password Manager.Αυτός είναι ένα υπέροχο πρόγραμμα για να βρείτε και να εξάγετε τον κωδικό πρόσβασης στο iPhone, iPad με ένα μόνο κλικ.Για παράδειγμα, ο κωδικός πρόσβασης Wi-Fi, ο κωδικός πρόσβασης στο διαδίκτυο και το app, τον κωδικό πρόσβασης λογαριασμού ηλεκτρονικού ταχυδρομείου, την ταυτότητα της Apple και πληροφορίες πιστωτικής κάρτας.
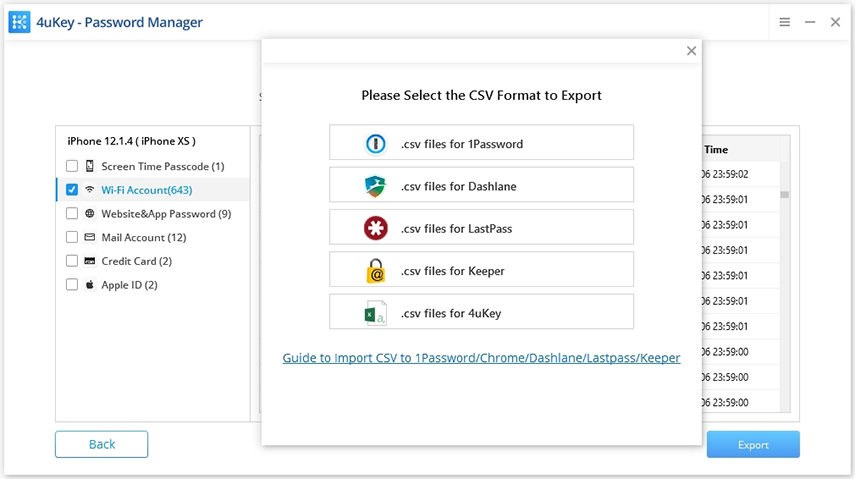
Περίληψη
Έχουμε εισαγάγει εκπληκτικές λύσεις σχετικά με τον τρόπο εισαγωγής αρχείου CSV σε ένα passwordmanager. Ακολουθώντας αυτό το άρθρο μπορείτε να εισαγάγετε εύκολα τα παιδιά CSV στο Keeper καθώς και αρχεία στο LastPass, Dashlane, 1Password ήΧρώμιο. Λοιπόν, τι περιμένετε; Δοκιμάστε αυτό και επιλύστε όλα τα προβλήματά σας. Αν θέλετε, μοιραστείτε το με άλλους και εγγραφείτε στο ενημερωτικό μας δελτίο για να λάβετε το τελευταίο άρθρο. Σύντομα θα καταλήξουμε στο πιο ενημερωτικό άρθρο.









