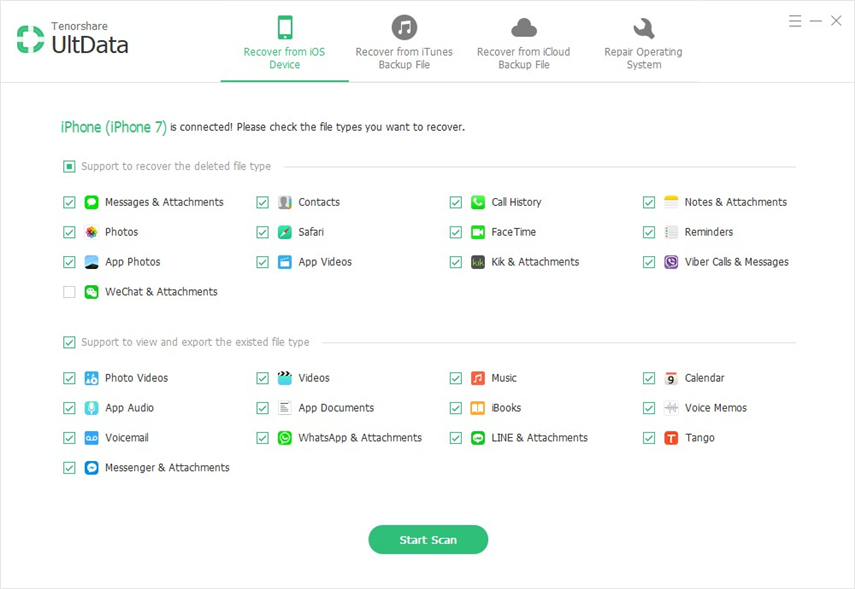Πώς να εξάγετε σελιδοδείκτες Safari στο iPhone / Mac στο Chrome
Το Google Chrome θεωρείται ως ένα από τα πιο πολλάδημοφιλή προγράμματα περιήγησης, αλλά ακόμα δεν έρχεται προεγκατεστημένο με το Mac OS. Είναι ένα από τα ταχύτερα προγράμματα περιήγησης και όταν πρόκειται για το Chrome, η διαχείριση σελιδοδεικτών είναι μια πολύ πιο γρήγορη εμπειρία. Η διαδικασία ισχύει επίσης εάν μεταφέρετε στους σελιδοδείκτες του Safari από το iPhone 5/6/7/8 / X στον υπολογιστή σας. Αλλά πώς να εξαγάγετε σελιδοδείκτες Safari στο πρόγραμμα περιήγησης Chrome; Η απάντηση μπορεί να βρεθεί σε αυτό το άρθρο. Ας ρίξουμε μια ματιά.
- Μέρος 1: Πώς να εξάγετε σελιδοδείκτες Safari από το iPhone στο Chrome
- Μέρος 2: Πώς να εξάγετε σελιδοδείκτες Safari από Mac στο Chrome
Μέρος 1: Πώς να εξάγετε σελιδοδείκτες Safari από το iPhone στο Chrome
Τώρα, αν θέλετε να μεταφέρετε σελιδοδείκτες απόSafari στο Chrome τότε η διαδικασία μπορεί να είναι δύσκολη καθώς μεταφέρετε αρχεία από τη μια συσκευή στην άλλη. Υπάρχουν όμως διαθέσιμα εργαλεία τρίτων που έχουν σχεδιαστεί για να κάνουν το φορτίο σας να αισθάνεται ελαφρύτερο, όπως το Tenorshare iCareFone. Είναι ένα ισχυρό εργαλείο μεταφοράς δεδομένων, το οποίο είναι ικανό να μεταφέρει σελιδοδείκτες από το Safari σε ένα αρχείο HTML. Μπορείτε επίσης να επιλέξετε επιλεκτικά τους σελιδοδείκτες σας ενώ μεταφέρετε επίσης. Η διαδικασία μεταφοράς σελιδοδεικτών χρησιμοποιώντας το Tenorshare iCareFone αναφέρεται παρακάτω. Θα χρησιμοποιήσουμε τη λειτουργία διαχείρισης του Tenorshare iCareFone, χρησιμοποιώντας αυτή τη λειτουργία, θα μπορείτε να διαχειριστείτε 8 τύπους αρχείων συμπεριλαμβανομένων των Σελιδοδεικτών.
1. Τώρα, κατεβάστε και εγκαταστήστε την εφαρμογή στον υπολογιστή σας και, στη συνέχεια, συνδέστε τις συσκευές μαζί.
2. Αφού εντοπιστεί το iPhone σας, θα εμφανιστεί ένα μήνυμα στο iPhone σας. Αγγίξτε το μήνυμα: "Εμπιστευθείτε αυτόν τον υπολογιστή". Τώρα, η σύνδεση είναι επιτυχής.
3. Στη συνέχεια, κάντε κλικ στην καρτέλα Διαχείριση.

4. Στην αριστερή πλευρά του πίνακα εμφανίζονται 8 τύποι αρχείων, πρέπει να επιλέξετε Σελιδοδείκτες.
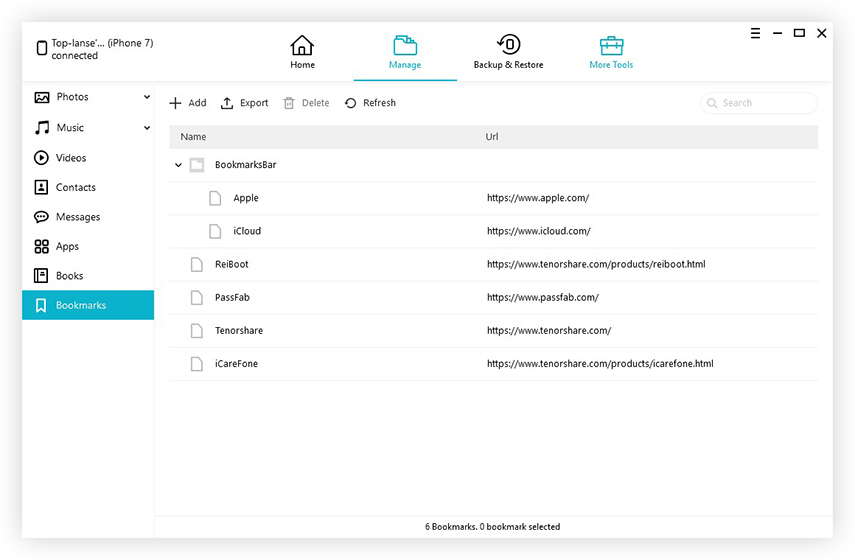
5. Ο στόχος σας είναι να εξάγετε αυτούς τους σελιδοδείκτες. Έτσι, επιλέξτε Σελιδοδείκτες και κάντε κλικ στο κουμπί "Εξαγωγή".
6. Επιλέξτε μια τοποθεσία και τα αρχεία σας θα μεταφερθούν εκεί.

Αυτό είναι το πρώτο μέρος της διαδικασίας δύο μερών. Μόλις εξάγετε τους σελιδοδείκτες του Safari σε HTML και τώρα, θα πρέπει να τις εισαγάγετε στο Chrome. Με αυτό τον τρόπο μπορείτε να εισαγάγετε σελιδοδείκτες από το Safari στο Chrome:
1. Ανοίξτε τον υπολογιστή σας και κλείστε τα ανοιχτά προγράμματα περιήγησης.
2. Τώρα, εκτελέστε το Google Chrome.
3. Στο επάνω μέρος του προγράμματος περιήγησης, μεταβείτε στο μενού.
4. Πρέπει να κάνετε κλικ στο "Σελιδοδείκτες Εισαγωγή Σελιδοδεικτών και Ρυθμίσεων".

5. Τέλος, κάντε κλικ στην επιλογή Εισαγωγή και εισαγωγή του αρχείου .html που μόλις εξήγατε με τη βοήθεια του iCareFone.

Επομένως, βασικά, εάν το πρόγραμμα περιήγησής σας περιέχει ήδη σελιδοδείκτες, τότε οι πρόσφατα εισαγμένοι σελιδοδείκτες θα θεωρούνται ως "Άλλοι Σελιδοδείκτες".
Μέρος 2: Πώς να εξάγετε σελιδοδείκτες Safari από Mac στο Chrome
Μπορεί επίσης να χρειαστεί να εξάγετε σελιδοδείκτες Safari από το Mac σας, ώστε να μπορείτε να το χρησιμοποιήσετε στο Chrome. Εδώ είναι πώς να τα εξάγετε από Mac:
1. Εκτελέστε εφαρμογή Safari στο Mac σας. Τώρα, πρέπει να Εξαγωγή σελιδοδεικτών.
2. Μεταβείτε στο Αρχείο και στη συνέχεια μεταβείτε στην επιλογή "Εξαγωγή σελιδοδεικτών".
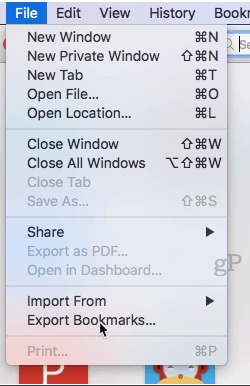
3. Όταν ανοίξει το παράθυρο διαλόγου Αποθήκευση, πρέπει να επιλέξετε μια θέση για τους σελιδοδείκτες.
4. Στη συνέχεια κάντε κλικ στο κουμπί "Αποθήκευση".
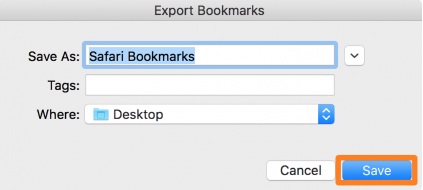
5. Τώρα, αντιγράψτε αυτά τα αρχεία bookmarks.html του Safari σε μια μονάδα flash ή στείλτε τα στο cloud storage.
6. Τώρα, αν θέλετε να χρησιμοποιήσετε αυτά τα αρχεία, απλά ανοίξτε ένα πρόγραμμα περιήγησης, μετά από αυτό σύρετε και αφήστε τα εκεί.
Στο πρώτο μέρος εξάγετε σελιδοδείκτες του Safari, αλλά τώρα πρέπει να τις εισαγάγετε στο Chrome:
1. Μεταβείτε στον υπολογιστή σας και κλείστε τα ανοιχτά προγράμματα περιήγησης.
2. Εκκινήστε το Google Chrome.
3. Στο επάνω μέρος του προγράμματος περιήγησης, μεταβείτε στο μενού.
4. Πρέπει να κάνετε κλικ στο "Σελιδοδείκτες Εισαγωγή Σελιδοδεικτών και Ρυθμίσεων".

5. Τέλος, κάντε κλικ στην επιλογή Εισαγωγή.
Αυτή είναι η απλούστερη διαδικασία για τον συγχρονισμό σελιδοδεικτών Safari με χρώμιο.
συμπέρασμα
Στόχος μας ήταν να μεταφέρουμε τους σελιδοδείκτες Safari έτσιότι μπορούν να χρησιμοποιηθούν σε ένα πρόγραμμα περιήγησης Chrome. Το Safari είναι διαθέσιμο σε iPhone και Mac. Έτσι, πρώτα έρχεται το iPhone, μπορείτε να εξάγετε Bookmarks του Safari στο Chrome από εδώ και να τα χρησιμοποιήσετε. Μπορείτε να χρησιμοποιήσετε τη δυνατότητα διαχείρισης του Tenorshare iCareFone για να τα εξάγετε και στη συνέχεια να τα εισαγάγετε κατευθείαν στο Chrome.Σήμερα υπάρχει Mac, μπορείτε επίσης να συγχρονίσετε το Safari με το Chrome χρησιμοποιώντας τις συμβατικές μεθόδους.Επιλέξτε αυτό σύμφωνα με τις ανάγκες και τις απαιτήσεις σας.Όλες οι μέθοδοι δοκιμάζονται και δοκιμάζονται και λειτουργούν σωστά αν το κάνετε σωστά Συνιστούμε ιδιαίτερα το iCareFone για κάθε είδος μεταφοράς δεδομένων και ειδικά για τη μεταφορά των Σελιδοδεικτών Μη χάσετε αυτό το εκπληκτικό λογισμικό!