Πώς να ρυθμίσετε και να χρησιμοποιήσετε το iCloud Keychain στο iPhone και το iPad
iCloud Keychain σας βοηθά να αποφύγετε την ταλαιπωρία τουθυμηθείτε τους κωδικούς πρόσβασης όλων των λογαριασμών σας, καθώς μπορείτε να τις εισάγετε μόνο μία φορά σε οποιαδήποτε από τις συσκευές ενεργοποίησης του iCloud και να συγχρονίζονται με όλους τους άλλους. Το Keychain εισάγει αυτόματα αυτούς τους κωδικούς πρόσβασης για διάφορες από τις συσκευές σας της Apple, ώστε να συνδεθείτε αυτόματα στους αγαπημένους σας ιστότοπους και λογαριασμούς.
Για να μπορέσετε να χρησιμοποιήσετε το Keychain, πρέπει πρώτα να το χρησιμοποιήσετενα το ορίσετε στις συσκευές σας. Είναι πολύ εύκολο να το ρυθμίσετε στις συσκευές σας με iOS και είναι ακόμη πιο εύκολο να το κάνετε αυτό αν ακολουθήσετε τον παρακάτω οδηγό που συνεχίζει να δείχνει πώς το iCloud Keychain μπορεί να ρυθμιστεί και να χρησιμοποιηθεί σε iPhone και iPad.
Αφού ακολουθήσετε τον παρακάτω οδηγό, το Keychain πρέπει να είναι έτοιμο και να λειτουργεί σε όλες τις συσκευές σας και θα πρέπει να το βλέπετε στη δράση στη συσκευή σας για τον εαυτό σας.
Μέρος 1. Ρύθμιση του iCloud Keychain σε ένα iPhone / iPad
Βήμα 1. Το πρώτο πράγμα που θα πρέπει να κάνετε είναι να ενεργοποιήσετε το Keychain στη συσκευή σας iOS, το οποίο μπορεί να γίνει απευθείας από το μενού ρυθμίσεων της συσκευής σας.
Βήμα 2. Ανοίξτε τις Ρυθμίσεις και πατήστε στο banner iCloud που περιέχει τις πληροφορίες του λογαριασμού σας. Στη συνέχεια, επιλέξτε iCloud στην παρακάτω οθόνη και πατήστε στο Keychain για να ανοίξετε το μενού ρυθμίσεων Keychain.

Βήμα 3. Όταν βρίσκεστε στη σελίδα ρυθμίσεων Keychain, γυρίστε το διακόπτη στη θέση ON, έτσι ώστε να είναι ενεργοποιημένο το Keychain. Θα σας ζητηθεί να εισαγάγετε τον κωδικό πρόσβασης Apple ID. Κάντε αυτό και προχωρήστε.

Στη συνέχεια, μπορείτε να ακολουθήσετε τις οδηγίες στην οθόνηνα ρυθμίσετε πλήρως το iCloud Keychain στο iPhone ή το iPad σας. Θα σας ζητηθεί να δημιουργήσετε έναν κωδικό πρόσβασης για να αποκτήσετε πρόσβαση στο Keychain στη συσκευή σας. Θα πρέπει να το κάνετε αυτό καθώς σας βοηθά να κρατάτε το Keychain σας προστατευμένο από άλλους χρήστες.
Τώρα που το Keychain έχει ρυθμιστεί στη συσκευή σας,μπορείτε να αρχίσετε να τη χρησιμοποιείτε για την αποθήκευση εμπιστευτικών πληροφοριών για τους διάφορους λογαριασμούς ιστοτόπων σας. Θα θυμάται όλες αυτές τις πληροφορίες και θα το προπληρώσει όποτε σας ζητηθεί.
Το iCloud Keychain έχει ρυθμιστεί σε αυτόσυσκευή σας και τώρα μπορείτε να κάνετε την ίδια διαδικασία που κάνατε με αυτή τη συσκευή για να ρυθμίσετε το Keychain στις άλλες συσκευές σας. Με αυτόν τον τρόπο, οι κωδικοί πρόσβασης και οι λοιπές πληροφορίες θα μοιράζονται σε όλες τις συσκευές σας, έτσι ώστε να μην χρειάζεται να θυμάστε τους καθέναν από τους κωδικούς πρόσβασής σας για να συνδεθείτε σε έναν ιστότοπο.
Μέρος 2. Χρησιμοποιώντας το iCloud Keychain για iPhone και iPad
Οδηγός 1. Πώς να δημιουργήσετε τυχαίους κωδικούς πρόσβασης στο Safari
Βήμα 1. Ανοίξτε το Safari στο iPhone και στο iPad σας.
Βήμα 2. Επισκεφτείτε τον ιστότοπο στον οποίο θέλετε να δημιουργήσετε έναν κωδικό πρόσβασης σύνδεσης.
Βήμα 3. Επιλέξτε το πλαίσιο κωδικού πρόσβασης και πατήστε Προτείνετε κωδικό πρόσβασης στο πληκτρολόγιο.
Βήμα 4. Πατήστε Προτεινόμενος κωδικός πρόσβασης για να συνδεθείτε.
Οδηγός 2. Πώς να σταματήσετε το Safari από αυτόματα συμπληρώνοντας τους κωδικούς πρόσβασης και τις πιστωτικές κάρτες
Μπορείτε να ακολουθήσετε αυτά τα βήματα για να σταματήσετε το Safri από τους κωδικούς πρόσβασης για την αυτόματη πλήρωση: Ρυθμίσεις -> Safari -> Αυτόματη συμπλήρωση -> Χρήση πληροφοριών επικοινωνίας -> Ονόματα και κωδικοί πρόσβασης -> Πιστωτικές κάρτες.
Οδηγός 3. Τρόπος προσθήκης / διαγραφής πληροφοριών πιστωτικής κάρτας
Μπορείτε να ακολουθήσετε αυτά τα βήματα για να προσθέσετε πληροφορίες σχετικά με την πιστωτική σας κάρτα: Ρυθμίσεις -> Safari -> Αυτόματη συμπλήρωση -> Αποθηκευμένες πιστωτικές κάρτες -> ID κλήσης -> Προσθήκη πιστωτικής κάρτας -> Τέλος.
Μπορείτε να ακολουθήσετε αυτά τα βήματα για να διαγράψετε τις πληροφορίες της πιστωτικής σας κάρτας: Ρυθμίσεις -> Safari -> Αυτόματη συμπλήρωση -> Αποθηκευμένες πιστωτικές κάρτες -> Touch ID -> πατήστε μια πιστωτική κάρτα -> Επεξεργασία -> Διαγραφή πιστωτικής κάρτας -> Διαγραφή.
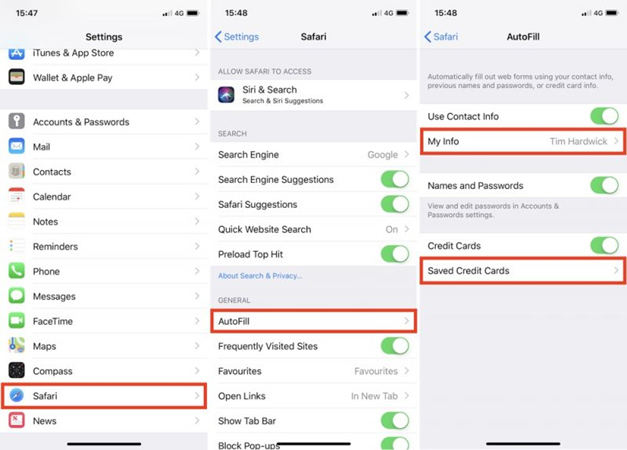
Οδηγός 4. Τρόπος πρόσβασης / διαγραφής αποθηκευμένων κωδικών πρόσβασης
Μπορείτε να ακολουθήσετε αυτά τα βήματα για να αποκτήσετε πρόσβαση στον κωδικό πρόσβασης: Ρυθμίσεις -> Λογαριασμοί και κωδικοί πρόσβασης -> Κωδικοί πρόσβασης εφαρμογών και ιστότοπων.
Μπορείτε να ακολουθήσετε αυτά τα βήματα για να διαγράψετε τους κωδικούς πρόσβασης: Ρυθμίσεις -> Λογαριασμοί και κωδικοί πρόσβασης -> Κωδικοί πρόσβασης εφαρμογών και ιστότοπων -> Χρήση αναγνωριστικού οθόνης -> στοιχεία σύνδεσης -> Επεξεργασία -> αγγίξτε τον κωδικό πρόσβασης που θέλετε να διαγράψετε -> Διαγραφή.

Οδηγός 5. Πώς να προσθέσετε προσωπικές πληροφορίες
Μπορείτε να ακολουθήσετε αυτά τα βήματα για να προσθέσετε την κάρτα επαφής: Ρυθμίσεις -> Safari -> Αυτόματη συμπλήρωση -> Οι πληροφορίες μου -> Κάρτα επαφής.
Ελπίζουμε ότι αυτοί οι οδηγοί θα σας βοηθήσουν να ρυθμίσετε και να χρησιμοποιήσετε το iCloud Keychain στο iPhone και το iPad σας.
Μέρος 3. Εναλλακτική λύση στο Keychain - Tenorshare 4uKey - Διαχείριση κωδικών πρόσβασης
Ως εναλλακτική λύση στο iCloud Keychain, Tenorshare4uKey - Ο Password Manager θα εντοπίσει αποθηκευμένες πληροφορίες κωδικού πρόσβασης στο iPhone ή το iPad. Μπορείτε να το χρησιμοποιήσετε για να εντοπίσετε τον κωδικό πρόσβασης Wi-Fi, τον κωδικό πρόσβασης λογαριασμού ηλεκτρονικού ταχυδρομείου, τον κωδικό πρόσβασής σας στο δικτυακό τόπο και την εφαρμογή, την ταυτότητα της Apple και τις πληροφορίες της πιστωτικής σας κάρτας, ακόμη και να εξαγάγετε τις πληροφορίες κωδικού πρόσβασης σε άλλους διαχειριστές κωδικών πρόσβασης όπως 1Password, LastPass, Dashlane, Keeper και προγράμματα περιήγησης όπως το Chrome .

Συμβουλές μπόνους: Μην ξεχάσετε να αντιγράψετε δεδομένα στο iPhone / iPad
Με όλα αυτά τα πράγματα να συμβαίνουν στο iOS σαςμπορεί να θέλετε να δημιουργήσετε ένα αντίγραφο ασφαλείας της συσκευής σας, το οποίο μπορείτε να επαναφέρετε σε περίπτωση που κάτι πάει στραβά. Συνιστάται ένα αντίγραφο ασφαλείας όταν πραγματοποιείτε αλλαγές στη συσκευή σας, έτσι ώστε να μπορείτε να επαναφέρετε τη συσκευή σας σε κατάσταση λειτουργίας όταν τα πράγματα αρχίσουν να πηγαίνουν προς τα νότια.
Ενώ μπορείτε πάντα να χρησιμοποιήσετε το iTunes για να κάνετε backupτης συσκευής σας, υπάρχουν και άλλες εφαρμογές που σας βοηθούν να δημιουργήσετε εύκολα αντίγραφα ασφαλείας των συσκευών σας iOS. Μία από αυτές τις εφαρμογές ονομάζεται iCareFone από Tenorshare. Η εφαρμογή iCareFone σας βοηθά να δημιουργήσετε πλήρη αντίγραφα ασφαλείας της συσκευής σας iOS, έτσι ώστε τα σημαντικά σας δεδομένα να είναι πάντα ασφαλή και ασφαλή στον υπολογιστή σας. Αν δεν θέλετε να δημιουργήσετε ένα πλήρες αντίγραφο ασφαλείας, σας επιτρέπει επίσης να επιλέξετε τι θέλετε να δημιουργήσετε αντίγραφο ασφαλείας και να κάνει τις διαδικασίες ανάλογα.










