Πώς να ανακτήσετε το μη αποθηκευμένο έγγραφο Word σε Mac
"Έχω χάσει ένα μη αποθηκευμένο αρχείο Word ενώ το χρησιμοποιώ από το Mac μου, υπάρχει κάποιος τρόπος να μπορέσω να ανακτήσω αυτό το έγγραφο; Παρακαλώ βοηθήστε με!"
Σήμερα σχεδόν κάθε συσκευή έρχεται με έναπρόγραμμα ανάκτησης που μπορεί να μην λειτουργούν πάντα, αλλά τις περισσότερες φορές είναι σε θέση να πάρει πίσω τα αρχεία που έχετε χάσει ή διαγράψει. Χρησιμοποιείτε μία από τις καλύτερες ηλεκτρονικές συσκευές αυτής της γενιάς, επομένως, υπάρχουν προφανώς μερικά προγράμματα αποκατάστασης που ήρθαν με το MacOS με την εξουσία να ανάκτηση εγγράφου λέξης Mac. Αυτό που θα μπορούσε να βοηθήσει σε αυτή την κατάσταση είναιπου ονομάζεται Auto Recovery. Είναι ένα χαρακτηριστικό που έρχεται προ-προγραμματισμένο με Mac, απλά πρέπει να ξέρετε πώς να το χρησιμοποιήσετε. Θα βρείτε τις απαιτούμενες διαδικασίες που αναφέρονται παρακάτω στον παρόντα λεπτομερή οδηγό.
Τρόπος 1: Ανακτήστε το έγγραφο του Word σε Mac από το φάκελο Auto Recovery
Πρώτα απ 'όλα, αν ψάχνετε για το πώς ναανάκτηση μη αποθηκευμένου εγγράφου λέξης 2016 Mac, το πρώτο πράγμα που πρέπει να ξέρετε ότι το MacOS έχει μια ενσωματωμένη δυνατότητα που είναι γνωστή ως Auto Recover. Αυτή η συγκεκριμένη λειτουργία ενεργοποιείται πάντα από προεπιλογή. Αυτό σημαίνει ότι ακόμα και όταν εργάζεστε σε ένα έγγραφο, το πρόγραμμα αποθηκεύει τα δεδομένα ακόμα και χωρίς χειροκίνητη λειτουργία. Για να λειτουργήσει αυτό το πρόγραμμα θα χρειαστεί να αποθηκεύσετε πρώτα το έγγραφο με ένα σωστό όνομα, τότε το πρόγραμμα θα συνεχίσει να αποθηκεύει το έγγραφο μετά από κάθε 10 λεπτά ή λιγότερο ό, τι επιλέγετε.

Τώρα, αν μια απρόσμενη διακοπή έχει αφαιρέσει τοαπό τη συσκευή, τότε θα σας ζητηθεί διαδικασία ανάκτησης όταν ξεκινήσετε το Word την επόμενη φορά. Αν όμως δεν συμβαίνει, τότε θα μπορείτε να ανακτήσετε μια έκδοση του εγγράφου αν κοιτάξετε απλά το φάκελο Auto Recovery Folder.
Λοιπόν, πώς να ανακτήσετε έγγραφο εγγράφων Mac από τον φάκελο αυτόματης ανάκτησης:
Βήμα 1: Ανοίξτε το Word και μεταβείτε στο μενού.
Βήμα 2: Τώρα, αναζητήστε αυτόματη ανάκτηση.
Βήμα 3: Τώρα, μπορεί να υπάρχουν μερικά αρχεία, οπότε πρέπει να ελέγξετε τις ημερομηνίες κάθε ενός από αυτά για να βρείτε αυτό που ψάχνετε.

Βήμα 4: Τελικά, όταν βρείτε το αρχείο που λείπει, δεν πρέπει να κάνετε κλικ για να το ανοίξετε, απλά να το αποθηκεύσετε χρησιμοποιώντας ένα νέο όνομα.
Αλλά αυτή η διαδικασία θα λειτουργήσει μόνο για Word 2011,δυστυχώς ποιοι χρησιμοποιούν το Word 2016 είναι για πρόκληση. Ο φάκελος αυτόματης ανάκτησης για το Word 2016 βρίσκεται μέσα στο σύστημα και γι 'αυτό θα χρειαστεί να κάνετε ορατό τους φακέλους. Έτσι, τα βήματα που μπορείτε να πάρετε για να βρείτε το φάκελο Auto Recovery κατά τη χρήση του Word 2016 είναι τα εξής:
Βήμα 1: Μεταβείτε στο Finder και κάντε κλικ στο εικονίδιο Αρχική σελίδα.
Βήμα 2: Μετά από αυτό, πρέπει να πάτε στη θέση που αναφέρεται παρακάτω,
Βιβλιοθήκη / κοντέινερ / com.microsoft.Word / Βιβλιοθήκη / Προτιμήσεις / AutoRecovery /

Με αυτόν τον τρόπο μπορείτε να ανακτήσετε το μη αποθηκευμένο έγγραφο λέξεων Mac. Έτσι, εάν έχετε πραγματικά ένα αρχείο Auto Recovery θα βρίσκονται μέσα σε αυτή τη θέση. Ωστόσο, τα αρχεία αυτόματης ανάκτησης δεν είναι μόνιμα, αν ο Mac έκλεισε απροσδόκητα, τότε η Αυτόματη Ανάκτηση θα αποθηκεύσει το αρχείο, αλλά αν το έχετε διαγράψει, τότε η Αυτόματη Ανάκτηση δεν θα αποθηκεύσει το αρχείο καθώς έχετε κλείσει το αρχείο σύμφωνα με την κατάλληλη διαδικασία.
Τρόπος 2: Ανάκτηση εγγράφου Word σε Mac με τη χρήση UltData - Mac Data Recovery
Η προαναφερθείσα επίσημη διαδικασία πρέπει να είναιαρκετά για να ανακτήσετε το μη αποθηκευμένο έγγραφο λέξης Mac, αλλά αν έχετε πρόβλημα να το χρησιμοποιήσετε ή απλά δεν θέλετε να το χρησιμοποιήσετε τότε υπάρχουν ανεξάρτητα εργαλεία ανάκτησης ή λογισμικό που μπορείτε να χρησιμοποιήσετε για να πάρετε πίσω αυτό το αρχείο. εργαλείο για την ανάκτηση εγγράφων Word ή οποιοδήποτε είδος αρχείου είναι UltData - Mac Data Recovery για Mac εργαλείο.
Αναπτύσσεται από την Tenorshare για να ανακτήσει διάφορατύποι διαγραμμένων / χαμένων / μορφοποιημένων αρχείων όπως μουσική, ήχος, βίντεο, έγγραφα κλπ. Εδώ μπορείτε να ανακτήσετε τα διαγραμμένα έγγραφα λέξεων σε Mac χρησιμοποιώντας αυτό το εργαλείο ανάκτησης:
Βήμα 1: Πρώτα πρέπει να κατεβάσετε αυτό το λογισμικό στη συνέχεια να το εκτελέσετε στο Mac σας. Στη συνέχεια, επιλέξτε μια θέση για να σαρώσετε τα διαγραμμένα αρχεία.
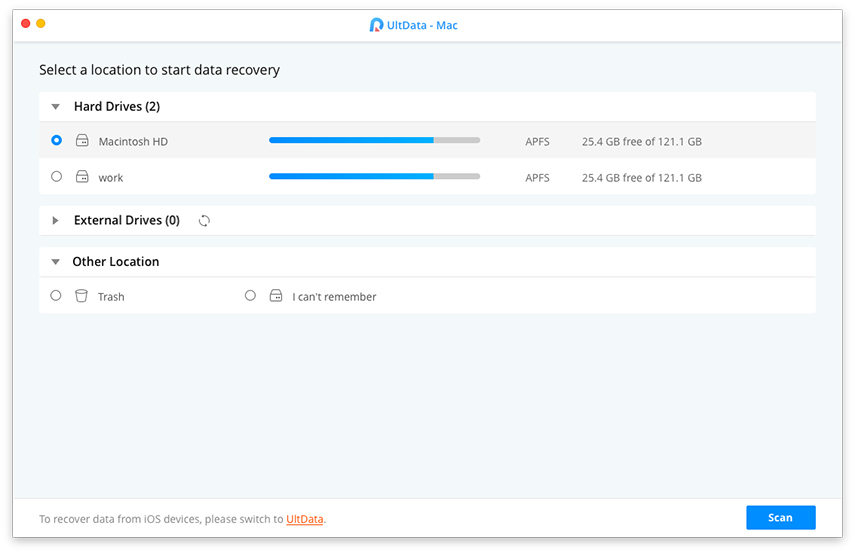
Βήμα 2: Μετά τη σάρωση, θα λάβετε μια προεπισκόπηση των αρχείων που βρέθηκαν από το λογισμικό. Μπορείτε να επιλέξετε Tree View ή File View.

Βήμα 3: Επιλέξτε τα αρχεία που χρειάζεστε και κάντε κλικ στο "Ανάκτηση" στο κάτω μέρος του παραθύρου.

Λοιπόν, αυτό θεωρείται ως η καλύτερη ανάκαμψηεργαλείο της εποχής μας, ακόμα και αν πρόκειται για ένα πρόσφατα διαγραμμένο αρχείο ή για ένα πολύ παλαιότερο, θα έχετε πάντα την ευκαιρία να το ανακτήσετε αν χρησιμοποιείτε το εργαλείο UltData - Mac Data Recovery.
συμπέρασμα
Περιττό να πω ότι δεν υπάρχουν εγγυήσειςσε αυτές τις περιπτώσεις, ακόμα και αν χρησιμοποιείτε επίσημα προγράμματα όπως Auto Recovery ή Time Machine, ίσως να νομίζετε ότι αναπτύσσονται από την Apple, έτσι ώστε να σας βοηθήσουν, αλλά στην πραγματικότητα, αυτό δεν είναι πάντα αλήθεια. Εξαρτάται κυρίως από την κατάσταση, αλλά αν θέλετε μια επιλογή σίγουρης λήψης, τότε χρησιμοποιήστε την εφαρμογή UltData - Mac Data Recovery. Είναι το καλύτερο εργαλείο ανάκτησης στην αγορά. Το ποσοστό ανάκτησης είναι αξιοθαύμαστο και συστήνουμε ιδιαίτερα αυτό το λογισμικό.









