Top 2 Μέθοδοι για τη μετατροπή του Word σε PDF σε Mac χωρίς απώλεια ποιότητας
Χάρη στην κυριαρχία των Windows στον υπολογιστήκόσμο, ένα από τα πιο δημοφιλή λογισμικό επεξεργασίας κειμένου στη γη είναι το Microsoft Word. Πολλοί από εμάς ξεκινάμε πάντα το έγγραφό μας πληκτρολογώντας το στο Word. Η δημοτικότητά του κάνει τη μορφή doc ευρέως χρησιμοποιημένη και είναι συμβατή σχεδόν παντού.
DOC έναντι PDF
Αλλά υπάρχει μόνο ένα πρόβλημα με το Word. Η διάταξη και η μορφοποίηση μπορούν εύκολα να τροποποιηθούν από οποιονδήποτε έχει πρόσβαση σε αυτήν. Φανταστείτε να περάσετε ώρες για να κάνετε την εμφάνιση του εγγράφου σας σωστή και όλα καταστρέφονται από ένα απλό τυχαίο Enter. Μερικές φορές, η διάταξη του εγγράφου σας θα αλλάξει μόνο ανοίγοντας τον σε έναν άλλο υπολογιστή με διαφορετική έκδοση ή ρυθμίσεις.
Για να διατηρήσετε τη διάταξη, πρέπει να μετατρέψετε το δικό σαςεγγράφου σε PDF. Αυτή η μορφή θα διατηρήσει την εμφάνιση και την αίσθηση του εγγράφου σας, ανεξάρτητα από το σημείο όπου το ανοίγετε. Ακόμη και σε όλο το διαφορετικό λειτουργικό σύστημα. Ακόμη και σε διαφορετικές συσκευές.
Για παράδειγμα, το έγγραφο PDF που δημιουργήσατε στα Windows θα φαίνεται το ίδιο αν το ανοίξετε στο Ubuntu ή στο iPhone.
Ως μπόνους, το έγγραφο PDF δεν επεξεργάζεται εύκολα και μπορείτε να το προστατεύσετε χρησιμοποιώντας κωδικούς πρόσβασης για να αποτρέψετε την εκτύπωση και την αντιγραφή.
Μέθοδος 1: Μετατροπή του Word σε PDF σε Mac με προεπισκόπηση MacOS
Αν έρχεστε από το περιβάλλον των Windows,μπορεί να υποθέσετε ότι η δημιουργία PDF σε Mac είναι τόσο περίπλοκη όσο και στα Windows. Το Mac έρχεται ενσωματωμένο με δυνατότητα εκτύπωσης PDF και μετατροπής σε macOS. Δεν χρειάζεστε επιπλέον λογισμικό για εγκατάσταση όπως το Adobe Acrobat ή το Reader.
- Για να μετατρέψετε τα έγγραφά σας στο Word σε PDF, το μόνο που χρειάζεται να κάνετε είναι να μεταβείτε στο μενού Αρχείο> Εκτύπωση.
- Στο μενού διαλόγου εκτύπωσης, μεταβείτε στην επιλογή PDF στην κάτω αριστερή γωνία και επιλέξτε Αποθήκευση ως PDF από την αναπτυσσόμενη λίστα.
- Στη συνέχεια, θα έχετε τις επιλογές για να προσαρμόσετε το αποτέλεσμα τροποποιώντας το όνομα του αρχείου, αποθηκεύοντας την τοποθεσία και, αν θέλετε, τις επιλογές ασφαλείας.
- Αυτές οι επιλογές ασφαλείας θα σας επιτρέψουν να προστατεύσετε το PDF σας με έναν κωδικό πρόσβασης. Μπορείτε να αποτρέψετε άτομα χωρίς τον κωδικό πρόσβασης να ανοίξουν το έγγραφο, να αντιγράψουν το περιεχόμενο και να εκτυπώσουν το έγγραφο.




Μέθοδος 2: Παρτίδα Μετατροπή Word σε PDF σε Mac με προηγμένο μετατροπέα PDF
Πρέπει να μετατρέψετε τα έγγραφα του Word σε αρχεία PDF στοσύνολο παραγωγής? Στη συνέχεια, η προβολή του MacOS μπορεί να μην λειτουργήσει. Αυτό που χρειάζεστε είναι ένα επαγγελματικό πρόγραμμα μετατροπής PDF που μπορεί να μετατρέψει παρτίδες σε οποιοδήποτε έγγραφο σε μορφή PDF και το αντίστροφο, τόσο εύκολο όσο κάνοντας κλικ σε ένα κουμπί.
- Κατεβάστε και εγκαταστήστε την εφαρμογή στον υπολογιστή σας. Εκκινήστε την εφαρμογή και επιλέξτε Μετατροπή σε PDF. Κάντε κλικ στην επιλογή Προσθήκη αρχείων για να προσθέσετε τα αρχεία του Word για μετατροπή.
- Κάντε κλικ στο κουμπί Αναζήτηση και επιλέξτε ένα φάκελο εξόδου. Επιλέξτε "Προβολή προχωρημένων επιλογών" για να ορίσετε περιγραφές για τα αρχεία PDF, να τις κρυπτογραφήσετε και να αναπτύξετε άλλες ρυθμίσεις.
- Κάντε κλικ στο στοιχείο "Μετατροπή" για να ξεκινήσετε τη μετατροπή των αρχείων του Word σε μορφή PDF. Όταν ολοκληρωθεί η διαδικασία, θα πρέπει να βρείτε τα αρχεία που έχουν μετατραπεί στον φάκελο εξόδου.
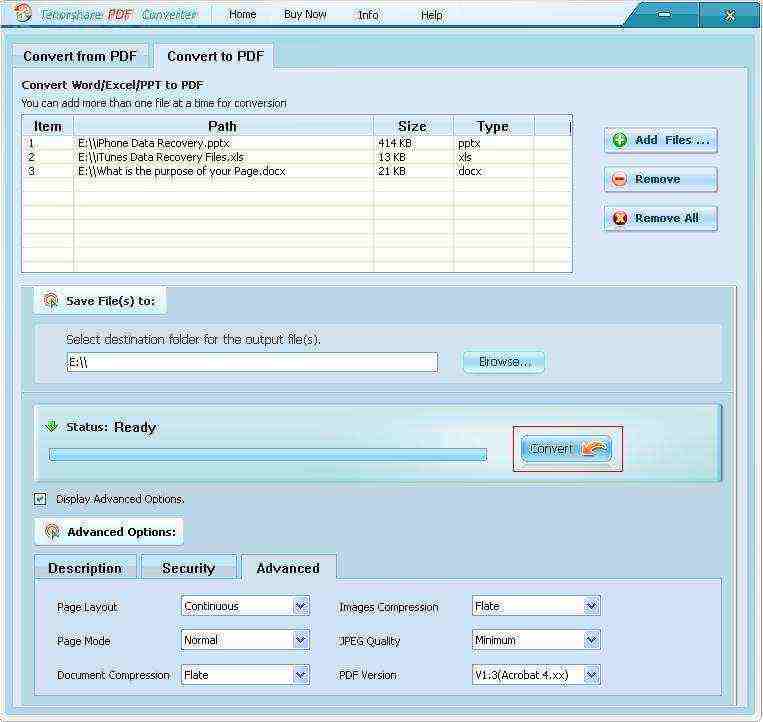
Αυτό είναι όλα για το πώς μπορείτε να μετατρέψετε τα έγγραφά σας στο Word σε PDF σε MacBook Pro, iMac Pro, MacBook, iMac και πολλά άλλα. Αν έχετε οποιεσδήποτε άλλες ερωτήσεις, παρακαλώ αφήστε ένα μήνυμα στο σημείο σχολίων.









