4 Επιλογές για δημιουργία αντιγράφων ασφαλείας φωτογραφιών από iPhone σε Η / Υ
Μπορεί να πάρετε πολλές φωτογραφίες στο iPhone σας, αλλάυποστηρίζοντας τα ώστε να μπορείτε να τα κοιτάτε ξανά από καιρό σε καιρό είναι σημαντικό. Μπορείτε να αποθηκεύσετε και να διαχειριστείτε αυτές τις σημαντικές εικόνες από το iPhone σας στο PC για να ελευθερώσετε χώρο στο iPhone σας. Έτσι, σε αυτό το άρθρο, καλύπτουμε και τις δύο ιδέες λεπτομερώς και έχουμε βρει τις καλύτερες λύσεις πώς να κάνετε backup φωτογραφίες από το iPhone στον υπολογιστή. Ας αρχίσουμε λοιπόν.
Επιλογή 1: Πώς να συγχρονίσετε φωτογραφίες από iPhone σε Η / Υ χρησιμοποιώντας το iTunes
Δεν υπάρχει αμφιβολία ότι το iTunes είναι μια βασική εφαρμογήγια οποιονδήποτε χρήστη της Apple. Το iTunes σάς δίνει τη δυνατότητα να προσθέσετε, να διαγράψετε, να συγχρονίσετε, να μοιραστείτε και γενικά να διαχειριστείτε όλα τα δεδομένα σας με άλλες συσκευές της Apple. Μπορείτε επίσης να αποθηκεύσετε δεδομένα, ειδικά στο λογαριασμό σας στο iTunes. Όταν πρόκειται για τη διαχείριση φωτογραφιών, μπορείτε να δημιουργήσετε αντίγραφα ασφαλείας φωτογραφιών από το iPhone στον υπολογιστή χρησιμοποιώντας το iTunes.
- 1. Πρώτα, βεβαιωθείτε ότι έχετε εγκαταστήσει την ενημερωμένη έκδοση του iTunes στον υπολογιστή σας.
- 2. Τώρα, απλά συνδέστε το iPhone σας στον υπολογιστή σας χρησιμοποιώντας ένα καλώδιο USB. Βεβαιωθείτε ότι έχετε μια ομαλότερη εμπειρία, συνδέστε το iPhone και το PC σας.
- 3. Μετά τη σύνδεση, θα εμφανιστεί ένα εικονίδιο συσκευής στην κορυφή του πίνακα iTunes.
- 4. Πατήστε στο εικονίδιο της συσκευής και μεταβείτε στην ενότητα Περίληψη.
- 5. Κάντε κλικ στην επιλογή Δημιουργία αντιγράφων ασφαλείας τώρα και, στη συνέχεια, κάντε κλικ στο κουμπί Τέλος.

Τώρα, οι φωτογραφίες σας θα συγχρονιστούν και θα δημιουργηθούν σωστά αντίγραφα ασφαλείας στον υπολογιστή σας. Αλλά λάβετε υπόψη ότι οι φωτογραφίες που μεταφέρονται με το iTunes δεν είναι αναγνώσιμες.
Επιλογή 2: Τρόπος δημιουργίας αντιγράφων ασφαλείας εικόνων από iPhone σε Η / Υ χρησιμοποιώντας iCloud
Η μεταφορά φωτογραφιών μέσω του iCloud είναι ένα από ταασφαλέστερες επιλογές εκεί έξω. Αν έχετε Παρόμοια με το iTunes, το iCloud αποτελεί πλεονέκτημα για τους χρήστες iPhone. Όντας μια υπηρεσία Cloud, μπορεί να κάνει πολλά πράγματα και βοηθά στη συνολική εμπειρία των χρηστών συσκευών iOS. Οι χρήστες iPhone γνωρίζουν πολύ καλά το γεγονός ότι το iCloud μπορεί να αποθηκεύσει εύκολα φωτογραφίες. Παρέχει 5 GB ελεύθερου αποθηκευτικού χώρου και μπορείτε να αγοράσετε περισσότερο αποθηκευτικό χώρο όταν χρειάζεται. Και με την iCloud Photo Library ενεργοποιημένη σε όλες τις συσκευές σας, μπορείτε εύκολα να δημιουργήσετε αντίγραφα ασφαλείας των φωτογραφιών από το iPhone στον υπολογιστή σας.
1. Πρώτα, μεταβείτε στον επίσημο ιστότοπο και κάντε λήψη του iCloud για Windows στον υπολογιστή σας.
2. Εγκαταστήστε το λογισμικό ακολουθώντας τις οδηγίες που εμφανίζονται στην οθόνη από τον οδηγό.
3. Τώρα, ξεκινήστε το λογισμικό και συνδεθείτε με τα διαπιστευτήρια της Apple ID.
4. Τώρα, μεταβείτε στο "iCloud", έπειτα στο "Photos" και απλά ενεργοποιήστε την επιλογή "iCloud Photo Library" επιλέγοντας το πλαίσιο.
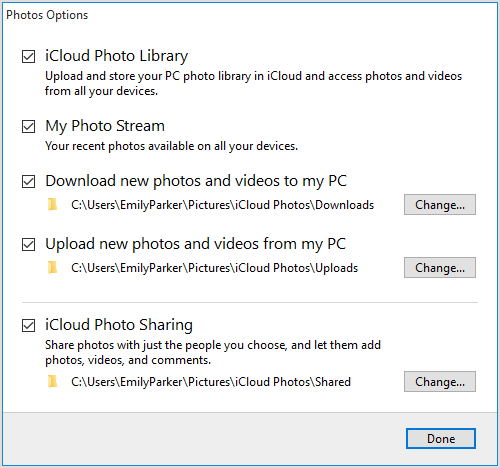
Τώρα, έρχεστε στο iPhone σας X / 8/7 / 7Plus / 6 / 6S / 5 / 5S / SE κλπ. Και ακολουθήστε τα παρακάτω βήματα:
1. Ανοίξτε το "Ρυθμίσεις" και, στη συνέχεια, μεταβείτε στο "iCloud".
2. Στην περιοχή "iCloud", βρείτε και πατήστε "Φωτογραφίες" για χρήστες του iOS 11. Για το iOS 10 και νωρίτερα, θα βρείτε "Φωτογραφίες & Κάμερα".
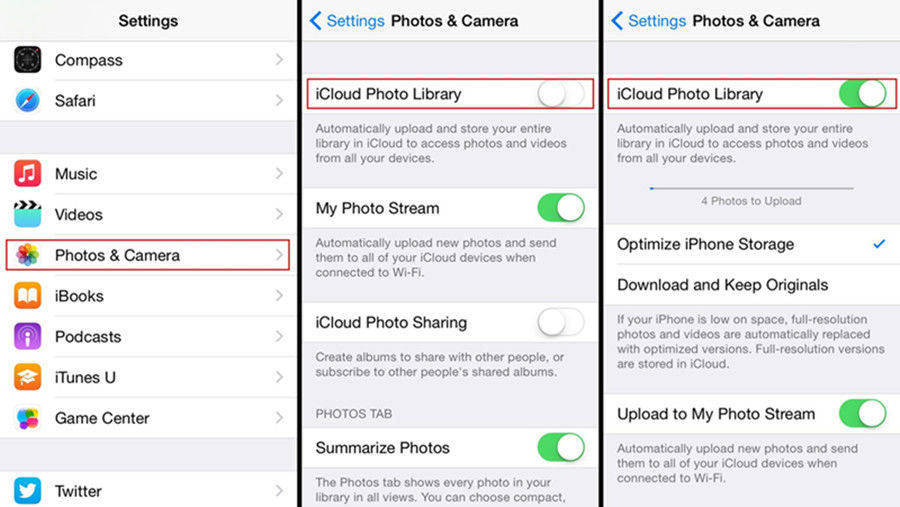
3. Τώρα, ενεργοποιήστε τη "iCloud Photo Library" από το iPhone σας.
Η εγκατάσταση ολοκληρώθηκε και τώρα θα έχετε όλοιτις φωτογραφίες σας iPhone συγχρονισμένες στον υπολογιστή σας. Η διαδικασία αυτή θα ξεκινήσει μόνο όταν είστε συνδεδεμένοι στο Wi-Fi ή σε σταθερή σύνδεση στο διαδίκτυο. Μπορείτε να ανοίξετε την Εξερεύνηση αρχείων και να βρείτε τις φωτογραφίες σας μέσα στο φάκελο "Λήψεις" κάτω από το "iCloud Photos".
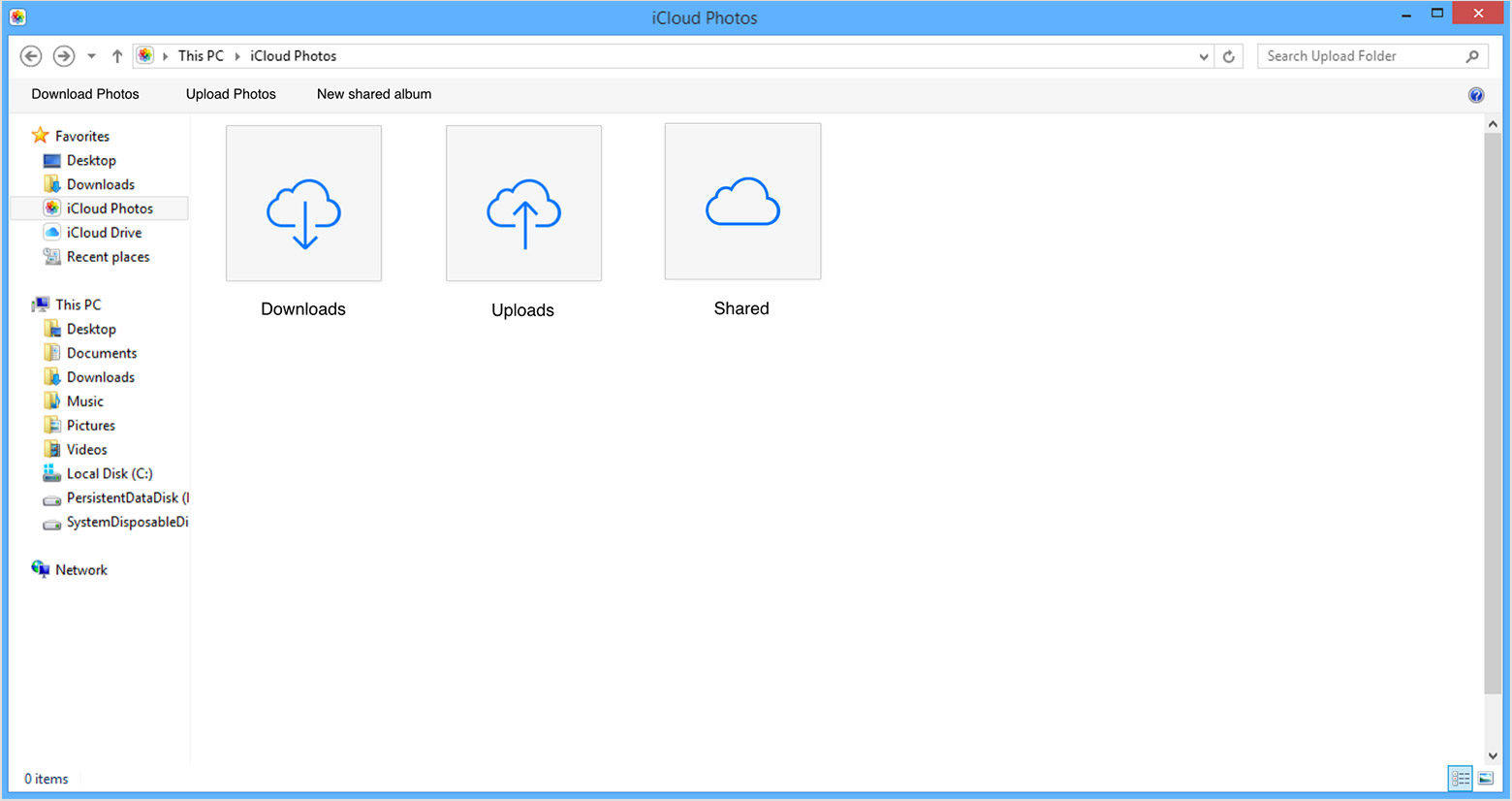
Επιλογή 3: Τρόπος δημιουργίας αντιγράφων ασφαλείας φωτογραφιών από το iPhone σε υπολογιστή με χρήση υπηρεσίας Cloud
Εκτός από το iCloud, υπάρχουν πολλοί ισχυροίεφαρμογές τρίτων εκεί έξω, όπως το περίφημο Google Photos, Dropbox κ.λπ. Κάθε ένα από αυτά έρχεται με τα μοναδικά χαρακτηριστικά και δυνατότητες του και όλα αυτά είναι προφανώς ασύρματα μέσα επιλογών μεταφοράς φωτογραφιών ή δεδομένων. Και αυτό σημαίνει ότι μια σταθερή σύνδεση στο Διαδίκτυο είναι απαραίτητη! Εδώ, θα μιλήσουμε για το Dropbox. Πρόκειται για μια εφαρμογή υπηρεσίας Cloud που είναι συμβατή με όλες τις συσκευές, είτε πρόκειται για τηλέφωνο είτε για υπολογιστή. Απλά πρέπει να εγκατασταθεί σε οποιαδήποτε συσκευή και θα είναι έτοιμη για χρήση τότε και εκεί. Σας δίνει 2GB ελεύθερου αποθηκευτικού χώρου και θα χρειαστεί να αγοράσετε περισσότερο χώρο αποθήκευσης όταν χρειάζεται. Ακολουθεί ο τρόπος χρήσης του Dropbox για τη μεταφορά φωτογραφιών από το iPhone σε φορητό υπολογιστή:
1. Πρώτα, κατεβάστε και ανοίξτε την εφαρμογή Dropbox από το iPhone σας και κάντε τις απαραίτητες διατυπώσεις σύνδεσης.
2. Τώρα, βρείτε τον φάκελο από τον οποίο θέλετε να ανεβάσετε φωτογραφίες. Μπορείτε να επιλέξετε οποιοδήποτε φάκελο.
3. Πατήστε στις τρεις τελείες και έπειτα κάντε κλικ στο κουμπί Upload.
4. Τώρα, μπορείτε να περιηγηθείτε σε οποιοδήποτε άλμπουμ στο iPhone σας και να επιλέξετε τις φωτογραφίες που θέλετε να μεταφορτώσετε.
5. Μετά την επιλογή, κάντε κλικ στο Upload.
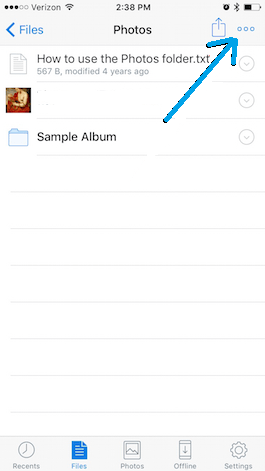
6. Τώρα, παρομοίως, κατεβάστε και εγκαταστήστε το λογισμικό επιφάνειας εργασίας Dropbox ή ανοίξτε το Drpbox.com στον υπολογιστή σας.
7. Συνδεθείτε με τα διαπιστευτήρια του λογαριασμού σας Dropbox και βρείτε τις φωτογραφίες που έχετε ανεβάσει. Κάντε δεξί κλικ για να κάνετε λήψη στον υπολογιστή σας εύκολα.
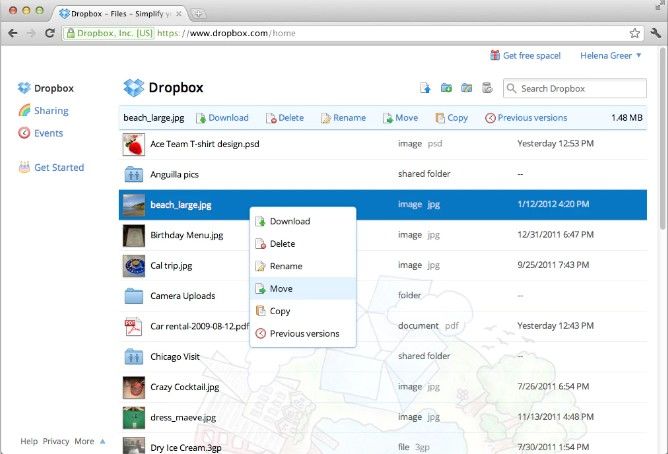
Επιλογή 4: Τρόπος δημιουργίας αντιγράφων ασφαλείας φωτογραφιών από iPhone σε υπολογιστή χρησιμοποιώντας το iCareFone Tenorshare
Ως επαγγελματικό πρόγραμμα μεταφοράς δεδομένων, υπάρχειχωρίς αμφιβολία ότι το Tenorshare iCareFone είναι το καλύτερο. Υποστηρίζει τόσο την αποθήκευση όσο και τη λήψη όλων των ειδών των φωτογραφιών, τα οποία δεν είναι μόνο στο Roll Camera, αλλά και σε άλμπουμ, Βιβλιοθήκη φωτογραφιών και άλλες πηγές. Μπορείτε να επιλέξετε ή να χρησιμοποιήσετε επιλεκτικά τη μεταφορά για να στείλετε όλες τις φωτογραφίες σας στον υπολογιστή μέσα σε λίγα δευτερόλεπτα. Υποστηρίζει όλες τις εκδόσεις των Windows και Mac και είναι επίσης συμβατή με όλες τις συσκευές iPhone. Έτσι, εκτός από τα Windows, μπορείτε επίσης να χρησιμοποιήσετε αυτό για να εισάγετε φωτογραφίες από το iPhone σε Mac εύκολα!
Το Tenorshare iCareFone βασικά χρησιμοποιεί τη λειτουργία File Manager για να φροντίζει όλες τις ανάγκες μεταφοράς φωτογραφιών. Δείτε πώς μπορείτε να δημιουργήσετε αντίγραφα ασφαλείας των φωτογραφιών από το iPhone στον υπολογιστή χρησιμοποιώντας τη λειτουργία διαχείρισης αρχείων του iCareFone:
1. Κάντε λήψη του λογισμικού στον υπολογιστή σας. Εγκαταστήστε και εκκινήστε το πρόγραμμα (Διαθέσιμη έκδοση για Mac και Windows).
2. Συνδέστε το iPhone σας στον υπολογιστή με USB ή καλώδιο κεραυνού.
3. Αφήστε το λογισμικό να εντοπίσει τη συσκευή σας και θα σας υποδεχτεί τώρα με την κύρια διασύνδεση.
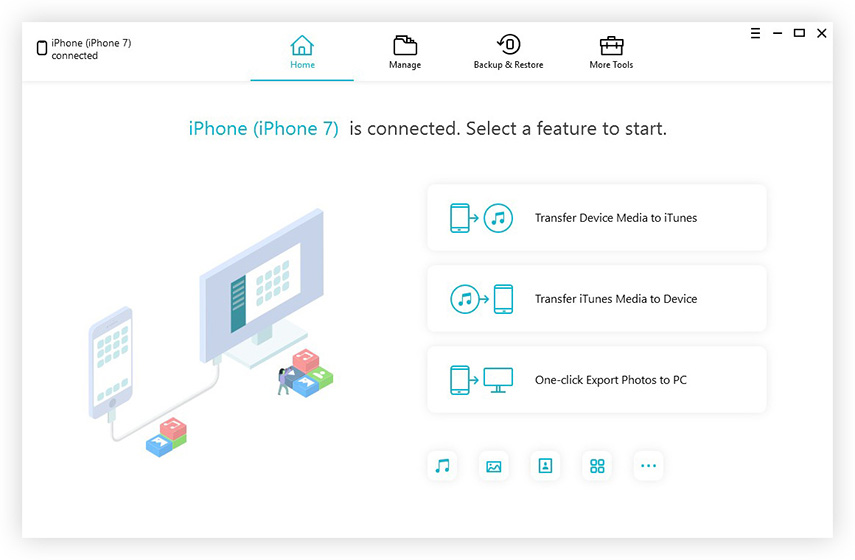
4. Τώρα, βρείτε και επιλέξτε την επιλογή "Διαχείριση αρχείων". Στη συνέχεια, μεταβείτε στο εικονίδιο "Φωτογραφίες".
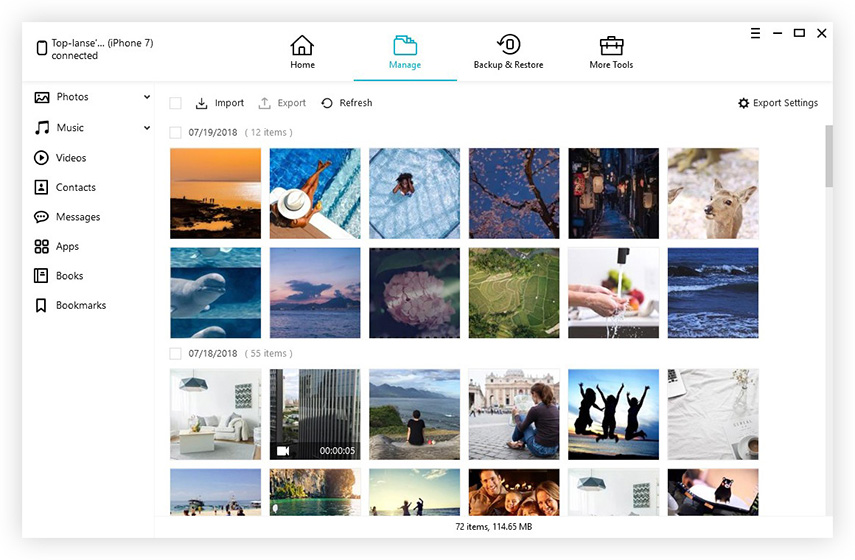
5. Τώρα θα δείτε τις εικόνες iPhone σας στην οθόνη του υπολογιστή σας τώρα.
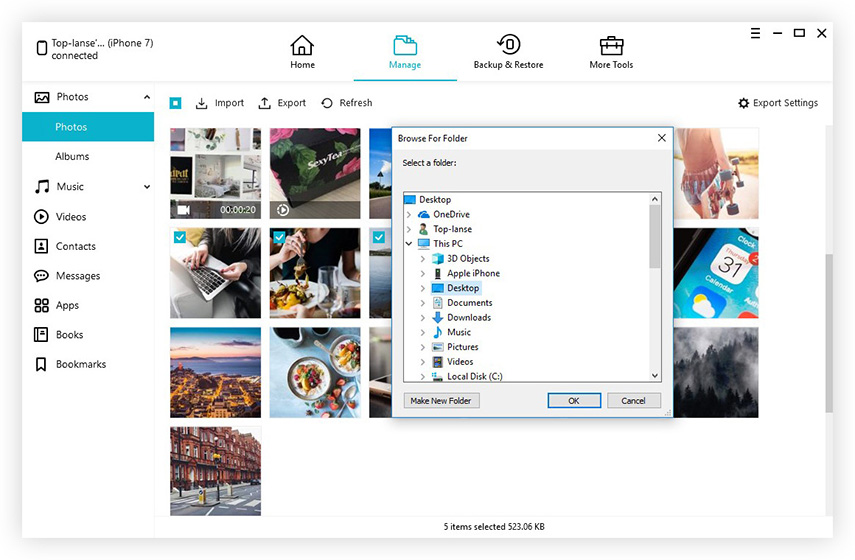
6. Επιλέξτε τις εικόνες που θέλετε να δημιουργήσετε αντίγραφα ασφαλείας και κάντε κλικ στην επιλογή "Εξαγωγή".
Όλες οι επιλεγμένες εικόνες θα δημιουργηθούν αντίγραφα ασφαλείας στον υπολογιστή σας τώρα!
Εκτός από τη λειτουργία "Διαχείριση αρχείων", το TenorshareΤο iCareFone διαθέτει επίσης ένα χαρακτηριστικό "Backup and Restore" που επιτρέπει την δημιουργία αντιγράφων ασφαλείας εικόνων που έχουν αποκτηθεί από εφαρμογές όπως WhatsApp, Kik, Viber και πολλά άλλα. Αξιοποιώντας το πλεονέκτημα του File Manager και του Backup & Restore, δεν θα χρειαστεί ποτέ να σκεφτείτε πια να χάσετε φωτογραφίες.
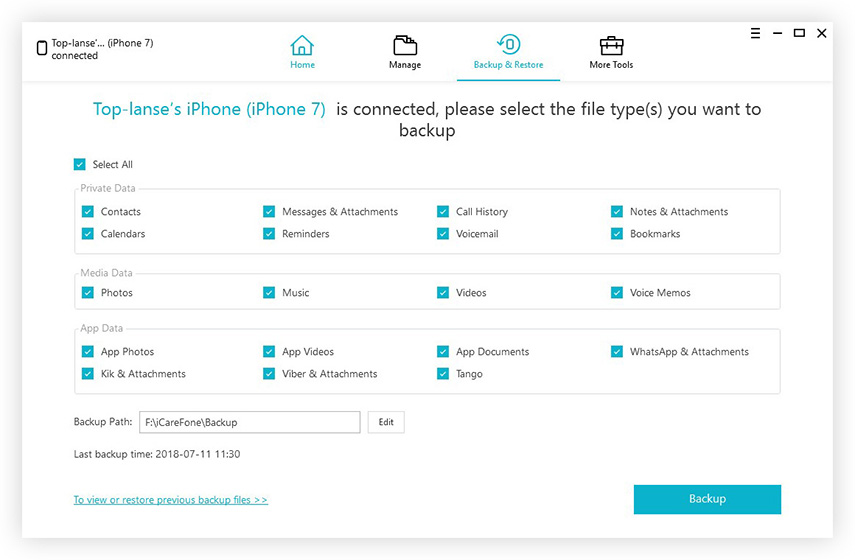
Συνολικά, αυτές είναι οι 4 καλύτερες λύσεις για το πώς ναbackup φωτογραφίες και βίντεο από το iPhone στον υπολογιστή. Αυτές οι επιλογές μπορούν να εξοικονομήσουν χώρο και μπορούν επίσης να δημιουργήσουν αντίγραφα ασφαλείας των φωτογραφιών σας για περαιτέρω χρήση. Μεταξύ αυτών των επιλογών, το Tenorshare iCareFone είναι ο σαφής νικητής εδώ. Με έναν πλήρη διαχειριστή αρχείων, Backup and Restore και μια υποστήριξη για πολλές χρήσιμες λειτουργίες, είναι η καλύτερη επιλογή που μπορείτε να πάτε για τώρα. Δοκιμάστε το σίγουρα!









