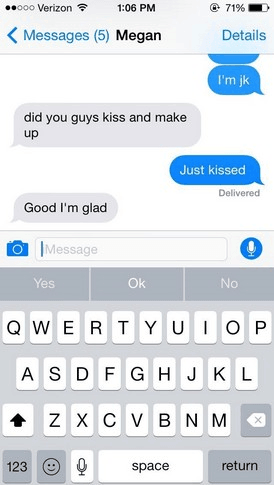3 εύκολες επιλογές για την δημιουργία αντιγράφων ασφαλείας iPhone Επαφές, φωτογραφίες, μηνύματα σε Mac (συμπεριλαμβάνεται το Yosemite)
Για πολλούς από εμάς, τις επαφές iPhone, τις φωτογραφίες, το κείμενομηνύματα και άλλα αρχεία σημαίνουν πολλά. Για να διατηρήσετε αυτά τα δεδομένα ασφαλή, ο καλύτερος τρόπος είναι να κάνετε ένα αντίγραφο ασφαλείας αυτών, ώστε να μπορείτε να είστε βέβαιοι ότι τα προηγούμενα δεδομένα σας είναι αποκαταστάσιμα. Αυτό το άρθρο σας παρέχει 3 επιλογές σε backup επαφές iPhone, μηνύματα κειμένου, φωτογραφίες σε Mac. Ας ελπίσουμε ότι θα μπορούσατε να βρείτε το πιο κατάλληλογια να δημιουργήσετε αντίγραφα ασφαλείας των iPhone 5s, iPhone 5c, iPhone 5, iPhone 4S, iPhone 4 και άλλων μοντέλων πριν από το jailbreak, την ενημέρωση iOS και άλλα σενάρια που θα μπορούσαν να σας προκαλέσουν απώλεια δεδομένων iPhone.
Επιλογή 1. Δημιουργία εφεδρικών επαφών iPhone, φωτογραφιών, μηνυμάτων σε Mac με iCloud
το iCloud θα μπορούσε να δημιουργήσει αντίγραφα ασφαλείας όλων των αγορών σας από το iTunes Store και δεδομένα όπως μηνύματα, φωτογραφίες επαφών. Το αντίγραφο ασφαλείας δεν είναι ορατό στο iCloud, αλλά μόνο στο iPhone σας.
Το πλεονέκτημα της δημιουργίας αντιγράφων ασφαλείας χρησιμοποιώντας iCloud είναι αυτόαυτό είναι σε μεγάλο βαθμό αυτοματοποιημένο και μπορεί να συμβεί ασύρματα.Το μειονέκτημα είναι ότι μόνο η Apple σας δίνει χώρο 5GB δωρεάν, οπότε αν χρειάζεστε περισσότερο χώρο, θα πρέπει να πληρώσετε για αυτό.Αν δεν είστε ικανοποιημένοι με το backup iCloud, θα σας παρουσιάσουμε iPhone Data Recovery for Mac στην επιλογή 3. Αυτό το εργαλείο σας επιτρέπει να δημιουργήσετε αντίγραφα ασφαλείας επαφών, SMS, εικόνων από iPhone σε Mac μέσα σε 3 βήματα.

Για να δημιουργήσετε αντίγραφα ασφαλείας με το iCloud, πρέπει:
- 1). Ανοίξτε την εφαρμογή Ρυθμίσεις στην Αρχική οθόνη.
- 2). Επιλέξτε iCloud> Αποθήκευση & δημιουργία αντιγράφων ασφαλείας.
- 3). Σύρετε το διακόπτη Backup iCloud στο On.
Η συσκευή σας θα δημιουργήσει αυτόματα αντίγραφα ασφαλείας όταν είναι συνδεδεμένη σε πηγή ενέργειας και ασύρματο δίκτυο.
Επιλογή 2. Δημιουργία εφεδρικών επαφών iPhone, φωτογραφιών, μηνυμάτων σε Mac με iTunes
Η πραγματοποίηση αντιγράφων ασφαλείας μέσω του iTunes θα αποθηκεύσει όλες τις ρυθμίσεις, τις επαφές, τα δεδομένα εφαρμογής, τα μηνύματά σας και τις φωτογραφίες του Roll Camera. Δεν θα δημιουργήσει αντίγραφα ασφαλείας για οποιαδήποτε συγχρονισμένη μουσική, βίντεο ή podcasts.
Είναι αρκετά εύκολο να δημιουργήσετε αντίγραφα ασφαλείας με το iTunes και έχουμε καλύψει τον τρόπο δημιουργίας αντιγράφων ασφαλείας του iPhone με το iTunes σε προηγούμενη ανάρτηση. Μπορείτε να ελέγξετε αυτήν την ανάρτηση για περισσότερες πληροφορίες.
Επιλογή 3. Δημιουργία εφεδρικών επαφών iPhone, φωτογραφιών, μηνυμάτων σε Mac με iPhone Data Recovery για Mac
Η δημιουργία αντιγράφων ασφαλείας με το iCloud και το iTunes επιτρέπει μόνο εσάςγια να επαναφέρετε το αντίγραφο ασφαλείας σε περίπτωση συμβάντων δεδομένων iPhone. Επιπλέον, θα πρέπει να λάβετε υπόψη τον περιορισμένο χώρο και τους τύπους των αρχείων που δημιουργήθηκαν. Αν ενδιαφέρεστε να υποστηρίξετε τα δεδομένα του iPhone στην τοπική μονάδα δίσκου σε Mac, μπορείτε να ρίξετε μια ματιά στο iPhone Data Recovery για Mac που μπορεί να χρησιμοποιηθεί και ως εργαλείο δημιουργίας αντιγράφων ασφαλείας iPhone.
Αυτό το φιλικό προς το χρήστη εργαλείο διευκολύνει την δημιουργία αντιγράφων ασφαλείαςιστορικό κλήσεων, σημειώσεις, μηνύματα, επαφές, φωνητικά μηνύματα και ακόμη και σελιδοδείκτες Safari από iPhone σε Mac. Τα παρακάτω βήματα σας ενημερώνουν πώς μπορείτε να αντιγράψετε επαφές iPhone, φωτογραφίες, μηνύματα κειμένου σε Mac χρησιμοποιώντας αυτό το εργαλείο.

- 1). Κάντε λήψη και εγκαταστήστε το iPhone Data Recovery για Mac στον υπολογιστή σας. Στη συνέχεια, συνδέστε το iPhone στον ίδιο υπολογιστή και ξεκινήστε το πρόγραμμα.
- 2). Σάρωση iPhone και προεπισκόπηση για επιλογή αρχείων που θέλετε να δημιουργήσετε αντίγραφα ασφαλείας.
- 3). Επιλέξτε μια διαδρομή για να αποθηκεύσετε τα αντίγραφα ασφαλείας, τις επαφές και τις φωτογραφίες σε ένα φάκελο στο Mac.
Τώρα τα δεδομένα iPhone σας είναι ασφαλή από απρόβλεπτακαταστροφή. Προσωπικά προτιμώ να δημιουργήσω αντίγραφα ασφαλείας με το iPhone Data Recovery για Mac, επειδή μπορώ να δημιουργήσω αντίγραφα ασφαλείας όλων των δεδομένων ή συγκεκριμένου τύπου δεδομένων στο Mac αντί να δημιουργήσω αντίγραφα ασφαλείας όλων των δεδομένων με το αντίγραφο ασφαλείας του iTunes. Εκτός αυτού, μετά τη λήψη, δεν χρειάζεται να έχετε σύνδεση WiFi για να ολοκληρώσετε το αντίγραφο ασφαλείας, το οποίο είναι διαφορετικό από τη δημιουργία αντιγράφων ασφαλείας με το iCloud.