2 τρόποι να μεταφέρετε φωτογραφίες από το iPhone στον υπολογιστή Χρησιμοποιώντας το iCloud
Οι χρήστες iPhone έχουν πολλούς τρόπους μεταφοράςφωτογραφίες από τις συσκευές τους σε έναν υπολογιστή με Windows. Εκτός από τη χρήση των κοινών μεθόδων όπως το AutoPlay, το Windows File Explorer και το Windows Photos App, οι χρήστες μπορούν να επωφεληθούν από την iCloud, την υπηρεσία αποθήκευσης cloud της Apple για τη μεταφορά φωτογραφιών από το iPhone στο PC iCloud. Πρόκειται για μια αρκετά απλή και απλή διαδικασία η οποία μπορεί να αναληφθεί και από άτομα που δεν είναι τεχνολογικά καταλαβαίνω. Εάν είστε ένα τέτοιο πρόσωπο, βρίσκεστε στη σωστή θέση: αυτό το άρθρο εξηγεί πώς να μεταφέρετε φωτογραφίες από φωτογραφίες από το iPhone σε υπολογιστή με iCloud.
Way 1: Πώς να κατεβάσετε iPhone φωτογραφίες από το iCloud στον υπολογιστή
Το iCloud είναι η λύση αποθήκευσης που βασίζεται σε σύννεφο της Appleπου επιτρέπει στους χρήστες να δημιουργούν αντίγραφα ασφαλείας φωτογραφιών, επαφών εγγράφων και βίντεο μεταξύ άλλων τύπων δεδομένων. Πέρα από αυτό, είναι μια υπηρεσία cloud computing μέσω της οποίας οι χρήστες Mac και PC μπορούν να δημιουργήσουν έγγραφα, υπολογιστικά φύλλα και παρουσιάσεις. Για να κατεβάσετε φωτογραφίες iPhone από iCloud σε υπολογιστή, δημιουργήστε αντίγραφα ασφαλείας των φωτογραφιών στο iCloud στο iPhone σας και, στη συνέχεια, κάντε λήψη τους στον υπολογιστή σας, όπως εξηγείται στην παρακάτω διαδικασία.
Βήμα 1: Στο iPhone σας, ενεργοποιήστε τη Βιβλιοθήκη Φωτογραφιών iCloud, μεταβαίνοντας στις Ρυθμίσεις> Φωτογραφίες> και, στη συνέχεια, εναλλαγή στο κουμπί Βιβλιοθήκη Φωτογραφιών iCloud. (Αυτό δημιουργεί αυτόματα αντίγραφα ασφαλείας των φωτογραφιών σας στο λογαριασμό σας iCloud.)

Βήμα 2: Στον υπολογιστή με Windows, ανοίξτε οποιοδήποτε πρόγραμμα περιήγησης της επιλογής σας και επισκεφθείτε το icloud.com.
Βήμα 3: Συνδεθείτε στο λογαριασμό iCloud χρησιμοποιώντας τα ίδια διαπιστευτήρια αναγνωριστικού της Apple που χρησιμοποιήσατε για τη ρύθμιση του iPhone σας.

Βήμα 4: Κάντε κλικ στην επιλογή Φωτογραφίες από τη λίστα τύπων αρχείων που εμφανίζονται στη διεπαφή για να προβάλετε συγχρονισμένες φωτογραφίες.

Βήμα 5: Επιλέξτε τις φωτογραφίες που θέλετε να λάβετε και στη συνέχεια κάντε κλικ στο κουμπί λήψης που βρίσκεται στην επάνω δεξιά γωνία της διεπαφής. (Κατεβάστε είτε τη μη τροποποιημένη αρχική ή την πιο συμβατή φωτογραφία.)

(Σημείωση: Οι φωτογραφίες σας θα αποθηκευτούν στο φάκελο "Λήψεις").
Τρόπος 2: Πώς να μεταφέρετε φωτογραφίες από το iPhone στο iCloud σε υπολογιστή
Θέλετε να μεταφέρετε φωτογραφίες από το iPhone στον υπολογιστήχρησιμοποιώντας iCloud; Ένας άλλος τρόπος είναι να ενεργοποιήσετε τόσο τη iCloud Photo Library όσο και το iCloud Photo Stream στο iPhone σας και στη συνέχεια να κατεβάσετε το iCloud για Windows στον υπολογιστή σας και να ενεργοποιήσετε τα δύο χαρακτηριστικά κατά την εγκατάσταση. Η iCloud Photo Library υποστηρίζει αυτόματα όλες τις φωτογραφίες σας στο iCloud ενώ το My Photo Stream μοιράζεται όλες τις φωτογραφίες σας με τις συσκευές iCloud μέσω Wi-Fi μετά την αποθήκευση τους στο iCloud. Για να χρησιμοποιήσετε αυτήν τη μέθοδο, ακολουθήστε την παρακάτω διαδικασία.
Βήμα 1: Ενεργοποιήστε τη βιβλιοθήκη φωτογραφιών iCloud και τη ροή φωτογραφιών μου στο iPhone, μεταβαίνοντας στην επιλογή Ρυθμίσεις> Φωτογραφίες> και, στη συνέχεια, μεταβείτε στις καρτέλες iCloud Photo Library και Upload to My Photo Stream αντίστοιχα.

Βήμα 2: Κάντε λήψη του iCloud για Windows, εγκαταστήστε και εκτελέστε το ακολουθώντας τις οδηγίες στην οθόνη.
Βήμα 3: Εισαγάγετε τα αναγνωριστικά αναγνωριστικού της Apple και κάντε κλικ στην επιλογή Σύνδεση.

Βήμα 4: Κάντε κλικ στο κουμπί Επιλογές που βρίσκεται δίπλα στην επιλογή Φωτογραφίες.

Βήμα 5: Ελέγξτε τις επιλογές του "iCloud Photo Library" και "Upload to My Photo Stream" και κάντε κλικ στο "Τέλος" και στη συνέχεια στο "Εφαρμογή" στο παράθυρο που εμφανίζεται στη συνέχεια.
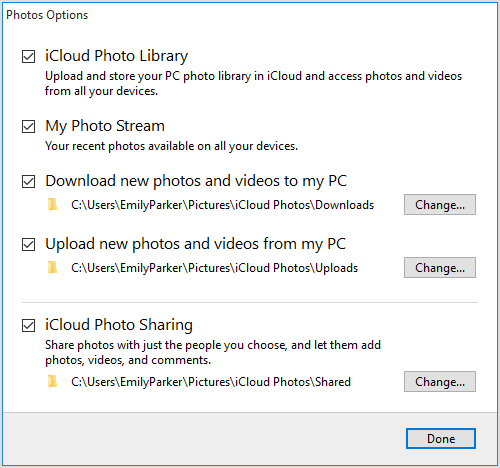
Βήμα 6: Κάντε κλικ στο κουμπί Έναρξη και επιλέξτε iCloud Photos.

Βήμα 7: Κάντε κλικ στην επιλογή λήψης φωτογραφιών και βίντεο και, στη συνέχεια, επιλέξτε το πλαίσιο ελέγχου δίπλα σε όλα τα χρόνια και κάντε κλικ στην επιλογή Λήψεις.

Βήμα 8: Οι φωτογραφίες σας θα αρχίσουν να μεταφορτώνονται και θα βρίσκονται κάτω από τις φωτογραφίες iCloud στα Downloads.

Συμβουλή μπόνους: καλύτερος τρόπος για να μεταφέρετε φωτογραφίες από το iPhone στον υπολογιστή
Ο καλύτερος τρόπος μεταφοράς φωτογραφιών από το iPhoneX / 8/8 + / 7/7 Plus / 6s / 6s Plus / 6 / SE / 5s στον υπολογιστή είναι χρησιμοποιώντας το Tenorshare iCareFone. Σας επιτρέπει να μεταφέρετε φωτογραφίες από iPhone σε υπολογιστή χωρίς περιορισμούς της Apple ID, σας επιτρέπει να μεταφέρετε φωτογραφίες από διαφορετικές συσκευές iOS καθώς και να μεταφέρετε τις φωτογραφίες χύμα. Λαμβάνοντας υπόψη ότι το iCloud προσφέρει μόνο ένα ασήμαντο αποθηκευτικό χώρο 5 GB iCloud και βασίζεται σε Wi-Fi, το Tenorshare iCareFone είναι μια εξαιρετική εναλλακτική λύση αφού οι χρήστες χρειάζονται μόνο ένα καλώδιο USB.
Βήμα 1: Κάντε λήψη και εγκαταστήστε και εκτελέστε το Tenorshare iCareFone στον υπολογιστή σας με Windows 10 / 8.1 / 8/7.
Βήμα 2: Συνδέστε το iPhone σας στον υπολογιστή σας χρησιμοποιώντας ένα καλώδιο USB.
Βήμα 3: Κάντε κλικ στην καρτέλα File Manager (Διαχείριση αρχείων) στην αρχική σελίδα, εάν δεν είναι επιλεγμένη από προεπιλογή, και στη συνέχεια κάντε κλικ στην επιλογή Photos (Φωτογραφίες).

Βήμα 4: Κάντε αναζήτηση και, στη συνέχεια, επιλέξτε τις φωτογραφίες που θέλετε να μεταφέρετε, κάντε κλικ στο κουμπί Εξαγωγή και επιλέξτε μια θέση αρχείου για να αποθηκεύσετε τις φωτογραφίες. (Το Tenorshare iCareFone ανιχνεύει αυτόματα όλες τις φωτογραφίες και ταξινομεί το καθένα ανάλογα με τον αντίστοιχο φάκελο.) Η προεπιλεγμένη θέση για την αποθήκευση των φωτογραφιών εξαγωγής είναι η επιφάνεια εργασίας.)

συμπέρασμα
Για να μεταφέρετε φωτογραφίες από το iPhone σε υπολογιστή μέσω του iCloudμπορεί να γίνει χρησιμοποιώντας οποιαδήποτε από τις μεθόδους που παρουσιάζονται παραπάνω. Χρησιμοποιώντας το Tenorshare, το iCareFone έχει πολλά πλεονεκτήματα, όπως το εύκολο εντοπισμό όλων των φωτογραφιών σε ρολό κάμερας / ροή φωτογραφιών μου και βιβλιοθήκη φωτογραφιών / άλμπουμ φωτογραφιών. επιλεκτική μεταφορά φωτογραφιών που ταξινομούνται σύμφωνα με τους φακέλους και τον χρόνο, συμπίεση και δημιουργία αντιγράφων ασφαλείας φωτογραφιών χωρίς απώλεια ποιότητας. μαζική μεταφορά φωτογραφιών χωρίς περιορισμό στον αριθμό των φωτογραφιών που θέλετε να εξάγετε και να εισάγετε. μεταφορά φωτογραφιών χωρίς περιορισμούς iTunes και iCloud, υψηλές ταχύτητες μεταφοράς φωτογραφιών και μεταφορά φωτογραφιών μέσω καλωδίου USB χωρίς χρήση Wi-Fi. Δοκιμάστε το Tenorshare iCareFone.









