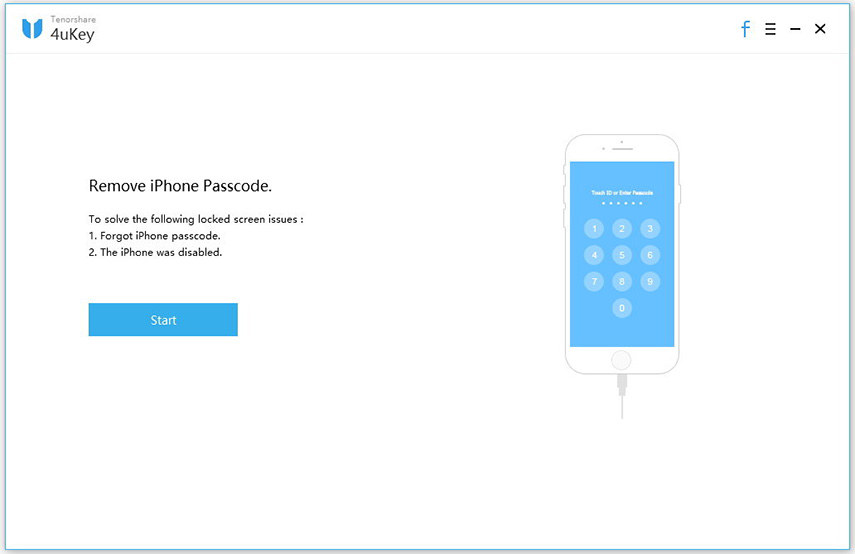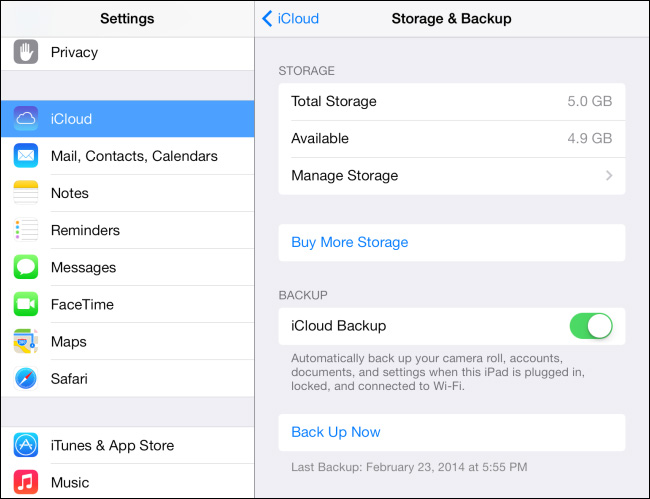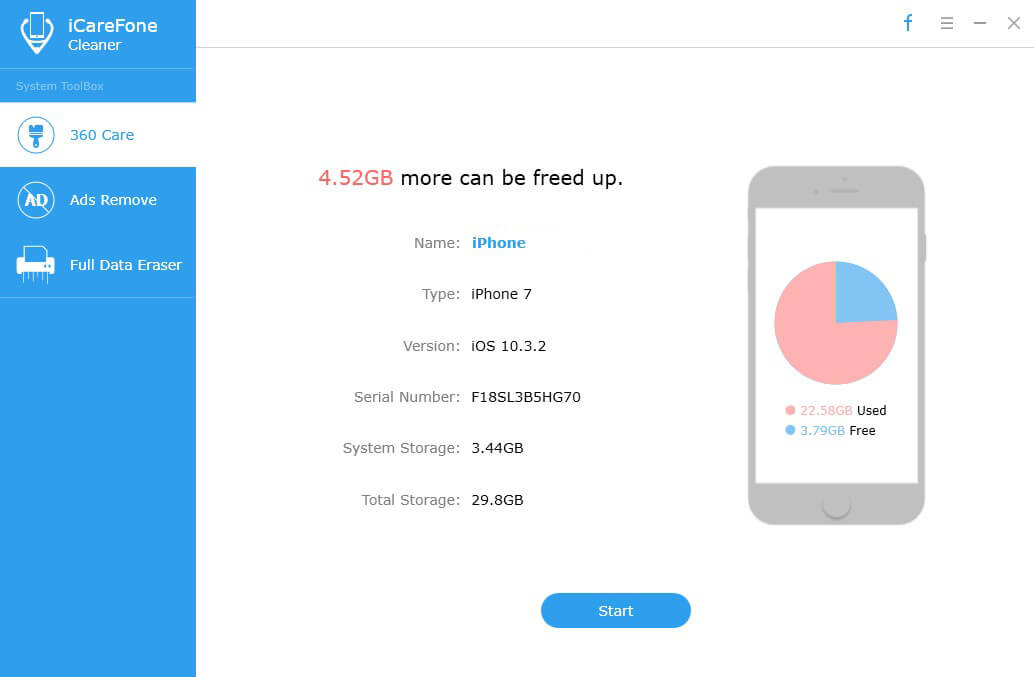So wischen Sie einen Windows 10/8/7-Computer vollständig ab
Wenn Sie eine Festplatte löschen, müssen Sie in der Regel alle löschendie Informationen auf dem Laufwerk. Wenn Sie nur alles auf Ihrem Laufwerk löschen, wird eine Festplatte nicht gelöscht, oder die Formatierung löscht eine Festplatte nicht immer vollständig. Sie müssen auf jeden Fall einige zusätzliche Schritte ausführen, um einen Windows 10/8/7-Computer vollständig zu löschen. Es stellt sich also die unvermeidliche Frage:So wischen Sie einen Computer ab und alles effektiv löschen?”In diesem Artikel werden wir den Löschvorgang näher erläutern, damit Sie die Festplatte Ihres Computers ordnungsgemäß zurücksetzen und neu starten können. Also lasst uns anfangen.
Schritte zum Löschen der Festplatte auf einem Windows 10/8/7-Computer
Da unterscheiden sich die Betriebssysteme in Bezug aufIm Hinblick auf den Gesamtarbeitsprozess sind die Verfahren auch für verschiedene Windows-Versionen etwas unterschiedlich. Bei einer typischen Frage wie „Wie lösche ich eine Festplatte vollständig?“ Ist dies nicht kompliziert. Wenn Sie also wissen möchten, wie Sie einen Computer löschen, befolgen Sie die nachstehenden Schritte für jede der Versionen sorgfältig.
Für Windows 10:
1. Gehen Sie zuerst auf Ihrem Windows 10-Computer zum Startmenü.

2. Tippen Sie nun auf die Option Einstellungen, die normalerweise ein Zahnradsymbol darstellt.
3. Wählen Sie im Einstellungsfenster die Option „Update & Sicherheit“.

4. Wählen Sie im Handbedienfeld die Option Wiederherstellung.

5. Tippen Sie einfach auf die Schaltfläche Erste Schritte auf der Registerkarte "Diesen PC zurücksetzen".
6. Jetzt haben Sie die Wahl zwischen zwei Optionen: 1. Meine Dateien behalten und 2. Alles entfernen. Wenn du deine behalten willst persönliche Daten, wählen Sie 1 und wenn Sie alles auslöschen möchten, wählen Sie Letzteres.

7. Befolgen Sie ab jetzt einfach die Anweisungen auf dem Bildschirm, um mit dem Wiederherstellungsprozess zu beginnen.

Nach Abschluss des Vorgangs wird Ihr Windows vollständig zurückgesetzt und alles gelöscht. So löschen Sie eine Festplatte auf Windows 10-Computern.
Für Windows 8:
1. Halten Sie in erster Linie die Windows-Taste und "C" auf der Tastatur gedrückt, um das Charms-Menü zu öffnen.
2. Wählen Sie Suchen und geben Sie "Neu installieren" in das Feld ein. Tippe nicht auf die Eingabetaste!
3. Wählen Sie nun Einstellungen

4. Wählen Sie "PC-Einstellungen ändern".
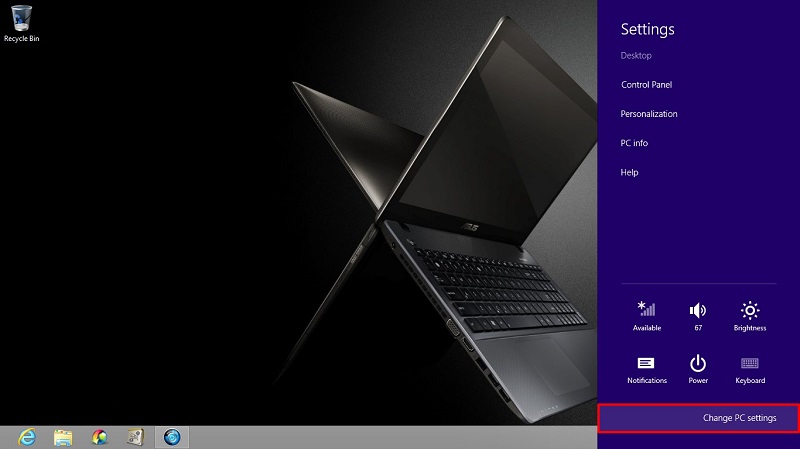
5. Tippen Sie auf der linken Seite des Fensters auf die Option „Alles entfernen und Windows neu installieren“.

Sie werden die Option "Ihren PC zurücksetzen". Tippen Sie auf Weiter.

7. Sie erhalten nun einen Bildschirm mit der Meldung "Möchten Sie Ihr Laufwerk vollständig reinigen?". Wählen Sie hier "Meine Dateien einfach entfernen", um sie schnell zu löschen, oder wählen Sie "Laufwerk vollständig reinigen", um alles zu löschen.

8. Tippen Sie auf Zurücksetzen, wenn der Bildschirm "Bereit zum Zurücksetzen Ihres PCs" angezeigt wird.
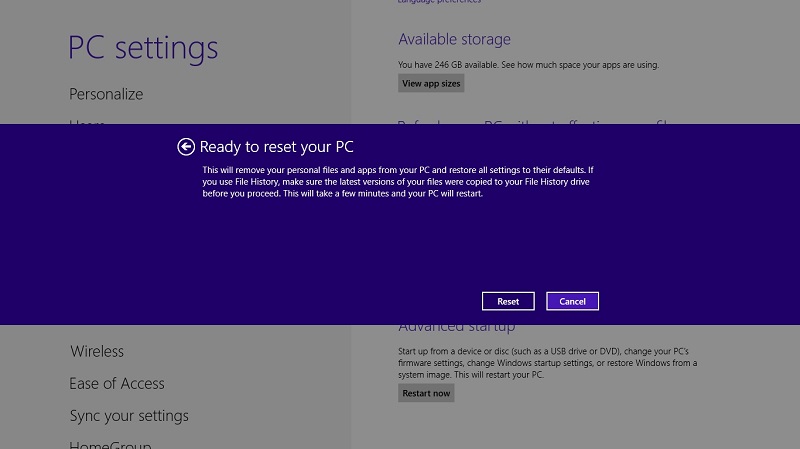
Die Festplatte Ihres Windows 8-Computers wird vollständig gelöscht. Jetzt wissen Sie also, wie Sie einen Computer unter Windows 8 vollständig löschen.
Für Windows 7:
1. Für Windows 7 benötigen Sie eine Wiederherstellungs-CD oder eine originale Windows 7-Installations-CD.
2. Bevor Sie fortfahren, vergewissern Sie sich, dass Ihr Computer so voreingestellt ist, dass er von Ihrem CD-Laufwerk bootet.
3. Legen Sie die Windows 7-Wiederherstellungs-CD in das CD-ROM-Laufwerk ein und lassen Sie den Computer neu starten.
4. Wenn Sie die folgende Aufforderung erhalten: "Drücken Sie eine beliebige Taste, um von der CD zu starten", drücken Sie einfach eine beliebige Taste auf Ihrer Tastatur.
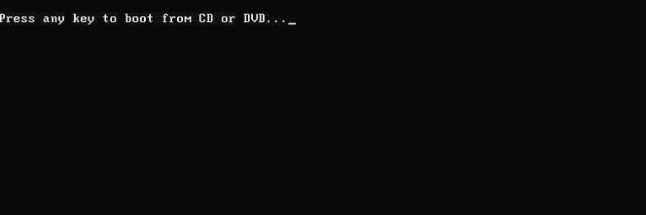
5. Tippen Sie im Windows-Setup-Bildschirm rechts auf Eingabe.

6. Drücken Sie bei Aufforderung erneut eine beliebige Taste auf der Tastatur.
7. Wählen Sie Sprache und Ihre Einstellungen entsprechend und tippen Sie auf Weiter, um fortzufahren.

8. Akzeptieren Sie alle Bedingungen auf der Seite Vereinbarungen und tippen Sie erneut auf Weiter.

9. Wählen Sie nun im Bildschirm Installationstyp die Option Benutzerdefiniert aus.

10. Wählen Sie Laufwerksoptionen. Dies ist das erweiterte Menü.

11. Löschen Sie für die erforderliche Festplatte 0 alle Partitionen.

12. Wenn alle Partitionen gelöscht sind, wird "Nicht zugewiesener Speicherplatz" angezeigt.

13. Tippen Sie auf Datenträger 0 und dann erneut auf Weiter.

14. Warten Sie, bis Ihr PC neu gestartet wurde, nachdem Sie die Anweisungen auf dem Bildschirm befolgt haben.
Das gesamte Windows-Installationsprogramm wird gestartetaus, indem Sie eine brandneue Partition machen. Dann wird die Partition formatiert und später Windows auf Ihrer Festplatte installiert. Dieser gesamte Formatierungsvorgang löscht Ihre gesamte Festplatte vor der Installation von Windows 7. Dieser Vorgang gilt auch für Windows Vista. Sie benötigen lediglich eine Vista-Installations-CD und alles ist gleich. So löschen Sie alles auf Ihrem Computer unter Windows 7 oder Vista.
Fazit:
Also, hier ist die komplette Schritt für Schritt Anleitung dazuSo löschen Sie einen Computer unter Windows 10/8/7. Beachten Sie, dass bei der Wiederherstellung Ihres Computers alle Informationen von Ihrer Festplatte gelöscht werden und diese nur noch neu sind. Sobald dies abgeschlossen ist, können Sie den Vorgang nicht mehr rückgängig machen. Deshalb ist es besser, vorher ein Backup zu erstellen, wenn Sie wertvolle Daten auf Ihrer Festplatte haben.
Sie haben währenddessen wichtige Daten verlorenWir empfehlen Ihnen dringend, ein professionelles Datenrettungstool wie Tenorshare Any Data Recovery zu verwenden, wenn Sie es formatieren oder nur aus Versehen. Es ist das Beste im Geschäft mit Unterstützung für alle Arten von Dateitypen wie Audio, Video, Musik, Dokumente, Kontakte usw. und all dies auch für Mac- und Windows-Betriebssysteme. Abgesehen von den unterstützten Formaten kann es mithilfe seiner einzigartigen Vorschaufunktion Daten selektiv wiederherstellen. Insgesamt ist es ein großartiges Tool, das den Benutzern einen Mehrwert bietet. Tue es!!