Wiederherstellen von Dateien aus der Windows 10-Sicherung
Es kann nicht wichtig sein, Ihre Daten zu sicherngenug unterstrichen. Im Falle eines Virenangriffs, einer Hardware- oder Softwarefehlfunktion oder eines versehentlichen Löschens wichtiger Daten können Sie Ihre Daten problemlos zurückerhalten. Windows 10 verfügt über eine praktische Funktion, mit der Sie eine Sicherung einrichten und Ihre Dateien wiederherstellen können, falls Sie Ihre Daten in Zukunft verlieren sollten. Dies kann mithilfe des Dateiverlaufs in der Einstellungs-App erfolgen. In diesem Artikel wird erläutert, wie Sie Dateien aus einer Windows 10-Sicherungskopie wiederherstellen.
Teil 1: Wiederherstellen von Dateien aus Windows 10
Schritt 1: Klicken Sie auf das Windows-Symbol in der unteren rechten Ecke des Bildschirms oder drücken Sie einfach die Windows-Taste auf Ihrer Tastatur.
Schritt 2: Klicken Sie auf das Symbol "Einstellungen": Es ähnelt einem Gang.

Schritt 3: Klicken Sie unter Einstellungen auf die Schaltfläche "Update & Sicherheit".
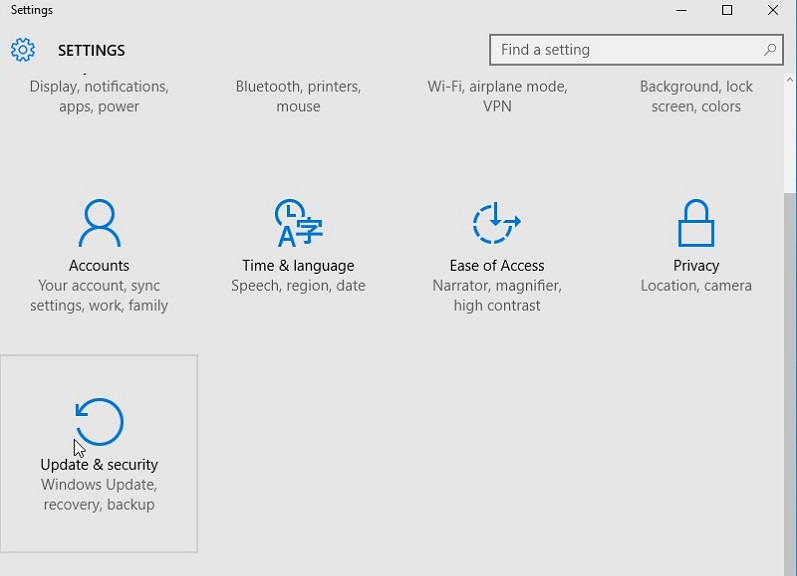
Schritt 4: Klicken Sie auf "Sichern" und aktivieren Sie unter "Mit dem Dateiverlauf sichern" die Option "Meine Dateien automatisch sichern".

Schritt 5: Klicken Sie auf die Schaltfläche "Weitere Optionen".
Schritt 6: Klicken Sie auf "Dateien aus einer aktuellen Sicherung wiederherstellen".

Schritt 7: Geben Sie den Namen der wiederherzustellenden Datei in das Suchfeld in der oberen rechten Ecke des Fensters ein und navigieren Sie mit den Pfeilen zu verschiedenen Dateien und Ordnern.

Schritt 8: Wählen Sie die Dateien aus und klicken Sie auf die Schaltfläche "Wiederherstellen": Ein Pfeil, der sich vor einem grünen Hintergrund nach links dreht.

So können Sie einzelne Dateien aus Windows 10-Backups wiederherstellen.
Teil 2: Wiederherstellen von Windows 10-Dateien ohne Sicherung
UltData - Windows Data Recovery ist ein leistungsstarkes,benutzerfreundliches und ansprechend gestaltetes Tool, mit dem Sie Dateien wiederherstellen können, auch wenn Sie Ihre Dateien nicht gesichert haben. Stellen Sie dauerhaft gelöschte Dateien entweder aus dem Papierkorb oder mit Umschalt + Entf wieder her, formatierte Dateien, nicht lesbare Festplatten, durch Virenangriffe verlorene Dateien und solche, die durch Partitionsverlust entstanden sind. Benutzer können nach der Vorschau Dateien von über 50 Speichermedientypen und über 550 Dateitypen wiederherstellen. Was können Sie mehr von einer Datenrettungssoftware eines Drittanbieters verlangen? Befolgen Sie die nachstehenden Anweisungen.
Schritt 1: Laden Sie UltData Windows herunter und installieren Sie es.
Schritt 2: Wählen Sie den Ort, an dem die verlorenen Dateien gespeichert wurden und klicken Sie auf "Scannen".

Schritt 3: Dann sehen Sie die folgende Oberfläche, die die verlorenen Dateien anzeigt.
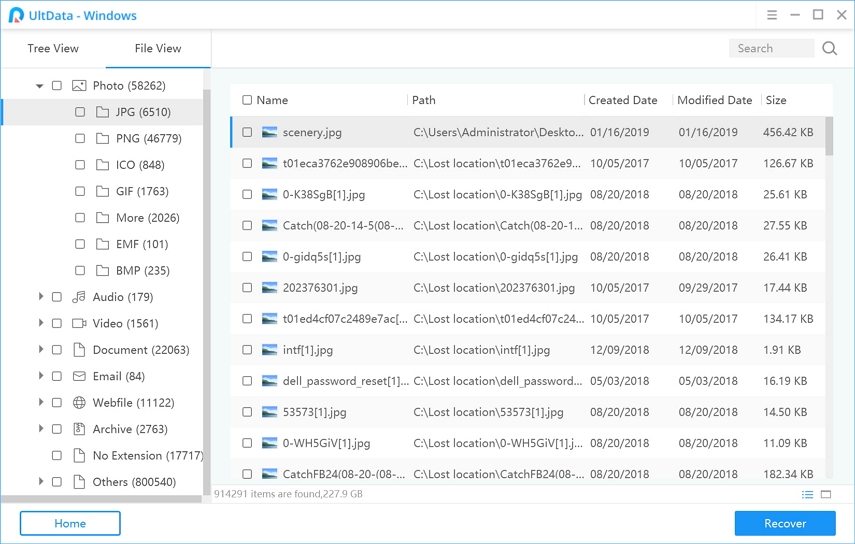
Schritt 4: Zeigen Sie eine Vorschau der verlorenen Daten an, wählen Sie die Dateien aus, die Sie wiederherstellen möchten, und klicken Sie auf "Wiederherstellen", um die Wiederherstellung zu starten.

Schritt 5: Wählen Sie einen Speicherort, an dem die wiederhergestellten Daten gespeichert werden sollen, und klicken Sie auf "OK", um die Wiederherstellung abzuschließen.

(Hinweis: UltData Recovery führt standardmäßig einen schnellen Scan durch. Wählen Sie Deep Scan, um einen Sektor-für-Sektor-Scan durchzuführen. Sie können die Datei auch direkt wiederherstellen, indem Sie den Dateinamen in der Suchleiste durchsuchen. Benutzer können auch den Wiederherstellungsprozess anhalten, stoppen und fortsetzen sowie den in einer .res-Dateierweiterung gespeicherten Scanstatus exportieren und importieren.)
Fazit
Das Wiederherstellen von Dateien aus der Windows 10-Sicherung ist einfach und unkompliziert. Wenn Sie kein Backup erstellt haben, ist UltData - Windows Data Recovery ein praktisches und funktionales Tool.









