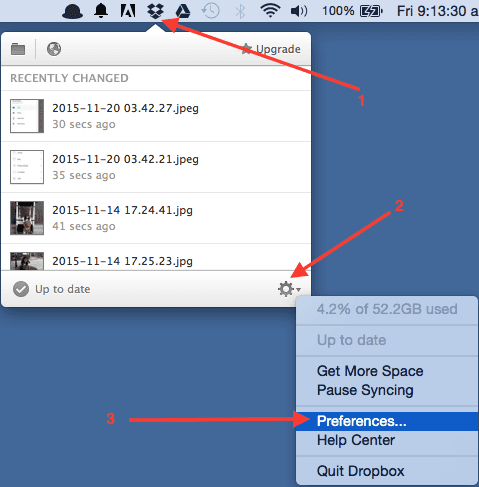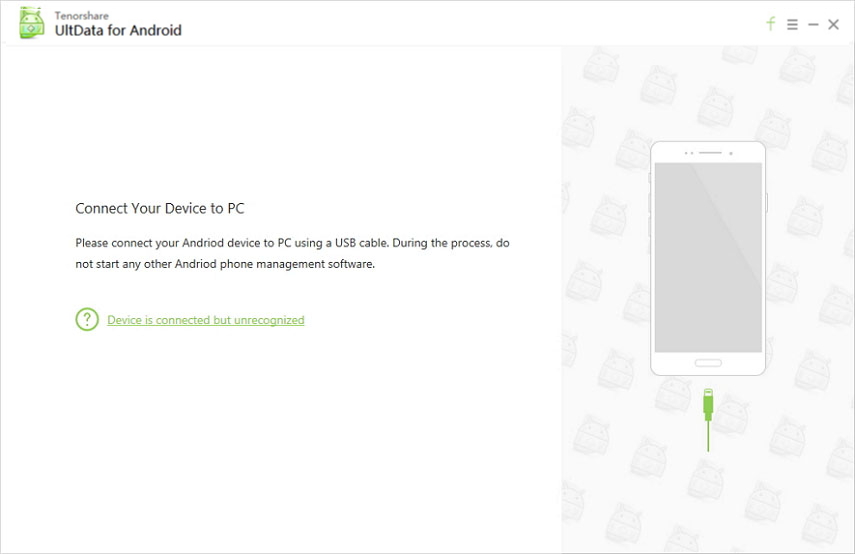3 einfache Möglichkeiten, gelöschte Dropbox-Dateien wiederherzustellen
Dropbox ist einer der beliebtesten Cloud-SpeicherAnbieter, mit denen Sie Dateien in der Cloud speichern und auf allen Geräten synchronisieren können. Mit der Synchronisierungsfunktion wird eine Datei, die dem Dienst von einem Gerät hinzugefügt wurde, sofort auf einem anderen Gerät verfügbar. Gleiches gilt für das Löschen von Dateien. Wenn Sie versehentlich eine Datei aus Dropbox gelöscht haben, werden Sie anhand der folgenden Anleitung dazu aufgefordert gelöschte Dateien von Dropbox wiederherstellen.
Seit dem Löschen einer Dropbox-Datei von einem GerätWenn Sie es auf allen anderen Geräten löschen, können Sie die Datei nicht wirklich sichern. Es gibt jedoch einige Methoden, um dieses Problem zu umgehen und gelöschte Dropbox-Dateien wiederherzustellen. Diese verschiedenen Methoden bieten einzigartige Möglichkeiten, um Ihre gelöschten Dateien wiederherzustellen und alle Methoden zu befolgen, bis Sie eine finden, mit der Dropbox-Dateien wiederhergestellt werden können.
- Teil 1. Wie kann ich kürzlich gelöschte Dropbox-Dateien oder -Ordner wiederherstellen?
- Teil 2. Wie kann man dauerhaft gelöschte Dateien / Ordner aus Dropbox wiederherstellen?
Teil 1: Die beste Wiederherstellungssoftware für den Papierkorb Kostenloser Download
In diesem Abschnitt lernen Sie zweiMethoden, mit denen Sie Ihre gelöschten Dateien aus Dropbox wiederherstellen können. Beide hier gezeigten Methoden verwenden offizielle Methoden, um die Aufgabe zu erledigen, und Sie benötigen keine Drittanbieter-App oder ähnliches, um die Aufgabe zu erledigen. Wenn Sie bereit sind, können Sie Ihre gelöschten Dropbox-Dateien wie folgt wiederherstellen:
1. Bestimmte gelöschte Dropbox-Dokumente abrufen
Wenn Sie bestimmte Dokumente in Dropbox wiederherstellen möchten, können Sie diese Methode verwenden. Folgendes müssen Sie tun, um ausgewählte Dokumente aus Dropbox wiederherzustellen.
Schritt 1. Öffnen Sie einen Browser, gehen Sie zur Dropbox-Website und melden Sie sich bei Ihrem Konto an.
Schritt 2. Sobald Sie angemeldet sind, suchen Sie die Option, die besagt, und klicken Sie darauf Dateien in der linken Seitenleiste. Damit können Sie Ihre Dateien anzeigen.

Schritt 3. In der linken Seitenleiste wird ein neues Menü angezeigt. Suchen Sie und klicken Sie auf die Option, die sagt Gelöschte Dateien um eine Liste Ihrer gelöschten Dropbox-Dateien anzuzeigen.
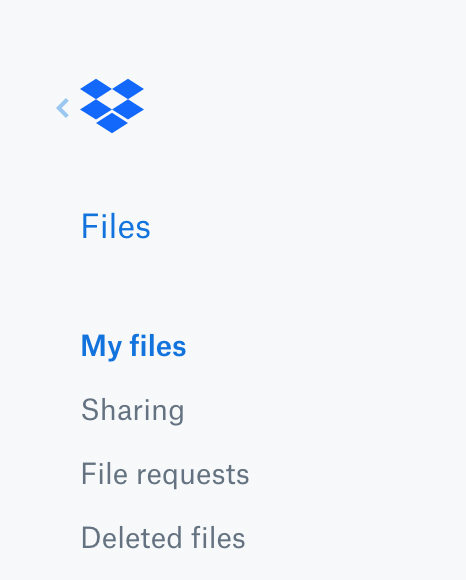
Schritt 4. Suchen Sie auf der Hauptoberfläche die Datei, die Sie wiederherstellen möchten, und klicken Sie darauf. Klicken Sie im folgenden Bildschirm auf die Schaltfläche mit der Aufschrift Wiederherstellen um die ausgewählte Datei wiederherzustellen.

Es geht los. So stellt Dropbox gelöschte Dateien auf Ihrem Computer wieder her.
2. Stellen Sie mehrere gelöschte Dateien oder Ordner gleichzeitig in Dropbox wieder her
Wenn mehrere Dateien versehentlich in Dropbox gelöscht wurden und Sie sie alle auf einmal wiederherstellen möchten, hilft Ihnen dieser Abschnitt dabei.
Dropbox bietet Ihnen eine Option zuStellen Sie mehrere gelöschte Dateien auf einmal wieder her. Die Vorgehensweise ist wie beim Wiederherstellen einer einzelnen Datei. Im Folgenden wird gezeigt, wie Sie dies in Ihrem Dropbox-Konto tun können.
Schritt 1. Gehen Sie zur Dropbox-Website und melden Sie sich bei Ihrem Konto an. Klicken Sie in der linken Seitenleiste auf Dateien und wählen Sie dann die Option, die besagt Gelöschte Dateien um Ihre gelöschten Dateien anzuzeigen.
Schritt 2. Wenn die Liste der gelöschten Dateien rechts angezeigt wird, wählen Sie alle Dateien aus, die Sie wiederherstellen möchten, indem Sie darauf klicken. Neben jeder Datei befindet sich ein Kontrollkästchen, auf das Sie klicken können, um eine Datei auszuwählen. Klicken Sie abschließend auf die Schaltfläche Wiederherstellen Schaltfläche in der rechten Seitenleiste.

Alle von Ihnen ausgewählten Dateien werden in Ihrem Dropbox-Konto wiederhergestellt. So stellen Sie mit Dropbox gelöschte Dateien wieder her.
Teil 2. Wie kann man dauerhaft gelöschte Dateien / Ordner aus Dropbox wiederherstellen?
Wenn Sie Ihre gelöschte Datei auf der nicht findenDropbox-Website, wahrscheinlich ist die Datei endgültig von Ihrem Konto entfernt. Dies geschieht normalerweise, wenn Sie versuchen, eine Datei nach 30 Tagen nach dem Löschen wiederherzustellen. Dropbox speichert Ihre gelöschten Dateien nur für die Dauer von 30 Tagen. Danach werden Ihre Dateien endgültig gelöscht.
Alle Hoffnung ist jedoch nicht verloren. Sie können den Cache der Dropbox-App auf Ihrem Computer verwenden, um Ihre gelöschten Dateien zu extrahieren. Dazu müssen Sie eine Datenwiederherstellungssoftware eines Drittanbieters verwenden. Eine solche Software ist Tenorshare UltData - Windows, mit der Sie Ihre Laufwerke scannen und Dateien von ihnen wiederherstellen können. Die Software verwendet mehrere Techniken, um die Wahrscheinlichkeit zu erhöhen, dass Sie Dateien wiederherstellen können.
Im Folgenden erfahren Sie, wie Sie mithilfe der Software Ihre gelöschten Dropbox-Dateien wiederherstellen können:
Schritt 1: Laden Sie die Software herunter und starten Sie sie auf Ihrem Computer. Wählen Sie im ersten Bildschirm das Laufwerk aus, auf dem sich Ihre Dropbox-Dateien befanden, und klicken Sie auf die Schaltfläche Scannen.

Schritt 2: Auf dem folgenden Bildschirm sehen Sie alle Dateien, die von Ihrem Laufwerk wiederhergestellt werden können. Wählen Sie die Dateien aus, die Sie wiederherstellen möchten, und klicken Sie auf die Schaltfläche Wiederherstellen.
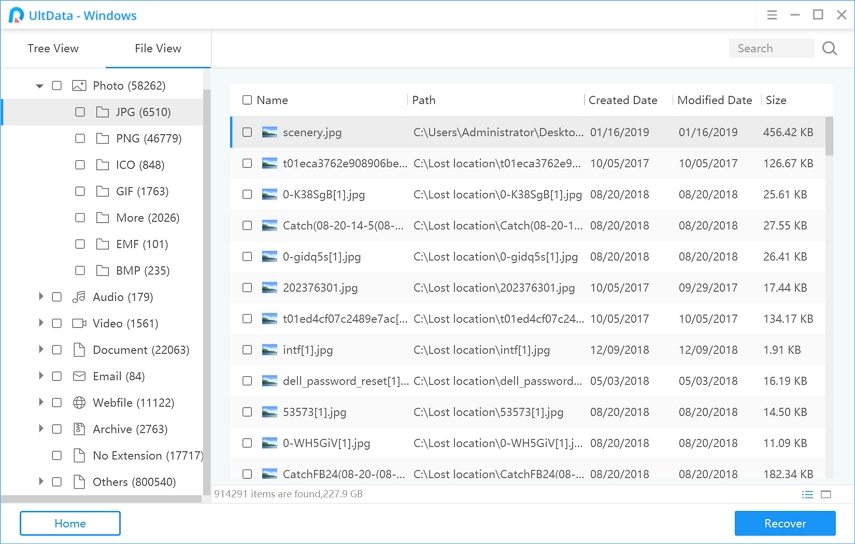
Schritt 3: Sie werden aufgefordert, einen Zielordner zum Speichern Ihrer wiederhergestellten Dateien auszuwählen. Klicken Sie dazu auf OK.
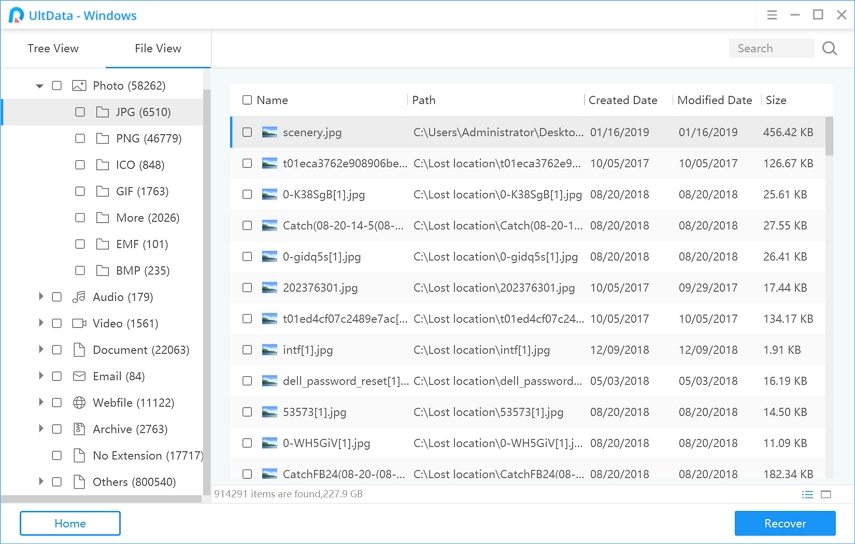
Sie sind fertig. Die Software hat Ihre gelöschten Dropbox-Dateien erfolgreich wiederhergestellt und auf Ihrem Computer gespeichert.
Endgültiges Urteil
Wenn Sie jemals Dropbox gelöscht wiederherstellen möchtenDateien, Sie wissen, was zu tun ist, dank der obigen Anleitung. Es werden verschiedene Methoden zum Wiederherstellen gelöschter Dateien von einem Dropbox-Konto gezeigt, und wir hoffen, dass Sie damit Ihre wichtigen Dateien wieder auf Ihren Computer übertragen können.