Fuld vejledning til download af iPhone-fotos til Mac
Apple leverer forskellige metoder til dataoverførselgennem sine in-house apps. De er effektive, men også med visse begrænsninger. Der er iCloud, og dens Photo Library funktion er adored af mange brugere. Der er også iTunes, men det er ikke særlig populært længere på grund af dets dårlige ydeevne. Der er et par nye apps, som Apple har introduceret som Photo App, AirDrop osv. Et par tredjeparts apps holder også markedet. Så hvis du leder efter, hvordan du downloader billeder fra iPhone til Mac, kan du gennemse alle disse apps og hvordan de udfører og derefter træffe en uddannet beslutning. Så lad os komme i gang.
- Del 1: Download billeder fra iPhone til Mac direkte
- Del 2: Download billeder fra iPhone til Mac trådløst
Del 1: Download billeder fra iPhone til Mac direkte
Downloadning af billeder fra iPhone til Mac er direkteen meget enkel proces og på denne måde er der ingen risiko for tab af data. Disse måder er uafhængige af internetforbindelse og afhænger ikke af software eller funktioner. Det er også hurtigere. Nogle direkte måder at downloade fotos fra iPhone til Mac er som følger:
Vej 1: Brug af tredjepartsoverførselsværktøj
Bortset fra de mange apps, der er certificeret af Apple,der er mange tredjeparts apps tilgængelige. Disse apps virker også så effektivt og endnu bedre.https: //www.tenorshare.com/products/icarefone.html er en sådan tredjepartsprogram. Denne særlige app understøtter alle iOS-enhederne, nemlig iPhone X, 8,7 / 6 / 6S / 5 / 5S / SE osv., Og dataoverførslen af appen er betydeligt hurtigere end andre apps og metoder. Der er ingen risiko for tab af data, og alle de overførte fotos eller data vil være fuldt tilgængelige. Den er tilgængelig til både Mac og Windows. Det kan overføre enhver form for fotofiler uanset art, størrelse og mængde. Trinnene til overførsel af billeder ved hjælp af Tenorshare iCareFone er nævnt nedenfor ...
1. Download og installer appen fra den officielle hjemmeside.
2. Kør det på din Mac.
3. Tilslut nu iPhone og Mac ved hjælp af et USB-kabel.

4. Når Mac har registreret, går enheden til "File Manager" og klikker på "Photos" fra listen.

5. Nu skal du vælge de fotos, du vil sende, og klik derefter på "Export" for at overføre billederne. Du kan også forhåndsvise billederne før overførsel.

Som brugerens anbefaling og vores test,Tenorshare iCareFone er den bedste app på markedet lige nu. Det har bevist sine værdier ved at sikre sikker og sikker overførsel af dine fotos eller enhver form for data.
Vej 2: Brug af billeder App
Photos app er den opgraderede version afafbrudt iPhoto. Det er i hovedsagen iPhoto med nogle forbedrede funktionaliteter. App'en blev designet til at gemme og organisere dine billeder og videoer, uanset om de er gamle eller nye. Du kan også bruge appen til at dele din fotosamling med andre iDevices også. Det anbefales af Apple at have iTunes forudinstalleret på din computer, før du bruger Photos app. Så ved at holde dette i tankerne er det her skridtene til at bruge Photos-appen til direkte fotooverførsel.
1. Download den nyeste iTunes og installer på din Mac.
2. Kør Billeder-appen.
3. Tilslut nu både din iPhone og Mac via et USB-kabel.
4. Når din enhed er genkendt, skal du klikke på fanen "Import".
5. Vælg nu de fotos, du vil sende mellem din samling.
6. Når du har valgt dem, kan du sende dem til Mac.
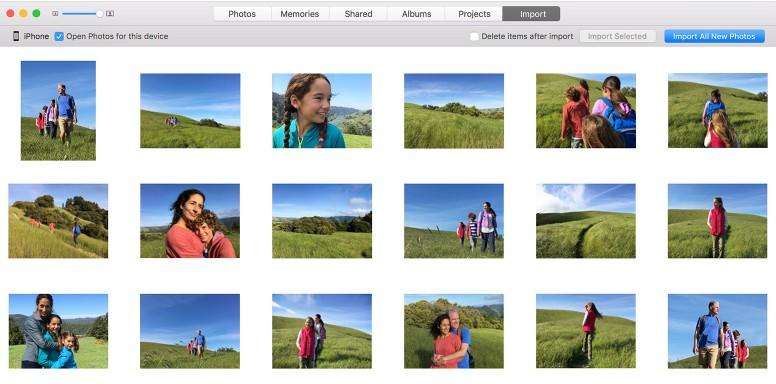
Selvom det er en ny app, har den fået en masse popularitet blandt iPhone-brugere. Det har brug for iTunes-support til at fungere problemfrit.
Del 2: Download billeder fra iPhone til Mac trådløst
Den trådløse dataoverførsel giver praktisk tagetbrugeren friheden til at overføre data overalt og når som helst. Overførselsmetoden er også meget enkel, og du behøver ikke noget USB-kabel eller forberede din iOS-enhed til noget, bare å åbne appen og trykke på send for at overføre dataene. Men risikoen for tab af data er høj, og du skal altid have en stabil Wi-Fi-forbindelse. Nogle få effektive trådløse dataoverførselsmetoder uddybes nedenfor ...
Vej 1: Brug af Airdrop
Det nyeste og hurtigste i Apples arsenal erAirDrop. AirDrop kan overføre data til forskellige iOS-enheder trådløst. Det er effektivt, og der er ingen risiko for tab af data. Metoden til at overføre fotos med AirDrop er nævnt nedenfor ...
1. Få din iPhone og MacBook / Air tilsluttet til samme Wi-Fi.
2. For iOS 11-brugere aktiverer Airdrop automatisk Wi-Fi og Bluetooth. Du kan gøre det manuelt ved at gå inde i kontrolcenter
3. Vælg nu "Alle"

4. Kør på Air Mac på din Mac og aktiver discoveryindstillingerne til "Alle"

5. Vælg de ønskede billeder fra Airdrop fra din kamerarulle

6. Efter at du har valgt, skal du blot trykke på Del

7. Acceptér og gem til Mac nu.
Så her kan du downloade billeder fra iPhone til Mac ved hjælp af Airdrop.
Vej 2: Fra iCloud Photo Library
iCloud er en af de mest attraktive appsleveret af Apple. Det er ikke det skinnende interface, der tiltrækker brugere, men de forskellige brugervenlige funktioner og for det meste iCloud Photo Library. Hvis du ejer mere end en enkelt iOS-enhed, skal du bruge iCloud Photo Library. Denne funktion synkroniserer alle dine fotos på ét sted, og du kan få adgang til dem fra en af de tilsluttede enheder. For at bruge denne funktion skal du aktivere iCloud Photo Library på alle dine enheder.
Aktivér iCloud Photo Library på din iPhone:
1. Tag din iPhone ud og gå til "Indstillinger".
2. Slut derefter enheden til Wi-Fi-netværket.
3. Tryk så på dit navn, før du indtaster iCloud.
4. Gå nu ind og tænd kontakten ved siden af "iCloud Photo Library" for at aktivere den.

Aktivér iCloud Photo Library på din Mac:
1. Åbn din Mac og tilslut den til det samme Wi-Fi-netværk som din iPhone.
2. Åbn Photos App på Mac og gå til Photos-indstillingen øverst.
3. Naviger til "Indstillinger" og klik på fanen iCloud.
4. En liste over muligheder åbnes, vælg "iCloud Photo Library" blandt dem for at tænde det.
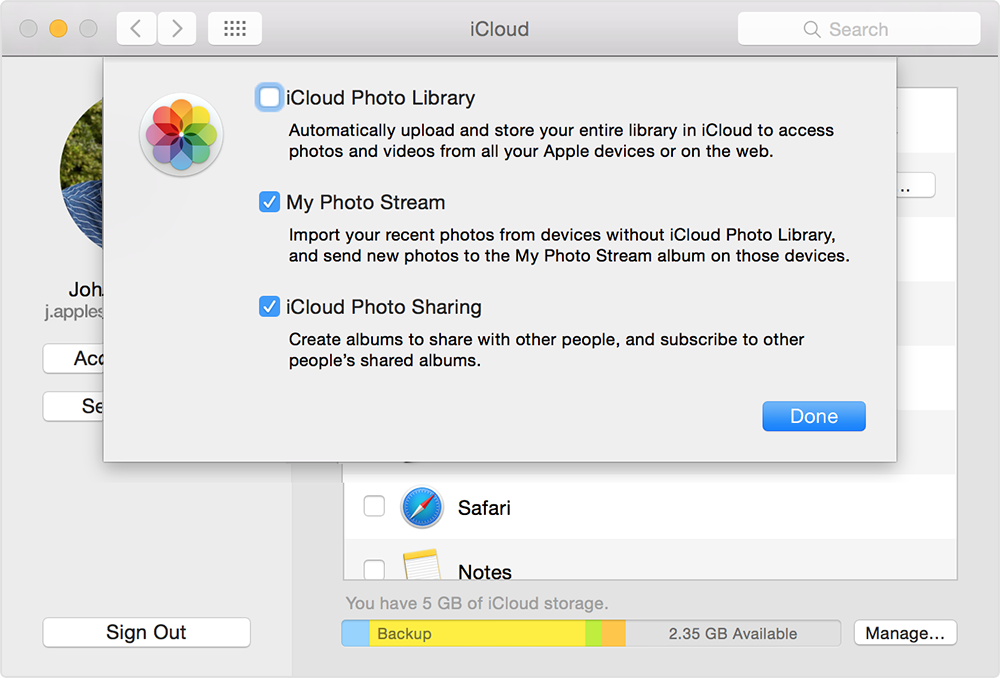
Efter aktiveringen vil alle billederne væresynkroniseres automatisk, og det tager et par timer at synkronisere alle fotos. Du kan få adgang til billederne i appen Fotos. Sådan downloader du billeder fra iPhone til Mac ved hjælp af iCloud. En stor del af denne metode er, at du kun har 5 GB ledig plads i iCloud. Hvis du vil have mere plads, skal du betale for det.
Vej 3: Fra iMessage
iMessage var primært designet til formåletaf samtale mellem iOS-brugere, men ligesom andre messaging apps kan du også sende små bytes data via appen. Hvis du vil sende et par billeder eller små videoer via appen fra iPhone til Mac, skal du aktivere iMessage på din Mac.
1. Åbn meddelelsesappen på din Mac
2. Gå derefter til "Indstillinger"

3. Klik derefter på fanen "Konti"

4. Nu bliver du bedt om dit Apple-id, giver det ved at logge ind

5. Vælg derefter "Aktivér denne konto", når du har gjort det.
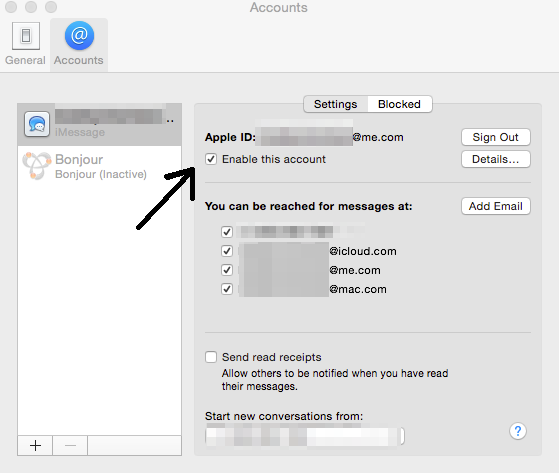
6.Nu, hvor din iMessage-konto er åben på Mac, skal du bare vælge de billeder, du vil have, fra kamerarulle og trykke på ikonet Del for at vælge Meddelelsesfane. Indtast det samme Apple ID, der er logget ind på din Mac, og du kan nemt sende og downloade billeder fra iPhone til Mac med det samme.

Så i grund og botten fungerer alle disse apps godt oggiver sikkerhed for dine data. De fleste af disse apps er et muligt svar på et typisk spørgsmål som "Sådan downloades billeder fra iPhone til Macbook?". Hver af disse metoder testes af os såvel som af mange brugere over hele kloden, og de har rapporteret positivt. Men når det kommer til den bedste metode her, er det simpelthen Tenorshare iCareFone software. Denne tredjepartsapp er det bedste iOS-dataoverførselsværktøj, der er tilgængeligt nu. Det er ekstraordinært, tilbyder hurtige overførselshastigheder og giver andre værdifulde tjenester, der kan være meget nyttige for at gøre din iPhone / iPad til at fungere fuldt ud.
Hvis du kan lide denne artikel, skal du dele og kommentere nedenfor !!

![[Full Guide] Sådan laver du en geotag på iPhone-fotos og tilføjer GPS-info](/images/transfer-photo/full-guide-how-to-make-a-geotag-on-iphone-photos-and-add-gps-info.jpg)





![[Full Guide] 5 bedste måder at downloade billeder fra iCloud](/images/icloud/full-guide-5-best-ways-on-how-to-download-photos-from-icloud.jpg)

