Fuld vejledning til at gemme iPhone-fotos til computeren
Ja, det er rigtigt, at iPhone leveres med en fastog meget begrænset hukommelse, og der er ingen måde at løse det. Med tiden samler dine medier primært dine fotos eksponentielt og skaber et stærkt lagringsproblem. Men du kan altid gemme eller rydde dine ekstra data, når det er nødvendigt. Du kan nemt sikkerhedskopiere alle dine fotos fra din iPhone til din pc eller laptop. Et par effektive metoder på Sådan gemmes fotos fra iPhone til computer er beskrevet i denne artikel. Så lad os komme i gang.
Del 1: Gem billeder fra iPhone til computer med iCloud Photos Library
Som iPhone-bruger er det meget vigtigt atregistrer dig på iCloud. Det giver ikke kun 5 GB skydeplads til alle sine registrerede brugere, men giver også forskellige faciliteter, såsom iCloud Photo Library, Photo Stream osv. Hvis din lagerplads bliver kort, og du søger at overføre dine billeder og videoer et andet sted som din pc så vil du opdage, at iCloud er en af de mest levedygtige muligheder. Sådan redigeres billeder fra iPhone til computer ved hjælp af iCloud Photo Library, beskrives nedenfor.
Aktivér iCloud Photo Library på iPhone
- 1. Gå til "Indstillinger" angiver dit navn og gå til "iCloud", tryk på "Billeder".
- 2. Tænd "ICloud Photo Library".

Aktivér iCloud Photo Library på Computer
Til Windows:
Hvis du vil bruge de faciliteter, der leveres af iCloud Photo Library på Windows-computeren, skal du først downloade og installere iCloud til Windows på din pc. Processen er nævnt nedenfor.
- 1. Åbn iCloud til Windows efter installationen.
- 2. Gå nu til "Billeder" og klik på "Indstillinger".
- 3. Vælg for at aktivere "iCloud Photo Library".

Nu, at du endelig har tændt billedetBibliotek på din iPhone og computer og synkroniseret dem sammen, det eneste der er tilbage, er at finde de synkroniserede fotos på din computer. Du kan finde den inde i File Explorer og derefter inde i "iCloud Photos". Åbn mappen "Downloads" og tryk på download.

Til Mac:
Hvis du også vil bruge iCloud Photo Library på din Mac, skal du finde fotobiblioteket på Mac og tænde det.

Du får alle dine iCloud-fotos inde i Photos App på din Mac.
Del 2: Gem billeder fra iPhone til Computer med Google Fotos
Lagring af dine backupbilleder på Google Photos eren fremragende mulighed. Hvorfor ville du gå igennem alle problemer med at downloade billeder på din pc, når Google leverer ubegrænset cloud storage til dine fotos? Men der er en fangst! Desværre skal hvert af dine fotos være under 16 megapixel for at gemme ubegrænsede billeder på Google Fotos. Sådan bruger du det:
- 1. Download Google Fotos på din iPhone og log ind.
- 2. For førstegangsbrugere vil appen få adgang til billederne, tryk på OK.
- 3. Gå nu til Indstillinger og vælg "Sikkerhedskopiering og Synkronisering".
- 4. Alle dine billeder er sikkerhedskopieret og synkroniseret med Google Fotos.
- 5. Du kan besøge photos.google.com fra din pc, og du vil se, at de sorteres efter dato.
- 6. Tryk på "Download" for at få billederne nu.


Del 3: Download billeder fra iPhone til Computer med Dropbox
Dropbox er en meget nyttig tredjeparts app. Det giver nem adgang til dine fotos, videoer og data. Hvis din iPhone er tilsluttet en hvilken som helst enhed med Dropbox, kan du få adgang til alle data fra din telefon. Bortset fra iCloud, iTunes og Airdrop; kun Dropbox giver ubegrænset adgang til dine data fra en tilsluttet enhed. Men husk, da det er en trådløs form for overførsel, behøver den en stabil Wi-Fi eller internetforbindelse til at synkronisere og sikkerhedskopiere dine fotos hver gang. Så her er hvordan du bruger Dropbox til at overføre billeder:
- 1. Download Dropbox fra App Store og installer den på din iPhone.
- 2. Opret en konto og log ind.
- 3. Gå til Filerne og vælg destinationen. Øverst vil du se tre prikker, trykke på dem og vælge Upload fil.
- 4. Vælg nu de billeder, du vil sende til Dropbox, og tryk på Upload.
- 5. På din computer kan du downloade Dropbox desktop app eller besøge den officielle hjemmeside.
- 6. Log ind med de nødvendige legitimationsoplysninger, du tidligere brugte.
- 7. Find de uploadede billeder og download dem direkte til din pc.
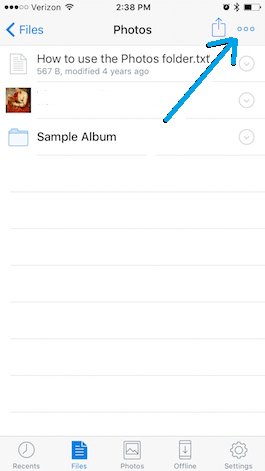
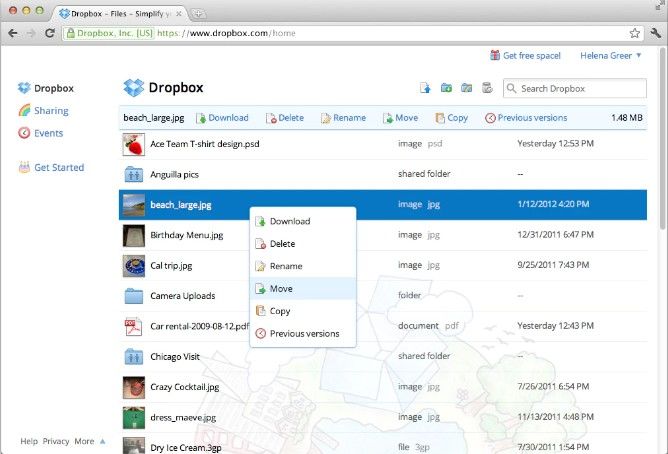
Del 4: Få billeder fra iPhone til Computer med Tenorshare iCareFone
Hvis du vil vide "hvordan importerer jeg billederfra iPhone til computer? "og det mest effektive anbefaler vi stærkt, at du bruger Tenorshare iCareFone! Det er et alsidigt program, der tilbyder en komplet filhåndtering, hvor du kan sende et ubegrænset antal billeder fra din iPhone til pc. Tilgængelig til både Mac OS og Windows kan det lette din hele overføringsproces.
- Meget brugervenlig grænseflade
- Ingen Wi-Fi eller internetforbindelse nødvendig.
- Højere overførselshastigheder
- I modsætning til Google Fotos er der ingen kvalitetsbegrænsninger på billeder til overførsel
- I modsætning til iCloud eller iTunes er der ingen lagringsbegrænsninger og formaliteter til kontoindlogning.
- Selektiv eller bulk fotooverførsel.
Hvis du vil bruge Tenorshare iCareFone til at gemme fotos fra iPhone til computer, skal du følge denne vejledning:
- 1. Først skal du downloade, installere og køre Tenorshare iCareFone på din pc.
- 2. Tilslut iPhone til din pc med USB-kabel.
- 3. Tryk på "File Manager" fra grænsefladen.
- 4. Find under "Filhåndtering" fanen "Billeder".
- 5. Du kan vælge de ønskede billeder til overførsel nu ved hjælp af listen over billeder på computerskærmen.
- 6. Klik på "Eksporter" efter valg.



Alle de valgte billeder eksporteres direkte til din computer nu og langt er det den bedste måde at få billeder fra iPhone til PC uden iTunes.
Konklusion
Så her er en detaljeret vejledning til at gemme fotos fraiPhone til computer nemt og effektivt. Alle disse muligheder testes af os, og det fungerer godt med alle enheder. Hvis du vil have det bedste, ved du hvad du skal vælge. Bare gå til Tenorshare iCareFone. Gå ikke glip af denne fantastiske software!
Hvis du kan lide denne artikel, glem ikke at dele og kommentere nedenfor !!

![[Full Guide] Sådan laver du en geotag på iPhone-fotos og tilføjer GPS-info](/images/transfer-photo/full-guide-how-to-make-a-geotag-on-iphone-photos-and-add-gps-info.jpg)







